En ocasiones algunos dispositivos inteligentes encuentran problemas relacionados con sus diversas funciones, y entre estos problemas puede estar que el asistente de voz incorporado no funcione como de costumbre. ¿Tiene problemas para iniciar o activar Siri en su iPhone o iPad? Cubriremos los problemas más comunes que probablemente encontrará con Siri.
También veremos cómo solucionar que Siri no funcione en iPhone y iPad. Proporcionaremos una guía completa para resolver este problema, donde repasaremos los pasos básicos que puede seguir para reiniciar y activar Siri con éxito (por ejemplo, cómo restablecer Siri). También exploraremos las razones comunes por las que Siri no funciona y brindaremos soluciones para cada una, ayudando a los usuarios a restaurar fácilmente la funcionalidad de este asistente de voz inteligente. Verificar Las mejores alternativas de comandos de voz de Siri para iPhone.

1. Siri no reacciona cuando intentas activarlo
En la mayoría de los casos, podría pensar que Siri no funciona cuando no se puede acceder a él después de presionar el botón lateral (o el botón Inicio en el iPhone 8 y versiones anteriores, incluido el iPhone SE).
Es probable que esto se deba a que Siri está deshabilitado en la configuración de su iPhone o iPad. Para configurar y usar Siri, vaya a Configuración -> Siri y búsqueda y habilite la opción junto a Presionando el botón lateral para Siri (o Presione el botón de inicio de Siri En modelos antiguos).
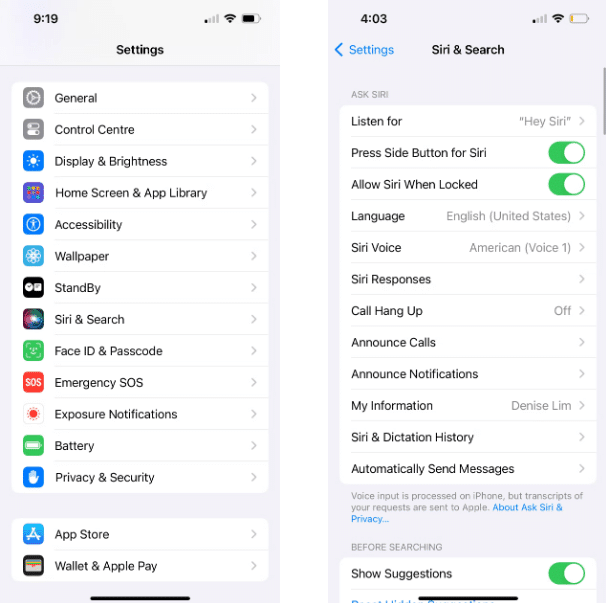
Quizás también quieras activar una opción Permitir Siri mientras está bloqueado Por lo tanto, no necesitas desbloquear tu iPhone para acceder a Siri.
2. Siri falta por completo en tu iPhone o iPad
Es posible que las sugerencias anteriores no ayuden porque Siri no está en la aplicación Configuración de su iPhone o iPad. Hay varias razones por las que esto sucede.
Primera visita Página de disponibilidad de funciones de Apple Para asegurarse de que Siri esté disponible en su país o región. Desafortunadamente, el asistente personal de Apple no está disponible en todas partes.
Esto no es una garantía, pero es posible que puedas evitar las restricciones regionales visitando Configuración -> General -> Idioma y región Cambie la configuración de región a un país admitido, como Estados Unidos.
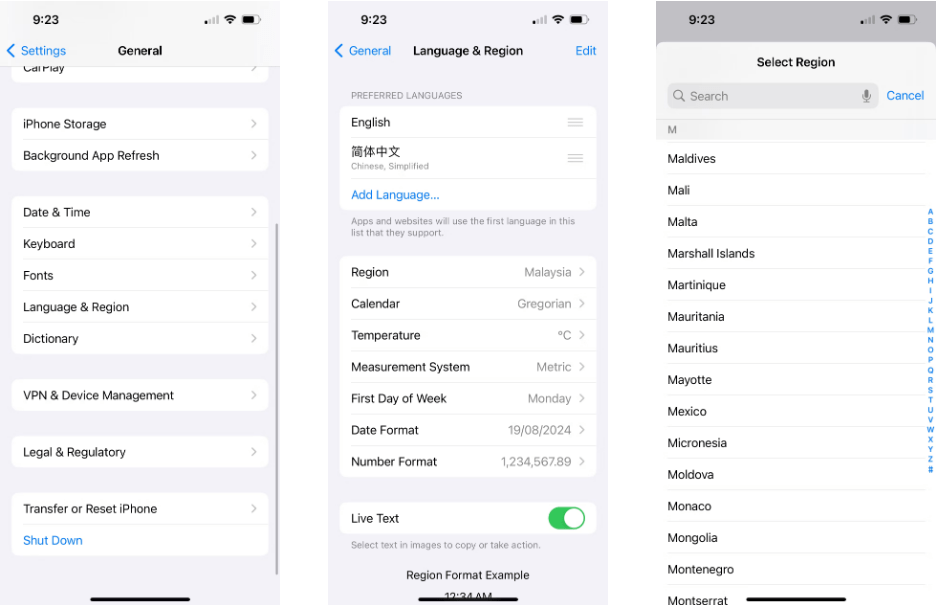
En segundo lugar, asegúrese de no desactivar Siri usando el botón "Plazo de uso del dispositivo”en tu iPhone por error. Ir a Configuración -> Tiempo de pantalla -> Restricciones de contenido y privacidad Para verificar. Si está activado, haga clic en Aplicaciones permitidas y asegúrate Habilitar Siri y Dictado.
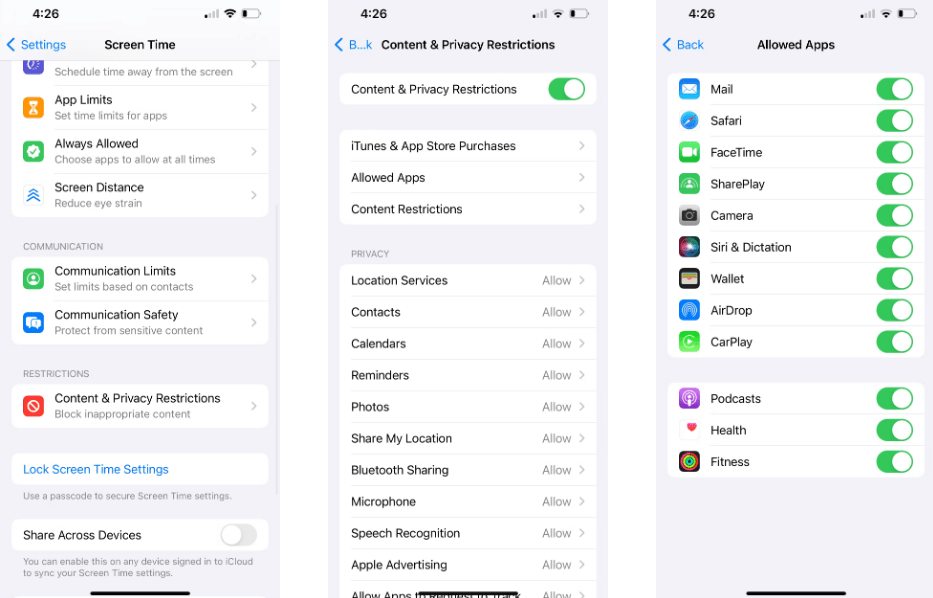
Si solo faltan las sugerencias de Siri, aplica estas soluciones Para mostrar sugerencias de Siri en tu iPhone nuevamente.
3. Siri no reacciona cuando dices "Hola Siri"
Deberías poder activar Siri sin tocar tu iPhone o iPad simplemente diciendo "Hola Siri" cuando tu dispositivo esté cerca. Si "Hey Siri" no funciona en tu iPhone, ve a "Hey Siri"Configuración” -> “Siri y Buscar” -> “Escuchar” en su dispositivo y asegúrese de que esté seleccionado "Hola Siri", "Siri" o "Hola Siri".
Además, para asegurarte de que "Hey Siri" funcione incluso cuando tu dispositivo esté boca abajo o cerrado con una funda, ve a Configuración -> Accesibilidad -> Siri Y habilite el interruptor junto a Escuchar siempre "Hola Siri". Verificar Cómo arreglar Siri o "Hey Siri" que no funcionan en iPhone.
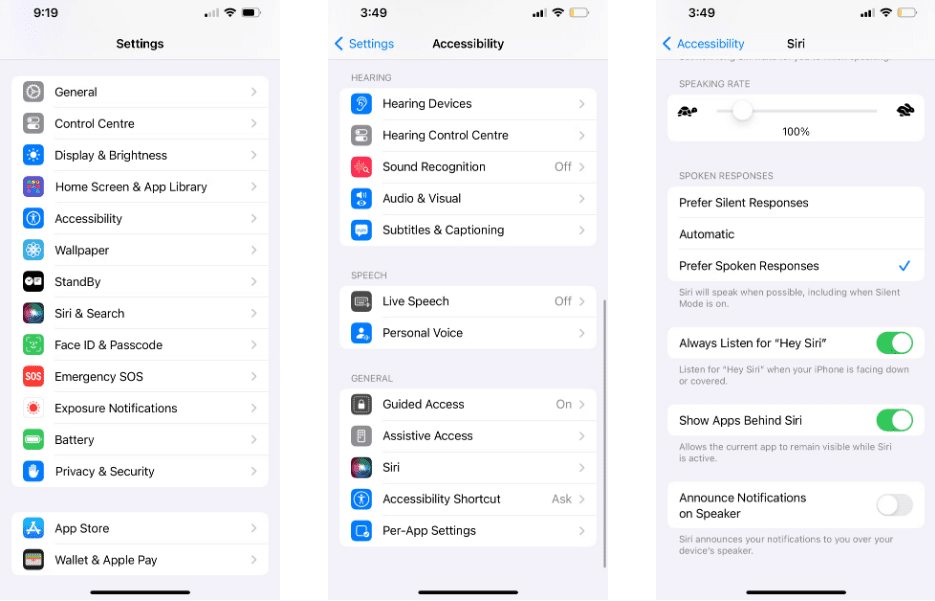
4. Siri no puede oírte ni entender lo que dices
Si Siri no siempre te escucha o con frecuencia no entiende lo que dices, puede haber un problema con los micrófonos de tu iPhone o iPad. A veces, puedes solucionar este problema limpiando los micrófonos con un cepillo seco de cerdas suaves o quitando el protector de pantalla y la funda.
Hay varios micrófonos en tu iPhone o iPad. Puedes probar cada uno grabando un vídeo corto o fragmentos de audio en diferentes aplicaciones:
- Para probar el micrófono principal en la parte inferior de su dispositivo, abra la aplicación Notas de voz y toque el botón rojo para grabar un mensaje corto. Escuche la grabación y asegúrese de poder escucharla con claridad.
- Para probar el micrófono frontal, abra la aplicación Cámara y grabe un video corto con la cámara frontal. Vuelva a reproducir el vídeo para asegurarse de escuchar el contenido con claridad.
- Para probar el micrófono trasero, abra la aplicación Cámara y grabe un video corto con la cámara trasera. Vuelva a reproducir el video para asegurarse de escucharlo claramente.
Si uno de estos micrófonos no funciona correctamente, puedes probar algunas soluciones Para arreglar el micrófono de tu iPhone O Póngase en contacto con el soporte de Apple Para concertar la reparación. Mientras tanto, puedes conectar unos auriculares inalámbricos o unos AirPods para utilizar el micrófono en ellos.
5. Siri no dice nada cuando haces una pregunta
Normalmente esperamos escuchar una respuesta hablada después de hacerle una pregunta a Siri o emitir un comando. Si no es así, puede haber un problema con la configuración de su iPhone. Otras veces, es tan sencillo como subir el volumen.
Asegúrate de que Siri esté configurado para responderte yendo a Configuración -> Siri y Búsqueda -> Respuestas de Siri -> Preferir respuestas habladas Incluso cuando el modo silencio está activado. Para aumentar el volumen de Siri, presione repetidamente el botón Subir volumen mientras usa Siri. Si configura el modo silencio en otros momentos, es posible que no afecte en absoluto el volumen de Siri; consulte más consejos sobre Solucionar errores de volumen en iPhone Para una explicación.
Si Siri sigue sin decir nada, ve a Configuración -> Siri y Búsqueda -> Voz de Siri. Elija una opción diferente para que su dispositivo descargue nuevos archivos de audio. Si esto tiene éxito, es posible que necesite Reinicia tu iPhone o iPad Para solucionar problemas con el sonido original.
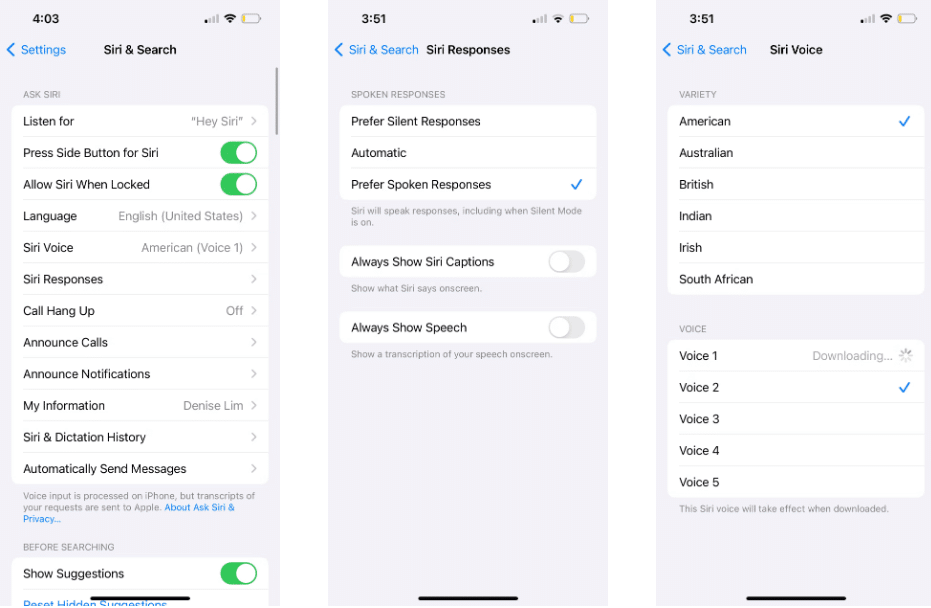
6. Siri va muy lento o no puede conectarse a la red
Siri necesita una conexión a Internet activa para completar la mayoría de los comandos. Si Siri no funciona en tu iPhone o iPad, la causa puede ser problemas de red. Normalmente, Siri dice: "Tengo problemas para conectarme" o "Vuelve a intentarlo en un momento" cuando esto sucede.
Asegúrese de que su dispositivo esté conectado a Wi-Fi e intente transmitir un video en YouTube para probar su conexión a Internet. Si eso no funciona, es posible que tengas que... Reparar conexión Wi-Fi inestable.
Si Siri aún no funciona, deshabilita temporalmente cualquier VPN que estés usando Configuración -> VPN. También puedes activar y desactivar el modo avión desde Configuración -> Modo avión.
¿Aún no has tenido suerte? Ir a Configuración -> General -> Transferir o restablecer iPhone Y elige Reiniciar configuración de la red. Esto elimina las contraseñas de Wi-Fi guardadas y otros datos relacionados con la red, así que utilice este paso solo si nada más funciona.
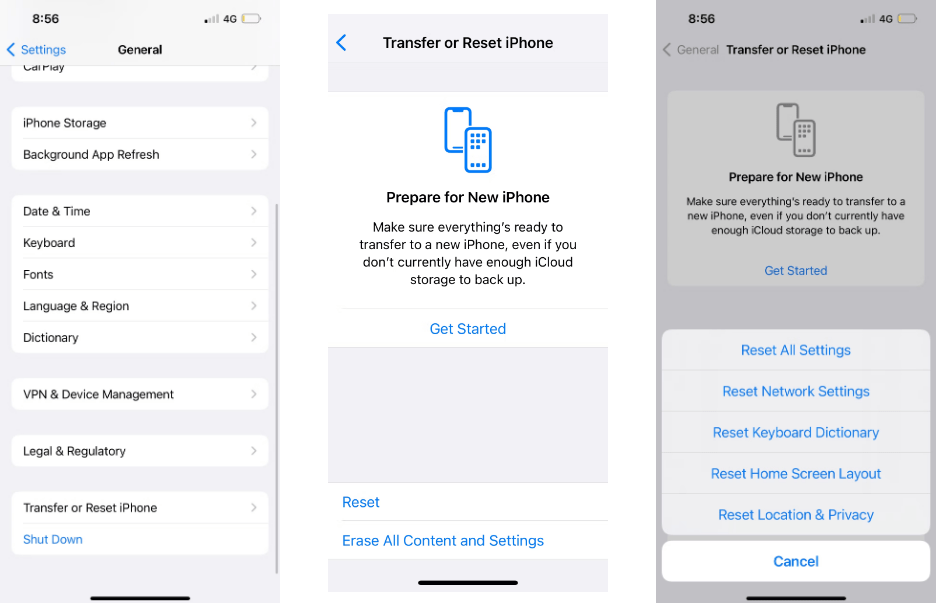
Para usar Siri a través de una red celular, asegúrese de que los datos móviles estén activados Configuración -> Celular Asegúrese de que queden suficientes datos en su plan móvil. Verificar Cómo arreglar los datos móviles que no funcionan en iPhone y iPad de diferentes maneras.
7. Varios dispositivos responden cuando hablas con Siri
Si posee más de un dispositivo Apple, es posible que algunos de ellos respondan a "Hola Siri" al mismo tiempo. Ésta no es la superioridad científica de Apple; Es un problema con la configuración de tu dispositivo.
Todo lo que tienes que hacer es asegurarte de que Bluetooth esté activado para cada uno de tus dispositivos yendo a Configuración -> Bluetooth. Cuando dices "Hola Siri", tus dispositivos usan rápidamente Bluetooth para comunicarse entre sí y determinar qué dispositivo debe responder.
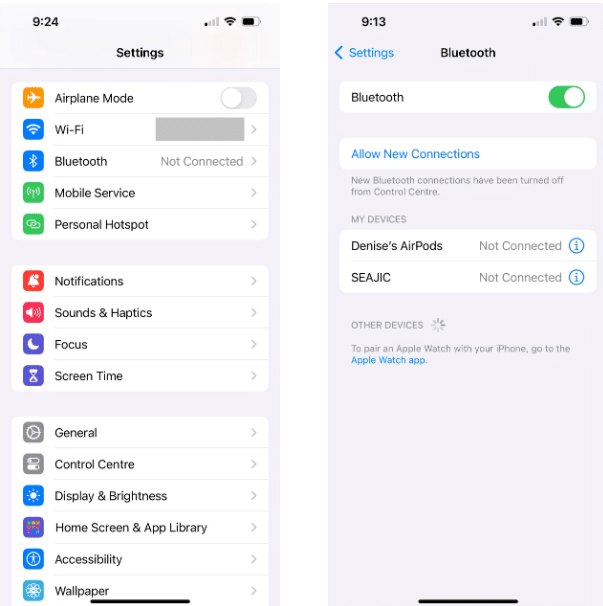
Si eso no funciona, asegúrese de que cada dispositivo haya iniciado sesión con la misma ID de Apple mirando su nombre de perfil en la parte superior de la aplicación Configuración. Si uno de sus dispositivos no tiene el mismo ID de Apple, toque el nombre, desplácese hacia abajo y luego toque Cerrar sesión. Luego toque Iniciar sesión en su iPhone para usar otra cuenta.
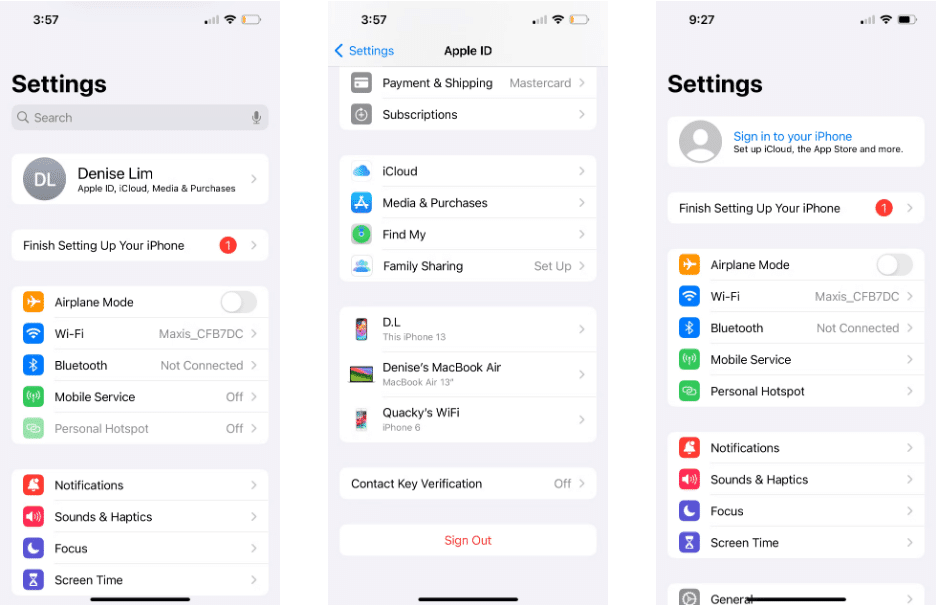
Restablecer Siri y otras correcciones generales
Le mostramos cómo solucionar los problemas más comunes con Siri, pero estas soluciones no funcionarán para todos. Si Siri aún no funciona en tu iPhone o iPad, puedes intentar restablecer Siri en tu dispositivo.
Ir Configuración -> Siri y Búsqueda -> Escuchar Y elige apagando. Luego, elija "Hola Siri", "Siri" o "Hola Siri" nuevamente. Haga clic en Seguir, sigue las instrucciones en pantalla para volver a entrenar a Siri para que reconozca tu voz y luego toca Hecho.
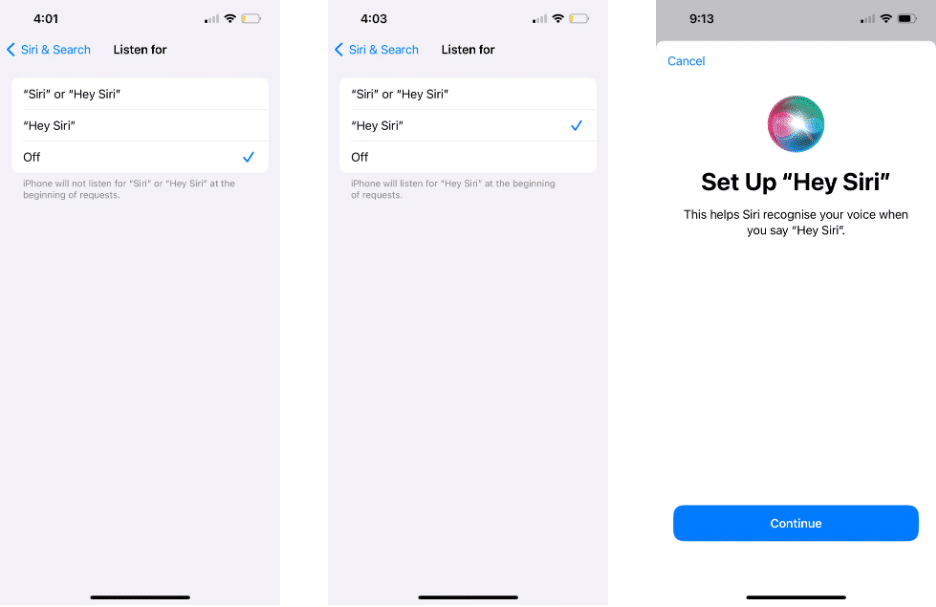
Además de restablecer Siri, aquí tienes algunos consejos generales para solucionar problemas que puedes probar:
Primero, cierra todas las aplicaciones abiertas en tu iPhone. Luego intenta ver si Siri funciona cuando vuelves a abrir la aplicación. Otra solución general es reiniciar tu iPhone y actualizar a una versión más nueva de iOS, si está disponible. Ir a Configuración -> General -> Actualización de software Para hacer eso.
Finalmente, puedes intentar restablecer todas las configuraciones en tu iPhone yendo a Configuración -> General -> Restablecer y elige Restablecer todos los ajustes. Esto no elimina ninguna aplicación o medio de su dispositivo, sino que devuelve todas las configuraciones a su estado predeterminado. Una vez que se complete el reinicio, continúe Configuración -> Siri y búsqueda Para volver a encender Siri.
Con estas diversas soluciones, esperamos que haya podido solucionar todos los problemas de Siri que ha encontrado hasta ahora. La mayoría de las soluciones implican comprobar que tienes la configuración correcta del iPhone para que Siri funcione como prefieres.
Incluso con la configuración correcta, no es raro que se produzcan fallos en el software. En tales casos, todo lo que tienes que hacer es restablecer Siri y deberías poder usar el asistente virtual en tu iPhone o iPad nuevamente. Puedes ver ahora Cómo apagar Siri en iPhone, iPad, Mac o Apple Watch.







