Android y Linux tienen una estrecha e interesante relación. En algunos aspectos, están en desacuerdo entre sí, pero en otros, se complementan a la perfección. Hay formas de compartir archivos, enviar enlaces e incluso controlar su PC con Linux desde su dispositivo Android. De hecho, hay más de unos pocos, pero uno de ellos se destaca.

KDE Connect es la mejor opción para controlar gráficamente su computadora. Le permite usar su teléfono como un dispositivo de rastreo y escribir en el teclado numérico de su teléfono. También puede enviar enlaces, archivos y notificaciones desde su teléfono. KDE Connect le permite enviar mensajes de texto desde su computadora. Además de todo esto, está construido con la posibilidad de sintonización multimedia.
Instalar KDE Connect en Ubuntu
KDE Connect se ha vuelto relativamente popular con el tiempo, y puede encontrar una versión actualizada directamente en los repositorios principales de Ubuntu e instalarla fácilmente con Apt. KDE Connect también funciona con cualquier entorno de escritorio, por lo que no desea ejecutar KDE si no lo desea.
sudo apt install kdeconnect
ملاحظة: Si realmente no desea profundizar en los paquetes de KDE o prefiere una mejor integración con GNOME, puede elegir GSConnect , que es una extensión de GNOME Shell que implementa el protocolo KDE Connect, pero para GNOME.
Instalar KDE Connect en Android

KDE Connect es una aplicación de código abierto, por lo que puede encontrarla en Google Play Store y F-Droid. Abra la tienda de aplicaciones de su elección y utilice la función de búsqueda para localizar "KDE Connect". Y acceder a cualquiera de las aplicaciones lo llevará al lugar correcto.
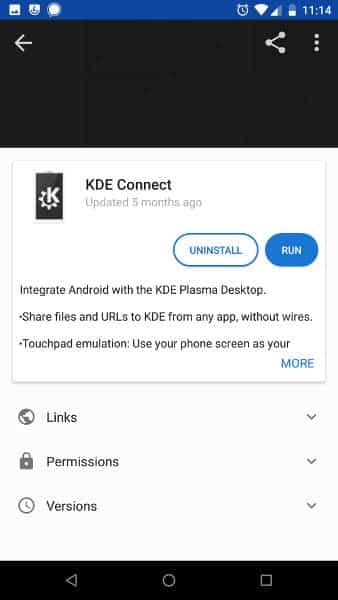
Confirme la instalación y espere a que su dispositivo descargue la aplicación.
Contacto en la aplicación
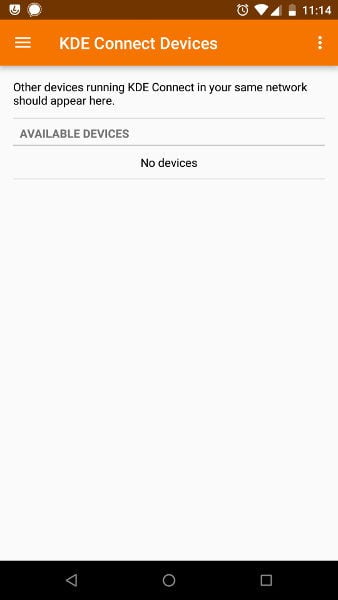
Abra la aplicación KDE Connect en Android. La aplicación se abrirá en la pantalla mostrando los dispositivos disponibles. Probablemente no verás nada todavía.
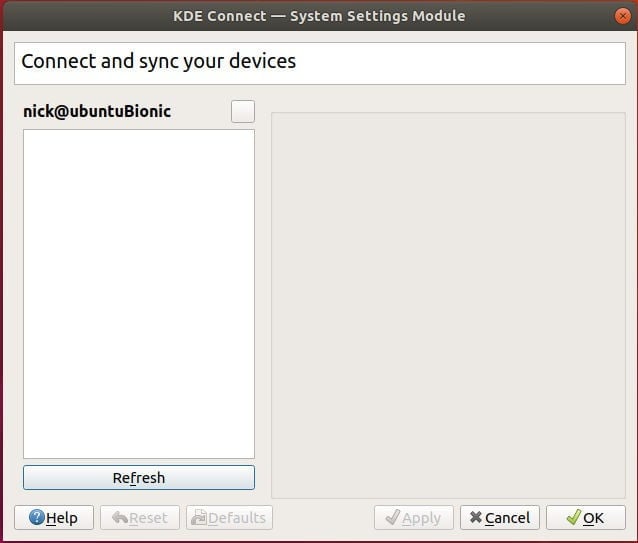
En su computadora, abra su navegador de aplicaciones. Busque Configuración de conexión de KDE, pero si no puede encontrarlo directamente, busque Indicador de conexión de KDE. Abre lo que encuentres.
La configuración se abrirá en una ventana con una lista de dispositivos disponibles en el lado izquierdo, o en un cuadro vacío grande, según corresponda. El lado derecho de esta ventana se completará con las configuraciones disponibles cuando esté conectado a su teléfono.
Si tienes que recurrir al cursor, haz clic con el botón derecho del ratón en el icono de la barra de acciones y elige la opción de configuración. Esto abrirá la ventana de configuración.
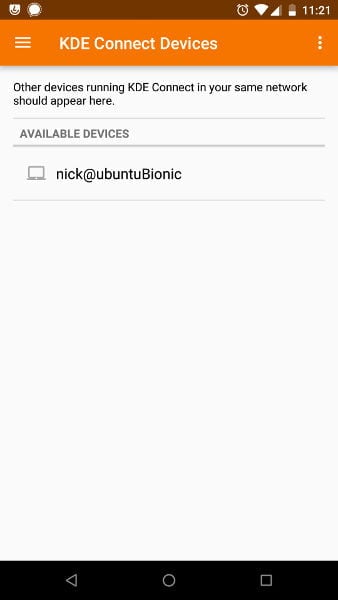
De vuelta en la aplicación de Android, deslice hacia abajo en la pantalla "KDE Connect Devices". Esto actualizará la lista. Debería ver aparecer su computadora y su nombre de usuario. Tóquelo y solicite el emparejamiento.
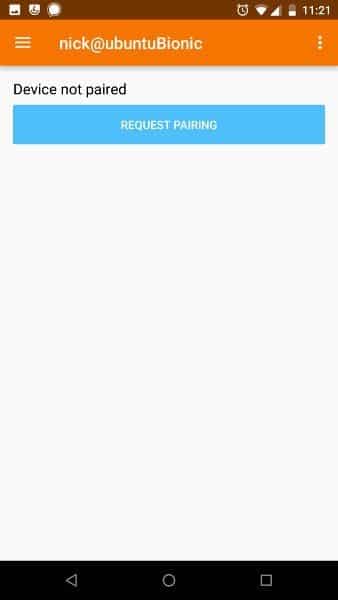
Cuando aparezca una nueva notificación en su escritorio solicitando el emparejamiento, acéptela.
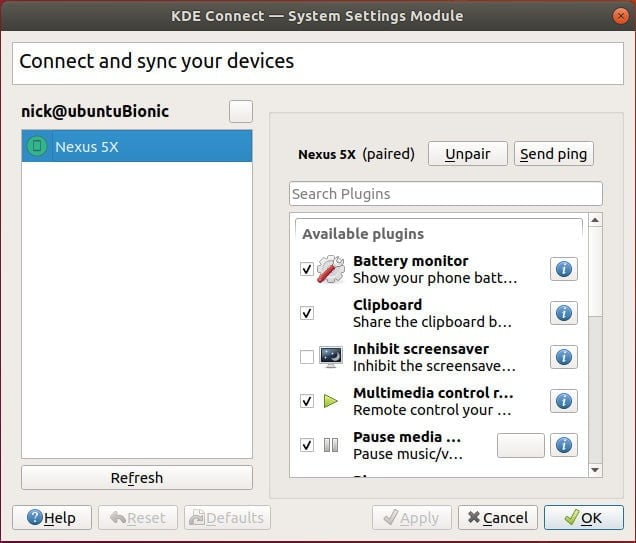
Notará que el menú en la ventana de configuración cambia. El indicador junto al nombre de su dispositivo Android se volverá verde para mostrar que está emparejado. Haga clic en este menú para abrir Configuración en el lado derecho de la ventana. Esta configuración le permite configurar las funciones a las que cada dispositivo puede acceder en el otro. Cuando todo esté a tu gusto, puedes cerrar la ventana de Configuración.
Controla tu escritorio
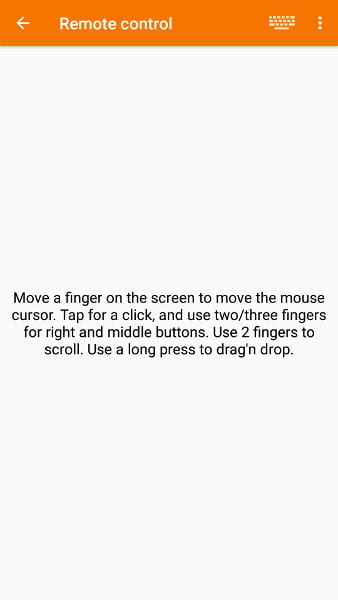
Dirige tu atención a la aplicación de Android. Verá una lista de acciones disponibles que puede realizar en su escritorio. Para controles remotos, seleccione "Entrada remota". La pantalla de su teléfono se transformará y un gran espacio en blanco ocupará la mayor parte del espacio de la pantalla. Este espacio ahora es un panel táctil que puede usar como mouse para su computadora. Intente mover el dedo en la pantalla del teléfono. Verás que el cursor se mueve por tu pantalla.
Con el cursor sobre algo que desea tocar, intente tocar en la pantalla del teléfono. Esto es un clic.
Para desplazarse, deje un dedo hacia abajo y deslice el otro. Su computadora será tratada como la rueda de un mouse.
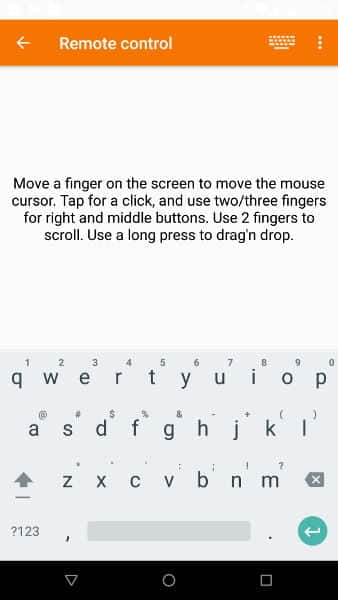
Y por último, y ciertamente no menos importante, está el teclado. Toque el ícono del teclado en la esquina superior derecha de la pantalla de la aplicación. Esto abrirá el teclado virtual de tu teléfono. Al escribir en ese teclado, se escribirá automáticamente en su computadora el mismo teclado físico al que está conectado. De hecho, esta última línea fue escrita de esta manera. Puede bajar el teclado como lo haría normalmente con su teléfono.
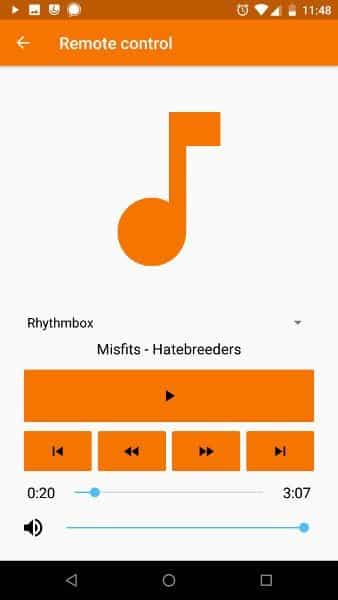
Si vas a un nivel superior, puedes seleccionar los controles multimedia. La pantalla es más o menos lo que cabría esperar. La aplicación detecta el reproductor multimedia y muestra la carátula del álbum de la canción actual en la parte superior de la pantalla. A continuación se encuentran los controles de pausa/reproducción, los botones para saltar o retroceder y un control deslizante de volumen. Es bastante universal y es mucho más fácil controlar multimedia de esta manera que con los controles generales.
Con KDE Connect, puede tomar el control total de su escritorio desde su teléfono Android. Es una forma sencilla de usar su teléfono de la manera más intuitiva posible como un control remoto para su computadora con Linux. La combinación de la funcionalidad del panel táctil, el teclado virtual y los controles multimedia le permite aprovechar al máximo las capacidades de su teléfono, y eso no dice nada sobre todas las excelentes capacidades para compartir que ofrece KDE Connect.







