Si tiene problemas para usar Remote Desktop (RDP) con Servidor de windows Hay algunas cosas que puedes arreglar. Esta guía de solución de problemas tiene como objetivo ayudar a descartar algunas de las causas más comunes de una funcionalidad deficiente.
Así que tu teléfono está sonando. Después de recibirlo. Lo encuentras de nuevo tu tía. “Oiga de nuevo joven, la computadora está haciendo esto. Después de escuchar algunas palabrotas, mira al cielo y se pregunta si hay una manera más fácil de ayudar. puedes usar conexión de escritorio remoto Para arreglar su propia computadora desde la comodidad de su silla.
conexiones de escritorio remoto No siempre funciona como uno quiere. Aquí hay varios consejos sobre Solucionar problemas de escritorio remoto Para que puedas continuar en tu rol de administrador del sistema familiar, sin importar dónde te encuentres.
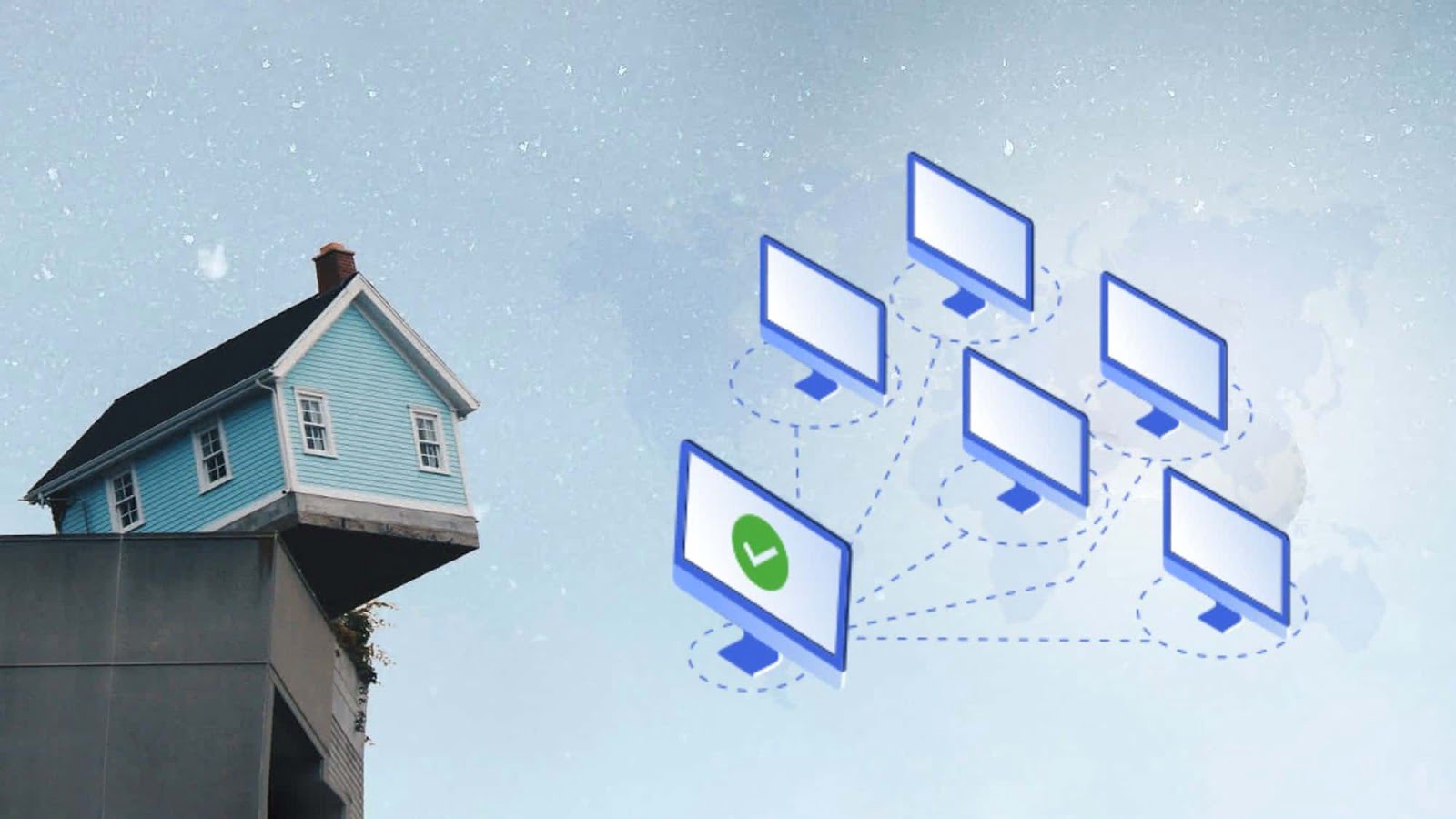
1. No puede conectarse a la computadora remota
Incapacidad más prolongada para Conexión de escritorio remoto problema comun.
Primero, echa un vistazo configuración de red. ¿Ambos dispositivos tienen conexión de red? Siempre más simple problemas de conexión ¡Ella pasa desapercibida para que nadie la pase por alto! Si ambos dispositivos tienen una conexión de red, puede continuar. Requiere "Conéctese al escritorio remoto de Windows" Como para dirección IP O el nombre del dispositivo que están trabajando para mostrarlo.
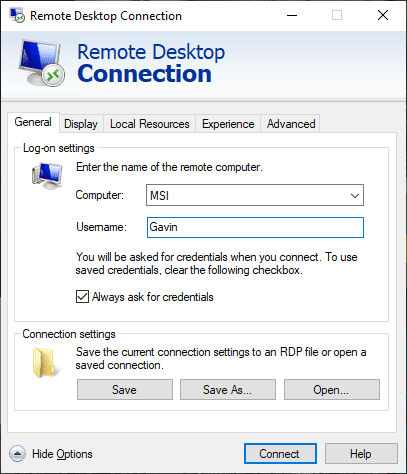
Asegúrate de obtener dirección IP correcto para la computadora remota. En la computadora remota, puede buscar whismyip Y copia la dirección. si no estas al lado escritorio remoto Tienes que pedirle a alguien allí que lo haga por ti, y luego te envían Dirección IP correcta.
Del mismo modo, para averiguar el nombre de tu computadora En el dispositivo remoto, debe abrir Configuración presionando una tecla Windows + I Luego dirígete a Sistema -> Acerca de. En la sección de especificaciones del dispositivo se muestra nombre del computador. Alternativamente, puede dirigirse a Menú Inicio -> Panel de control -> Sistema Encontrará el nombre en la sección Nombre del equipo y grupo de trabajo.
2. No se permite la comunicación remota
Puedes encontrar eso comunicación remota Está deshabilitado en el otro dispositivo al que está intentando acceder. Puede cambiar esta configuración en la misma página del sistema que la anterior. A la derecha del nombre de la computadora y del grupo de trabajo, seleccione Cambiar ajustes para abrir un menú Propiedades del sistema. Seleccionar pestaña llamadas remotas.
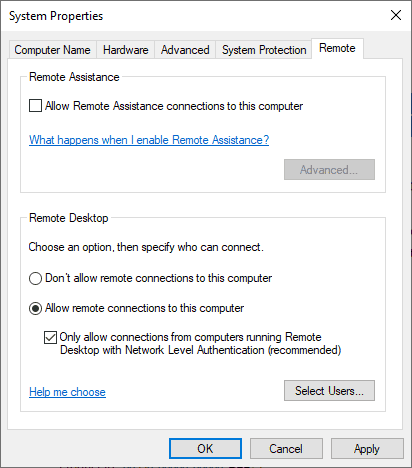
Windows 10 ofrece las mismas opciones de conexión de escritorio remoto que las versiones anteriores de Windows. Bajo el encabezado Escritorio remoto, hay dos opciones:
- Permitir conexiones remotas a esta computadora
- Permitir conexiones solo desde computadoras que usan Escritorio remoto usando Autenticación de nivel de red (recomendado)
Una vez que permite las conexiones remotas, también tiene una opción Comunicación remota aceptada Usando solo autenticación a nivel de red. La autenticación a nivel de red es “Un método de autenticación completa la autenticación del usuario antes de que se establezca la conexión completa del escritorio remoto y aparezca la pantalla de inicio de sesión."
Esta opción proporciona una capa extra de seguridad de Software malicioso Y usuarios mientras usan menos recursos en el proceso.
Sin embargo, si tiene dificultades para establecer una conexión de escritorio remoto después de encender el "Autenticación de nivel de red, intente apagarlo.
Puede verificar si su versión de Escritorio remoto es compatible con la autenticación de nivel de red haciendo clic en el lado superior derecho del cuadro de diálogo, como se muestra a continuación, y seleccionando Acerca de.
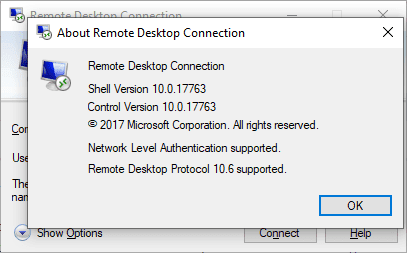
3. Conexión de escritorio remoto para Windows 10 Home usando RDP Wrapper Library
Los usuarios de Windows 10 Home luchan por Uso de escritorio remoto. ¿por qué? Porque Windows 10 Home no admite conexiones entrantes. Al menos, no de forma compacta. Los usuarios de Windows 10 Home pueden realizar una conexión de escritorio remoto saliente desde una PC diferente (¡que no ejecute Windows 10 Home!), pero no al revés. Afortunadamente, existe una solución simple basada en software que soluciona el problema: RDP Wrapper Library.
(Alternativamente, echa un vistazo a los mejores aplicaciones para compartir pantalla وdispositivos de escritorio remoto!)
La biblioteca contenedora de RDP se usa en el servicio de terminal de Windows existente y agrega nuevas reglas de Firewall de Windows para permitir la conexión al escritorio remoto. RDP Wrapper Library también proporciona una interfaz para administrar conexiones de escritorio remoto a través de él (ya que Windows 10 Home no tiene una solución integrada).
Aquí se explica cómo permitir conexiones de escritorio remoto en Windows 10 Home usando la biblioteca de contenedores RDP:
- Dirígete a la página de lanzamientos Biblioteca de contenedores RDP.
- Descargue el archivo RDPWInst.zip. Después de la descarga, haga clic derecho en el archivo y extraiga el archivo zip a una nueva carpeta. Por ejemplo, al usar 7-Zip, elegiría 7-Zip -> Extraer a RDPWrap-v1.6.2.
- Abra la nueva carpeta, luego ejecute Bat.
- Después de la instalación, debe ejecutar Bat.
- Ahora, ejecute el exe para asegurarse de que el proceso esté en uso.
- Puede usar el exe para administrar los ajustes de configuración avanzada.
¿Confundido? Mira el siguiente video. Lo guiará a través de las difíciles modificaciones de la instalación, así como también cómo configurar una conexión remota en Windows 10 Home a través de RDP Wrapper Library.
4. No puede copiar texto desde la computadora remota
Puede conectarse a un escritorio remoto para copiar texto Desde la Terminal a tu propio dispositivo. si era La función de copiar texto no funciona Deberá habilitar la función de reenvío del portapapeles para poder usarla en la computadora remota.
pantalla abierta”conexión de escritorio remoto"por escribir"RemoteEn la barra de búsqueda en el menú Inicio, debe elegir la mejor coincidencia. Localizar Mostrar opciones. Dirígete a la pestaña recursos locales. En Dispositivos y recursos locales, marque la casilla Funda. La opción debe estar activada de forma predeterminada.
5. La ventana del control remoto no tiene el tamaño correcto
El tamaño de ventana incorrecto es otro problema común con la conexión de escritorio remoto. Cuando crea una conexión de escritorio remoto, la ventana es demasiado grande, demasiado pequeña o no se correlaciona con la configuración que ingresa.
Tienes dos soluciones potenciales aquí.
primero Puede forzar la conexión de Escritorio remoto para que use un tamaño determinado a través del cuadro de diálogo Ejecutar. presione la tecla . De Windows + R , luego ingrese:
mstsc.exe /h:X /w:X
donde "X“ es la altura y el ancho de la ventana de visualización del escritorio remoto que desea. Remote Desktop recordará su configuración para la configuración de visualización remota en el futuro.
El cliente de Conexión a Escritorio remoto tiene un práctico control deslizante de resolución de pantalla que cambia de × 640 480 A pantalla completa para tu pantalla. Asegúrese de que el control deslizante esté configurado en “pantalla completaSi desea una conexión remota de pantalla completa.
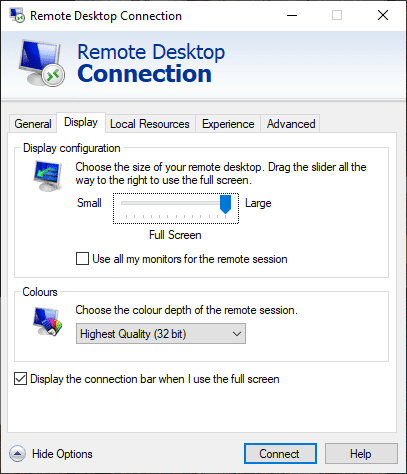
6. Elimine sus credenciales para restablecer el inicio de sesión de conexión de escritorio remoto
A veces, Windows Remote Desktop Connection encuentra que los detalles de inicio de sesión son confusos. También existe la posibilidad de que los datos de inicio de sesión de su sistema o sistema remoto sean diferentes a los de la última conexión remota. Puede eliminar y reemplazar las credenciales existentes para intentar resolver el problema.
En el cliente de Conexión a Escritorio remoto, dirígete a la pestaña Opciones avanzadas. Localizar Configuración de , luego asegúrese de seleccionar Configuración del servidor RD Gateway automáticamente.
7. Cómo guardar configuraciones personalizadas para Conexión a escritorio remoto
Si se conecta regularmente a muchos servidores o clientes diferentes, guardar una configuración personalizada para cada escritorio remoto le ahorrará tiempo en el futuro. Puede establecer la configuración óptima de ancho, alto y color para cada servidor o terminal.
Abra el cuadro de diálogo Conexión a escritorio remoto y, a continuación, seleccione Mostrar opciones. Ahora verá las opciones de configuración de conexión. Ubicar "Guardar como, seleccione su ubicación para guardar, luego seleccioneGuardar"para crear un archivo"Conexión de escritorio remoto dedicado (.RDP).
Ahora, busque el archivo de configuración de Conexión a Escritorio remoto. Puede editar el archivo de configuración con un editor de texto, como Notepad o Notepad++. Haga clic derecho en el archivo de configuración y seleccione Abrir con..., luego seleccione Editor de texto.
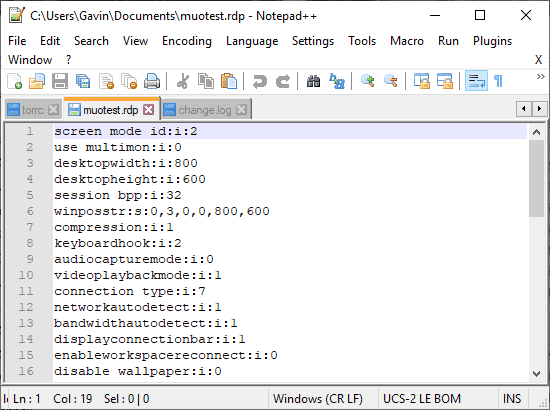
Las primeras cuatro líneas muestran las opciones de tamaño de pantalla de conexión remota (así como si el modo multimonitor está disponible). Puede editar el modo de pantalla para establecer si la sesión de la ventana de control remoto aparece en modo de pantalla completa. Por ejemplo, establece "identificación: yo: 2“Conéctate en pantalla completa, mientras”identificación: yo: 1Establece la conexión remota para que aparezca en una ventana.
Si configura el modo de pantalla en “2Para llenar la pantalla, el ancho y la altura del escritorio coinciden automáticamente con el tamaño de la pantalla del cliente host. Sin embargo, si está utilizando el modo de pantalla”1”, puede usar Configuración de escritorio y Ajustar escritorio para establecer un tamaño de ventana específico.
Después de confirmar su configuración, agregue la siguiente cadena al final del archivo:
smart sizing:i:1
El tamaño inteligente le permite cambiar dinámicamente la configuración del monitor sin alterar los archivos de configuración durante una conexión de escritorio remoto durante la actividad. Sin embargo, debe agregar la cadena para cada configuración personalizada que cree.
Si desea personalizar aún más el archivo de configuración del escritorio remoto, eche un vistazo a Configuración de archivos de escritorio remoto de Donkz. Y asegúrese de crear estas configuraciones útiles para una conexión personalizada de antemano.
8. Accesos directos útiles para la conexión a escritorio remoto
Aumente la productividad de su conexión de escritorio remoto con solo unos pocos atajos de teclado. Estos accesos directos están diseñados para funcionar al acceder al Escritorio remoto mediante el cuadro de diálogo Ejecutar.
- Inicie Remote Desktop en modo de pantalla completa: mstsc/f
- Inicie el escritorio remoto en modo administrador: mstsc / admin
- Coincidencia de la sesión de escritorio remoto con el escritorio virtual local: mstsc / span
- Hacer coincidir la sesión de Escritorio remoto con el diseño del cliente: mstsc/multimon
- Abra el archivo .RDP para editarlo: cambie “.archivo de conexiona su nombre de archivo antes de ejecutar el comando: mstsc / editar "archivo de conexión"
Puede usar los siguientes accesos directos de Escritorio remoto una vez que su conexión de Escritorio remoto esté activada:
- Alterne el cliente de Escritorio remoto entre el modo de pantalla completa y el modo de ventana: Ctrl + Alt + Pausa
- Forzar escritorio remoto en modo de pantalla completa: Ctrl + Alt + Pausa
- Tome una captura de pantalla de la ventana activa de Escritorio remoto: Ctrl + Alt + Menos
- Tome una captura de pantalla de todo el escritorio remoto: Ctrl + Alt + Más
- Reinicio de escritorio remoto: Ctrl + Alt + Fin
Resolver problemas de conexión de escritorio remoto para Windows 10
Ahora puede conectarse a la computadora de su tía de forma remota desde la comodidad de su hogar. Te ahorras tiempo y esfuerzo y, con suerte, te alinearás con tus otras grandes tareas de tejido.
Por supuesto, las conexiones remotas no siempre son de una computadora con Windows a otra computadora con Windows. Así es cómo Crear acceso de escritorio remoto a Ubuntu desde Windows , y aquí Cómo acceder a una Mac directamente desde un dispositivo Windows.







