Al comprar una computadora que funcione Windows 10 Lo primero que sueles hacer es personalizarlo. Puede ajustar todo a su gusto, pero puede No te acuerdes de cambiar el nombre de tu sistema Para distinguirlo de otros cuando está vinculado con una serie de dispositivos. Si no, hay varias formas de hacerlo que solo te llevarán unos minutos.
Preparar Agregar un nombre personalizado Para su computadora, algo con lo que se encuentra cuando lo configura por primera vez, pero tal vez el nombre que agregó por primera vez sea totalmente incorrecto. Cambiar opciones nombre del ordenador Su rápido y fácil. no tendrás que hacerlo Reinstalar el sistema Todo solo para cambiar el nombre.
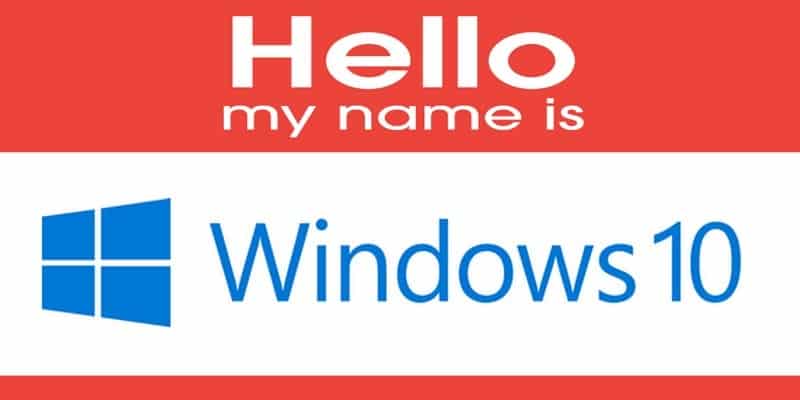
Cómo cambiar el nombre de la computadora en Windows 10 a través de Configuración
Presiona las teclas Win + I para ir a la configuración. Cuando aparezca la ventana Configuración, haga clic en Sistema. En el panel izquierdo de Opciones del sistema, desplácese hacia abajo y toque Acerca de.
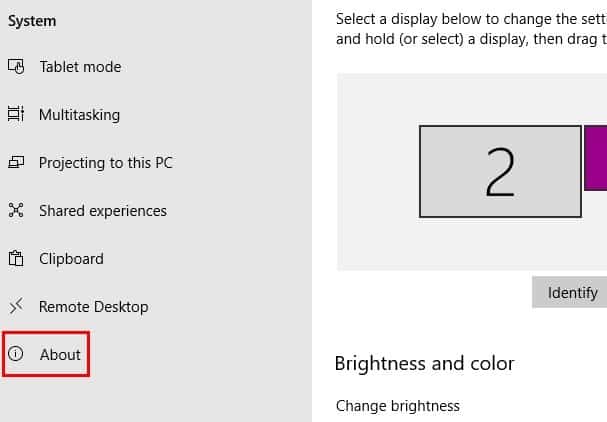
La opción Acerca de le dirá mucho sobre su computadora. Haga clic en la opción que dice "Renombrar esta PC". Escriba el nombre que desea que tenga su computadora y haga clic en Aceptar. Se le preguntará si desea reiniciar su computadora ahora o más tarde. Recuerde guardar cualquier cosa vital si elige reiniciar su computadora en ese momento.

Cambie el nombre de su computadora usando el Panel de control
Para abrir el Panel de control, búsquelo en la opción de búsqueda de su computadora. Haga clic en Sistema y seguridad, seguido de la opción Sistema. Cuando se abra la ventana Sistema, haga clic en Cambiar configuración.
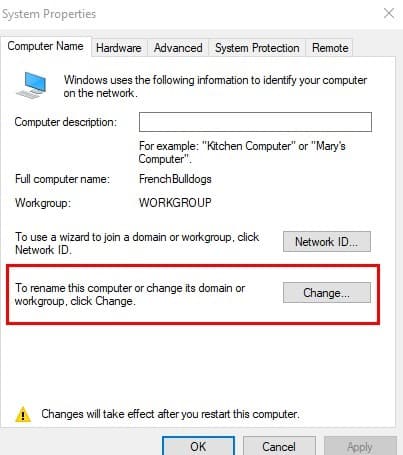
La ventana Propiedades del sistema debe estar abierta; Se abrirá en la pestaña Nombre de la computadora automáticamente. Verá dos botones grises cerca del medio. Haga clic en el botón Cambiar para cambiar el nombre de su computadora.
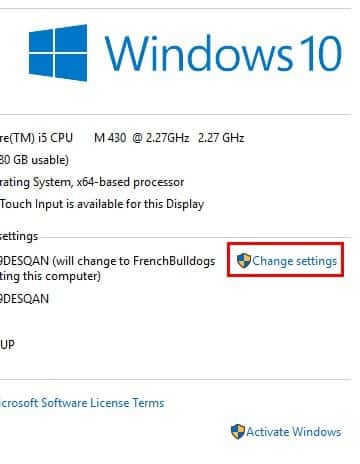
Escriba el nuevo nombre para su computadora y haga clic en Aceptar. Se le preguntará si está seguro de los cambios que está a punto de realizar; haga clic en Aceptar. Reiniciar la computadora es imprescindible para que el cambio sea permanente, pero esta vez no tendrá la opción de reiniciar más tarde.
Editar el nombre de la computadora en Windows 10 con PowerShell
Windows Powershell es otra opción para darle un nuevo nombre a su computadora. Deberá usar PowerShell como administrador. Para abrirlo, haga clic derecho en el botón Inicio de Windows y haga clic en PowerShell (Administrador). Una vez que lo abras, escribe el siguiente comando:
Rename-Computer -NewName
Debe cambiar la frase "NewName" con el nombre que desea para su computadora.
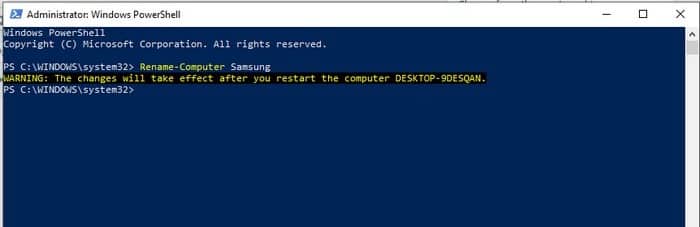
Cambiar el nombre de la computadora con Run Box
Por último, pero no menos importante, tiene la opción de cambiar el nombre de su PC usando Run Box. Abra el cuadro Ejecutar presionando las teclas Win + R. En el cuadro Ejecutar, deberá escribir sysdm.cpl.
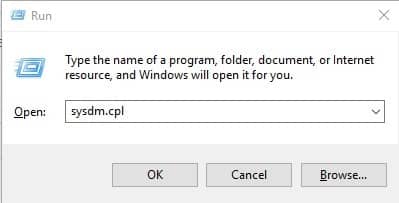
Se abrirá la ventana Propiedades del sistema. Para cambiar el nombre, haga clic en el botón Cambiar, al igual que los métodos que explicamos antes, debe escribir el nuevo nombre de la computadora. Recuerda que los cambios no tendrán efecto hasta que reinicies tu computadora.
Conclusión
Cambiar el nombre de la computadora que Windows 10 Es fácil y tienes muchas maneras de hacerlo. Elige lo que te resulte más fácil. ¿Qué nuevo nombre le pondrías a tu computadora? Háganos saber en los comentarios a continuación.







