Entre todo tipo problemas con la computadora que puedas encontrar, prepárate problemas de red Uno de los peores. Aunque nuestras computadoras pueden hacer mucho en Modo offline Sin embargo, estar desconectado de Internet no es divertido. Peor aún, cuando no puedes conexión a Internet No es fácil encontrar soluciones a su problema.
Pasemos al proceso básico de cómo Solucionar problemas de conexión de red y arreglarlo De esa manera, la próxima vez que abra su navegador web y encuentre el mensaje "No se puede conectar", sabrá qué hacer. Como todas las soluciones de problemas, comenzaremos con las opciones generales y terminaremos con los detalles.
Después de cada paso, intente Conectarse al sitio web Para verificar que su conexión está funcionando. Si aún no funciona, continúe con la siguiente parte.

Asegúrese de que el problema sea realmente con su red
A veces, lo que parece ser una interrupción de la red es en realidad un problema asociado con el sitio web que está visitando. Si no puede iniciar sesión en Twitter Por ejemplo, consulte algunos otros sitios web para asegurarse de que el problema no sea solo con un sitio web.
puedes usar IsUp.me Para comprobar si el sitio web está caído para todos o no.
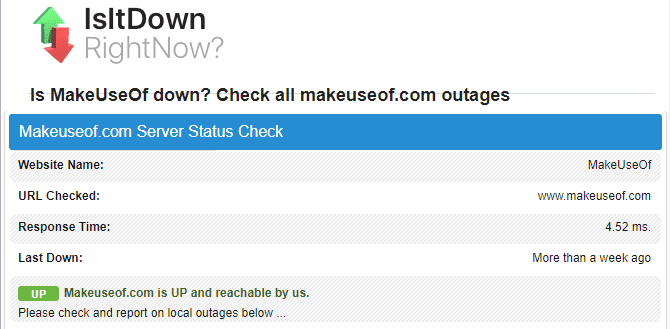
1. Fuerce el reinicio de todo y verifique otros dispositivos
No hay necesidad de enojarse de inmediato, porque solucionar su problema podría ser tan simple como reiniciar el dispositivo. Reiniciar a menudo soluciona muchos problemas, así que asegúrese de que también sea la primera respuesta a los problemas de red.
Por lo tanto, debe reiniciar su computadora, así como su módem y enrutador. Para borrar el caché Para su módem y enrutador, espere 60 segundos antes de volver a encenderlos. Cuando vuelva a enchufar todo, conecte primero su módem y espere a que se encienda antes de enchufar el enrutador.
Apagar y volver a encender todos los dispositivos primero asegura que lo que suceda no sea un problema de red temporal. Es mejor reiniciar desde el principio que perder 30 minutos seguidos donde no es necesario.
Una vez reiniciado, si tiene otra computadora (o dispositivo móvil), intente conectarse a Internet usando ese dispositivo. Si encuentra que no se puede conectar ningún dispositivo, es posible que haya un problema con el módem o proveedor de servicios de Internet.
Si encuentra que solo un dispositivo no puede conexión a Internet , puede continuar reduciendo el problema. En este dispositivo, asegúrese de encender Análisis antivirus Para asegurarse de que ningún malware esté interfiriendo con su conexión. También debe asegurarse de que configuración del cortafuegos No bloquees la conexión.
Finalmente, intente usar un navegador diferente para ver si su navegador habitual está dañado de alguna manera.
2. Verifique las conexiones reales

¿Persistió el problema de la red después del reinicio? Antes de comenzar a sumergirse en la configuración y las pruebas, el siguiente paso para verificar es que realmente está conectado.
Si esta usando Cable de ethernet Para conectarse a su enrutador, verifique que esté bien enchufado o que no esté dañado. Si su computadora portátil tiene un interruptor inalámbrico físico, asegúrese de que no esté en la posición de apagado.
Una vez que haya verificado la conexión adecuada, verifique los dispositivos que brindan Internet. ¿Están las luces encendidas? Enrutador ¿Y/o el módem parpadea en verde como de costumbre? Si las luces no se encienden después de reiniciar, es posible que el dispositivo no funcione correctamente. Sin embargo, si se encienden luces rojas o una bombilla de encendido pero no hay luz de conexión, es probable que su ISP esté experimentando algún problema.
3. Ejecute la solución de problemas de red de Windows
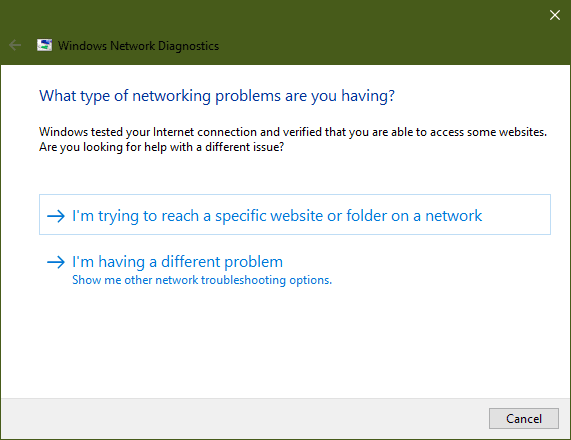
Windows incluye algunos Herramientas de resolución de problemas incorporado que puede encontrar y resolver problemas automáticamente. Para ejecutar el solucionador de problemas por problemas de red Haga clic con el botón derecho en el icono de red en la bandeja del sistema y elija Solucionar problemas. Una vez que ejecuta el solucionador de problemas, puede solucionar problemas o buscar problemas, pero no los soluciona o no encuentra nada.
Si el solucionador de problemas encuentra y resuelve un problema, intente conectarse de nuevo. Si recibe un error específico o el nombre de un problema que Windows no puede solucionar automáticamente, anótelo para buscarlo más tarde.
Los usuarios avanzados también pueden considerar usar Otras herramientas de Windows para solucionar problemas de red.
4. Verifique una dirección IP válida
En este punto, ha verificado que el problema no es temporal y que todos sus dispositivos (Módem y enrutador) están funcionando. Dado que Windows no puede resolver el problema por sí solo, debemos identificar el punto a lo largo de la conexión donde se origina el problema.
Es una buena idea asegurarse de no especificar ninguna configuración de IP extraña. Para verificar esto, abra Configuración y vaya a Red e Internet -> Estado. título abajo Cambiar la configuración de red , Escoger Cambiar las opciones del adaptador. En la ventana que aparece, haga doble clic en el nombre de su red.
Después de eso, verá el cuadro de estado. Haga clic en el botón Propiedades.
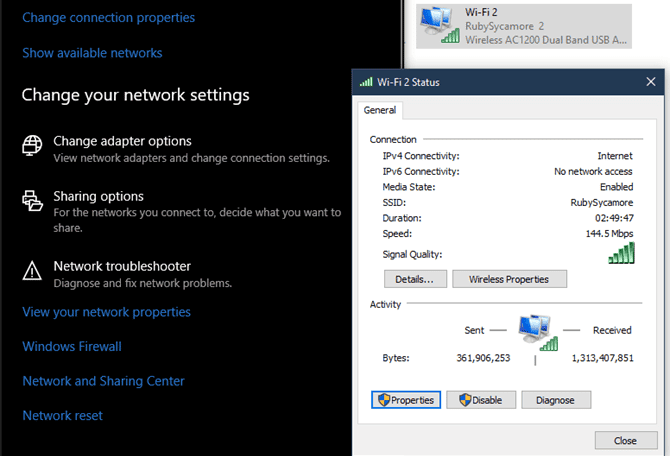
Aquí, haga doble clic en Entrar Versión de protocolo de Internet 4.
A menos que haya preparado IP estática (Si no sabes lo que es esto, es Probablemente no uses uno), asegúrese de seleccionar Obtener dirección IP automáticamente y obtener una dirección servidor DNS automáticamente. Repita este proceso para Versión de protocolo de Internet 6 Para asegurarse de que todo es automático allí.
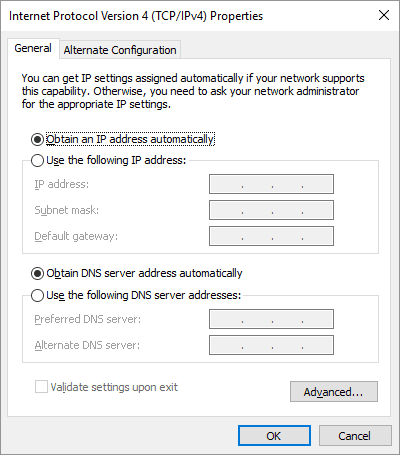
Verifique la validez de su dirección IP
Una vez que haga eso, puede verificar para asegurarse de que Enrutador Te dio dirección IP válido. Abra una ventana del símbolo del sistema escribiendo cmd en el menú de inicio. Ingresar ipconfig y busque el texto debajo adaptador Ethernet (para telecomunicaciones) o Adaptador LAN inalámbrico (para comunicaciones inalámbricas).
Si la dirección IPv4 comienza con 169.xxx, la computadora no recibió una dirección IP válida de su enrutador. Escribir los siguientes dos comandos da como resultado Editar IP su computadora y solicite una nueva dirección, lo que podría solucionar este error:
ipconfig /release ipconfig /renew
Si aún tiene la dirección 169.xxx después de escribir los comandos anteriores y ipconfig Nuevamente, su dispositivo aún no recibe una IP válida del enrutador. Intente conectar la computadora directamente al módem usando Cable de ethernet Y mira si puedes conectarte a Internet. Si es así, entonces su enrutador es el problema.
5. Prueba Ping y Tracert

Si su dirección IP comienza con algo que no sea 169 cuando se ejecuta ipconfig Tiene una dirección IP válida de su enrutador. En este punto, debe asegurarse de que el problema esté en algún lugar entre su enrutador e Internet.
Escriba este comando para probar una conexión Servidores DNS a Google para ver si puedes conectarte a Internet (puedes reemplazar 8.8.8.8 nada parecido www.msn.com):
ping 8.8.8.8
Esto enviará cuatro paquetes a Google. Si la transmisión falla, verá información básica sobre la falla. Si desea continuar con el ping indefinidamente para que pueda monitorearlo mientras está solucionando problemas, simplemente agregue el indicador -t al final, así:
ping 8.8.8.8 -t
Puedes presionar Ctrl + C Para detener la ejecución del comando en cualquier momento. Para obtener más información, escriba este comando para rastrear la ruta entre PC y servidores DNS Para Google:
tracert 8.8.8.8
El comando anterior le brinda un desglose paso a paso de la ruta que tomará la información para llegar al destino que especifique. Mire la información, y si la conexión falla, verifique dónde ocurre el problema. Si aparece un error al principio de la ruta, es probable que haya un problema con su red local.
6. Póngase en contacto con su ISP
Si todos los pasos anteriores se completaron con éxito, ahora ha verificado que el equipo de comunicación está funcionando y se ha asegurado de que está recibiendo una dirección IP válida del enrutador. Además, está seguro de que el problema ocurre fuera de la red con varios dispositivos. Si este es el caso, la siguiente mejor opción es ver si ISP Está teniendo problemas.
El uso de su teléfono inteligente resultará útil aquí, ya que puede buscar un mapa de cualquier interrupción (como DownDetector.com) a su proveedor de servicios o simplemente consulte Twitter o FaceBook para ver si otras personas en su área también tienen problemas. Si no ve ninguna información en línea, intente Póngase en contacto con su proveedor de servicios de Internet para ver si hay problemas conocidos. Los problemas lineales probablemente afecten a un área pequeña; Su representante técnico debe poder realizar las pruebas de verificación.
7. Espera a que se resuelvan los problemas de red
Una vez que informe ISP su problema y confirme que no es solo una computadora la que tiene el problema, todo lo que puede hacer es esperar. A menudo, no puede solucionar los problemas de red por su cuenta.
Si su ISP está al tanto de los problemas, esperamos que vuelva a estar en línea en poco tiempo. Mientras tanto, puedes aprovechar la oportunidad para disfrutar leyendo un libro O Caminando O cualquier otra cosa en la que no necesites estar conectado a Internet.
Problemas de conexión de red
Estos pasos son una plantilla genérica para diagnosticar problemas de red, ya que su configuración exacta puede variar. En general, puede comenzar reiniciando todo, viendo si varios dispositivos tienen problemas para conectarse a Internet y verificando que su configuración sea correcta, como se mencionó anteriormente.
Si marca todo esto, el problema podría estar en su ISP. También tenemos una guía completa. para solucionar problemas Si necesita ayuda avanzada.
aún tienes conexión inalámbrica lenta ¿Después de solucionar el problema de la red? llegar a conocerme Cómo arreglar Wi-Fi lento وCómo aumentar la señal de Wi-Fi.







