تعد Pantallas externas Excelente para cuando desea expandir el área de su pantalla o reflejar su pantalla en una pantalla más grande para aumentar la productividad. Ya sea que use Apple o una marca de terceros, los monitores externos suelen ser propensos a problemas potenciales que deben solucionarse.
Buscando Apple Se esfuerza por hacer que sus componentes sean solo un proceso de instalación y ejecución, pero no se puede decir lo mismo de otros fabricantes cuyos estándares pueden ser diferentes. Esto significa que es posible que deba realizar pasos adicionales o solucionar problemas con la pantalla externa para que funcione correctamente con tu mac

Entre las cosas que puede esperar cuando un monitor externo en su Mac no funciona, se incluyen imágenes negras o en blanco o imágenes borrosas o redimensionadas incorrectamente.
Si alguno de estos te suena familiar para tu situación actual, entonces deberías leer este artículo mientras analizamos algunas soluciones potenciales para errores de visualización externos de Mac.
Lo basico primero
Al solucionar problemas, siempre comience con lo obvio. Intente usar otra fuente de video o computadora y vea si su monitor externo funciona con ella. De lo contrario, es posible que el problema no esté en su Mac sino en la pantalla externa en sí.
Verifique si el brillo está funcionando en su Mac, así que bájelo por completo y luego vuelva a encenderlo. Haga lo mismo con la pantalla externa presionando Ctrl + F2 en el teclado.
También debe reiniciar la computadora, verificar las conexiones reales, reinstalar los cables y buscar errores tontos, como un cable USB conectado al puerto LAN. Cualquier experto en tecnología sabe que estos consejos son tan efectivos como lo son en todas partes.
Debes saber que no puedes comprobar estas cosas solo con tus ojos. No asuma que los conectores funcionan solo porque se ven de esa manera. Retire el cable y vuelva a insertarlo con cuidado y correctamente.
Si está utilizando una tarjeta gráfica de terceros, asegúrese de que esté completamente asentada en una ranura PCI que admita las capacidades de la tarjeta. Si sabe que su chip de gráficos requiere un controlador (como lo hacen muchas tarjetas Nvidia), asegúrese de instalarlo para obtener soporte completo. Por ejemplo, los usuarios de Hackintosh no pueden ejecutar gráficos de Nvidia en Mojave con aceleración completa porque el software web de Nvidia aún no se ha lanzado. Estos son los tipos de detalles que se complican, así que verifique todas sus suposiciones.
Conecta el adaptador de corriente de tu Mac

Algunas computadoras portátiles de Apple no tienen suficiente potencia para enviar los píxeles adicionales a la pantalla externa. En este caso, conecte el adaptador de corriente de su Mac para darle energía adicional.
Compruebe la versión del conector de pantalla
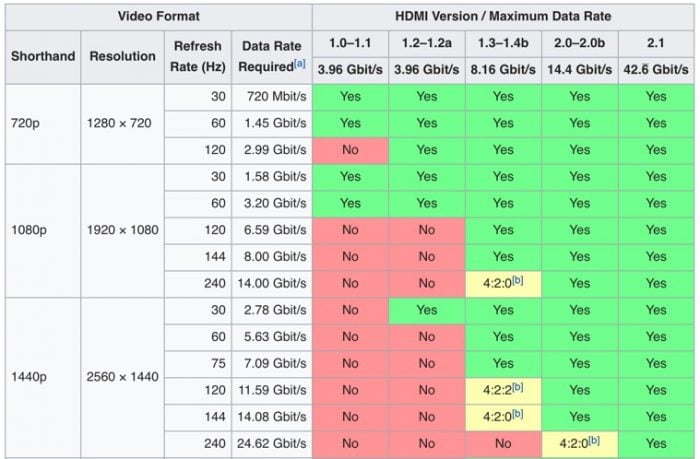
De manera frustrante, los conectores de pantalla más comunes tienen varias versiones diferentes y todos tienen el mismo aspecto exterior. Debe asegurarse de tener el conector de pantalla correcto para su Mac y su pantalla, con la versión correcta.
Solo los cables nuevos pueden admitir las funciones más recientes. Puede sonar extraño, pero los cables ya no son "tontos". Incluye sus propios procesadores para alimentar la última tecnología. Si la pantalla se enciende y recibe una señal, pero la pantalla es de baja calidad, es bueno verificar la versión de pantalla.
Puede ver la versión de visualización impresa en el aislamiento del cable en la mayoría de los casos. Para un monitor DVI, necesitará un cable DVI-D o DVI-I. HDMI está en la versión 2.1, pero muchos monitores tienen versiones anteriores de HDMI y necesitarás cables compatibles. USB-C es lo peor: los cables pueden parecer idénticos pero tienen capacidades completamente diferentes. DisplayPort 1.2 tiene la mayoría de las funciones, pero también requiere Multi-Stream Transport para obtener el mayor impacto. Vuelva a verificar que su cable admita su monitor y todas las funciones del monitor.
También debe evitar encadenar adaptadores de video. No funciona para enrutar dos adaptadores de video incompatibles como Mini DisplayPort conectado a un adaptador DVI que está vinculado desde un adaptador DVI a HDMI. notas de manzana Hacer esto con uno o más monitores externos puede causar problemas.
Tienes que quitar uno de los adaptadores y ver si la pantalla funciona.
Comprobar la precisión actual
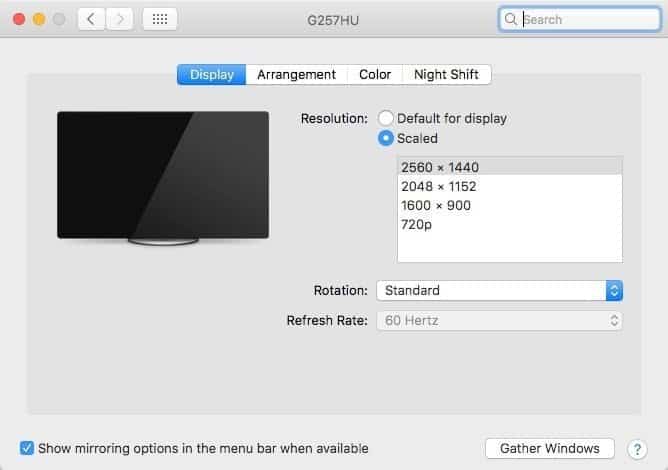
Si su pantalla está conectada, pero la imagen está borrosa o parece pixelada, deberá verificar la resolución de su pantalla. Vaya a Preferencias del sistema -> Pantalla y verifique el menú desplegable de resolución de pantalla. Seleccione la opción más alta disponible, generalmente en la parte inferior del menú desplegable.
Si no puede mostrar la pantalla en la resolución original, puede haber algunas razones.
Soporte de software
Primero, busque cualquier adaptador de gráficos o controladores de monitor que pueda necesitar. Los monitores de gama alta pueden ser más complejos y, aunque algunos monitores requieren controladores, el chip de gráficos a menudo lo requiere. Asegúrese de que no necesita instalar ningún software para hacer una copia de seguridad de su monitor.
estándar de comunicación
La resolución de pantalla y la frecuencia de actualización también se pueden determinar gracias a los conectores de pantalla. Por ejemplo, VGA solo admite un tamaño de pantalla máximo de 1600 x 1200. DisplayPort 1.2 puede procesar 4K a 60 Hz, solo con los estándares más recientes. DVI puede manejar hasta 1920 x 1200 con muchos cables y versiones. Si la pantalla tiene demasiados píxeles para los estándares de conexión, no podrá mostrar la resolución original de la pantalla.
Puede ajustar esto cambiando a un estándar de conexión diferente. DisplayPort 1.2 MST suele ser el mejor conector posible, pero HDMI 2.1 también es muy bueno. Y el HDMI 1.4 más común también es un buen repuesto. Puede comprobar estos parámetros antes de comprar el monitor.
soporte mac
Tus Mac también juegan un papel. Los chips gráficos de las Mac no siempre son los más potentes, especialmente en los dispositivos móviles. El hardware de gama alta con chips de GPU separados puede controlar la mayoría de los píxeles, mientras que algo como la MacBook 2012 será mucho menos capaz, aunque teóricamente podría conectarse a la misma pantalla con el mismo cable. Puedes conectarlo todo a la perfección, pero si tu Mac no es compatible con la pantalla, nada de eso te importa.
corrección de precisión de color
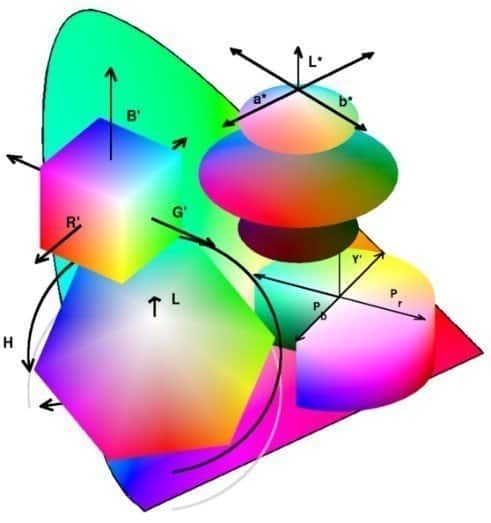
Si está ejecutando dos monitores, esto puede ser especialmente notable. Si un monitor muestra colores significativamente diferentes a los del otro, puede usar herramientas de calibración de color para solucionar el problema. Las herramientas de hardware proporcionan las mejores calibraciones, pero también son muy caras. Puede usar las herramientas de calibración de pantalla de resolución más baja en macOS e intentar acercarse lo suficiente a ellas. Abra Preferencias del sistema -> Pantalla, luego haga clic en la pestaña Color. Haga clic en "Calibrar" para iniciar el proceso de calibración en pantalla. Siga las instrucciones para crear una nueva calibración desde su pantalla.
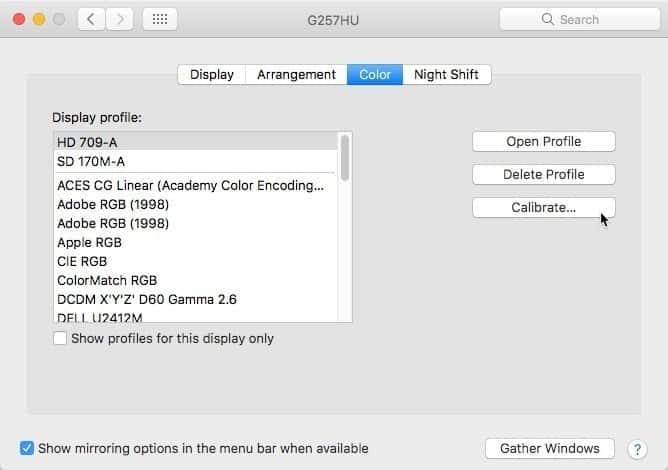
Si tiene una amplia gama de colores, deberá enviarla a contenido especial para ver los efectos completos. Si su monitor es compatible con el 99 % del espacio de color Adobe RGB, por ejemplo, pero solo envía imágenes SRGB, no aprovechará el conjunto completo de funciones del monitor. Deberá abrir una imagen a gran escala en una aplicación de gestión de color como Photoshop.
Restablezca su NVRAM
Si todos los métodos anteriores no funcionaron y aún tiene problemas de resolución, es posible que deba restablecer la NVRAM:
1. Apague su Mac.
2. En su teclado, localice estas teclas: P ، R ، Optión و Comando

3. Presione el botón de Encendido para encender su Mac.

4. Mantenga presionadas las cuatro teclas: P و R و Optión و Comando Una vez que escuche el sonido de reproducción de formato en su Mac, mantenga presionado hasta que el sonido se reproduzca nuevamente y luego suelte las cuatro teclas simultáneamente.
Nota: Puede notar que la NVRAM se ha restablecido con éxito por el volumen diferente del segundo timbre de inicio
5. Una vez que su Mac se reinicie, vuelva a configurar los ajustes de resolución de pantalla según sea necesario.
Conclusión
La mayoría de los monitores serán plug and play en macOS. Si el monitor externo no funciona en macOS, podrá solucionar el problema siguiendo los pasos anteriores.







