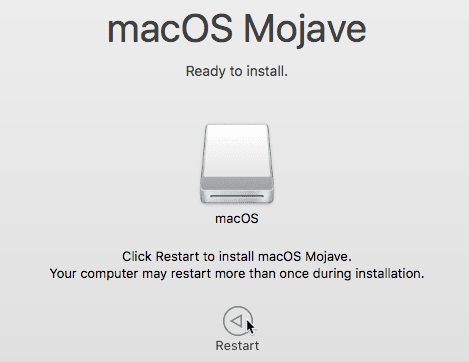si está expuesto Tu macOS funciona mal o fracasar repentinamente Las copias de arranque de la unidad no tienen precio, ya que son una parte integral de cualquier sistema de respaldo Bien, te doy opciones. encuentra los errores y resuélvelos Cuando ocurre, y sobre todo tranquilidad al saber que tienes la solución mágica a la mayoría de los errores que pueden distraer tu pensamiento, e incluso te permite seguir trabajando en una copia similar de tus archivos personales y varios archivos de trabajo. Aunque las copias de arranque se realizan mejor con SSD y HDD internos, también se pueden crear con unidades USB. Ya sea que se trate de unidades HDD externas o almacenamiento SSD externo también, siempre puede usar unidad USB Compatible para instalar macOS.
que vas a necesitar
Para empezar, necesitarás dos cosas. Primero, necesitará un dispositivo de almacenamiento externo de al menos 16 GB, aunque cuanto más grande, mejor, especialmente si planea almacenar muchas aplicaciones y archivos en ese sistema. Una vez más, puede ser cualquier tipo de dispositivo de almacenamiento externo: una unidad flash USB, un disco duro USB (HDD o SSD) o incluso una tarjeta SD.
En segundo lugar, necesitará una copia del instalador de macOS. Tú puedes descargar instalador de macOS En la App Store buscando “macOS. Asegúrese de hacer clic en Descargar y deje que se complete la descarga en el disco duro de su Mac.
Estos son los pasos a seguir para usar una unidad USB compatible para instalar macOS.
Instalar macOS en una unidad USB
1. Formatee su unidad USB en formato APFS o JHFS+. Elija el mapa de particiones GUID o GPT como tabla de particiones.
Para que su dispositivo externo funcione como un disco de inicio, debe estar formateado como Mac OS Extended y usar un mapa de partición GUID o GPT. Para verificar qué formato está usando su unidad (y cambiarlo), deberá ejecutar la Utilidad de disco de Mac. Esta utilidad de disco se puede encontrar en la carpeta Aplicaciones > Utilidades o buscándola con Spotlight.
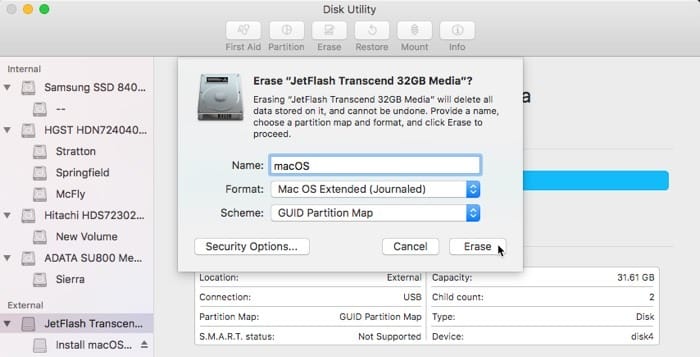
2. Descargue la versión de macOS que desea instalar. A menos que tenga una razón específica para instalar una versión anterior de macOS, puede descargar la última Software de instalación de Apple. Busque el instalador llamado "Combo Update" que contiene el instalador completo. Esto no requiere una versión preinstalada de macOS.
3. Abra el instalador que descargó.
4. Haga clic en Mostrar todos los discos para revelar la unidad USB si es necesario.
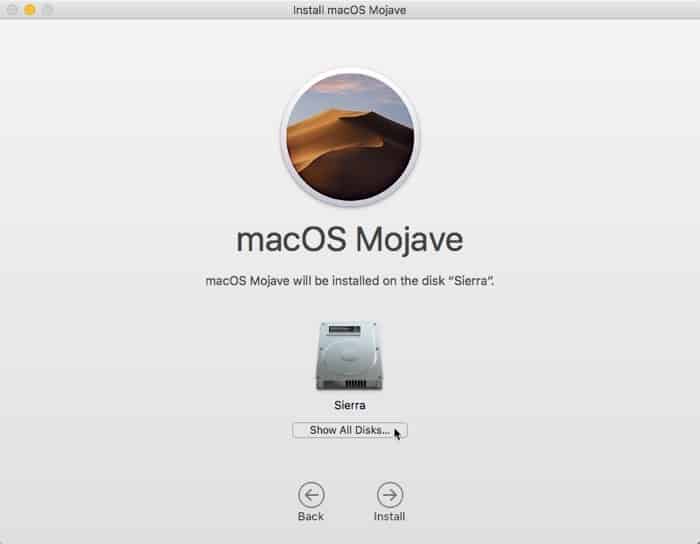
5. Seleccione su unidad USB en las opciones del instalador.
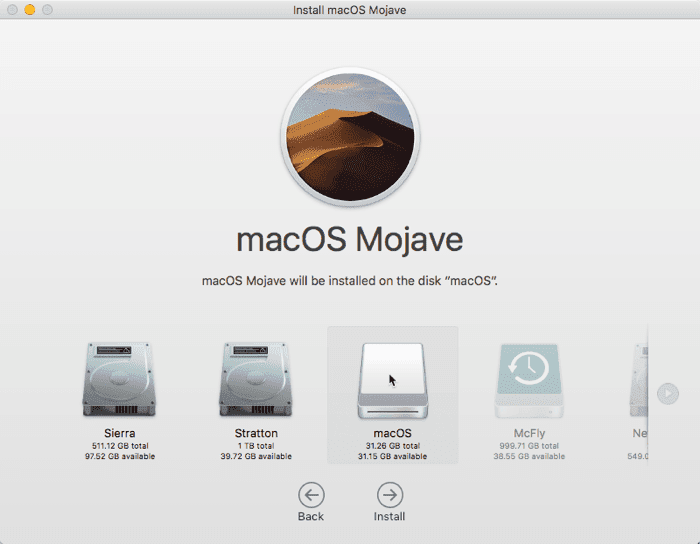
6. Introduzca la contraseña de administrador y siga los pasos para finalizar la instalación en la unidad USB.
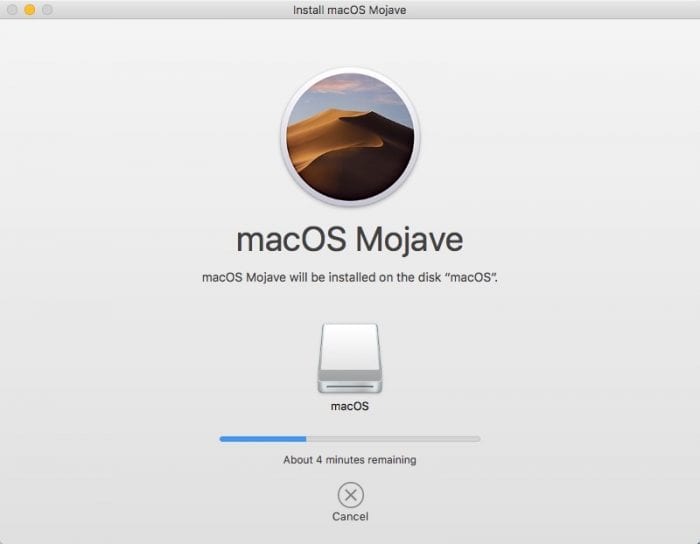
7. Cuando se le solicite, reinicie su Mac.
Su Mac debe arrancar desde una unidad USB de forma predeterminada para continuar con la instalación. Si no es así, mantenga presionada la tecla . Optión Para ingresar al administrador de inicio, luego seleccione la unidad USB. Esto asegura que el instalador pueda proceder correctamente.
Una vez que su Mac se reinicie, tardará unos 15 minutos en finalizar y luego se iniciará automáticamente desde el nuevo dispositivo.
Clona tu disco duro a una unidad USB
Si tiene una unidad USB lo suficientemente grande como para contener los datos en la unidad de arranque predeterminada, puede crear una copia directa de la unidad de arranque. Si usa el software apropiado, este disco también será de arranque. puedes usar SuperDuper أو Carbon Copy Cloner Crea copias de arranque de la unidad de arranque virtual. Este ejemplo utilizará Carbon Copy Cloner (CCC) para crear una copia del disco duro virtual.
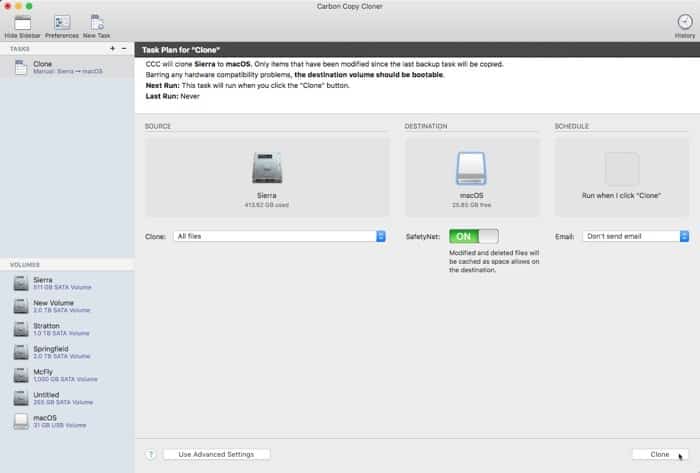
1. Seleccione su unidad de arranque como fuente para la clonación.
2. Establezca la unidad USB como destino del proceso de clonación.
3. Haga clic en "Clonar" para iniciar el proceso de clonación. El contenido de la unidad USB se sobrescribirá y se reemplazará con la copia de la unidad de arranque.
Arrancar desde una unidad USB
Una vez que instale macOS en una unidad USB o clone su disco duro en una unidad USB, deberá reiniciar su computadora y arrancar desde la unidad clonada para usarla. Puede arrancar desde un USB de arranque para macOS al igual que arrancar desde un SSD interno: no hay diferencia operativa o lógica entre los dos sistemas. Pero arrancar una unidad USB es más lento que arrancar una unidad SSD interna.
Configure el USB de arranque como su disco de inicio para el próximo arranque en “Menú Apple -> Preferencias del sistema -> Disco de inicioLuego haga clic en Reiniciar para reiniciar su Mac. Su Mac se reiniciará desde el USB en lugar del disco de inicio predeterminado.
Alternativamente, también puede usar Gestor de Arranque Para seleccionar la unidad de arranque cuando se inicia macOS.
1. Reinicie su Mac y mantenga presionada la tecla Optión Para entrar en el cuadro de diálogo de selección de arranque.
2. Utilice las teclas de flecha del teclado para seleccionar la unidad USB de la lista de dispositivos de arranque.
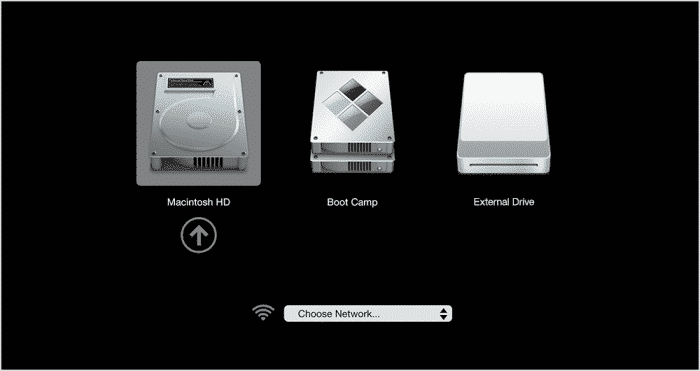
3. La unidad USB comenzará a arrancar.
No se sorprenda de lo lento que es: el sistema operativo de una unidad USB tardará mucho más en iniciarse que un SSD PCIe instalado en las Mac modernas.
Ahora puede iniciar el sistema operativo normalmente y puede usar esta unidad USB para iniciar su macOS en caso de que la unidad virtual falle durante el inicio. También puede realizar operaciones de disco de forma segura en la unidad de arranque desde una unidad flash USB.
Embalaje
Eso es todo. Todo el proceso debe tomar menos de una hora, y una vez completado, tendrámacOS instalado Sin tocar en un dispositivo externo que puede usar en emergencias o simplemente por diversión.
Además, debería poder ejecutar su instalación portátil de macOS en cualquier Mac compatible, lo que significa que puede descargar escritorio Mac Tu costumbre vayas donde vayas.