Apple fabrica algunos de los mejores dispositivos de entrada del mercado, desde teclado de aluminio hasta teclado. magic Trackpad — pero no son las opciones correctas para todos. En esta guía, le mostraré algunas formas de configurar y usar dispositivos de entrada alternativos en su Mac.
Apple ofrece dos tipos de teclados externos que puedes usar con tu Mac: Magic Keyboard El teclado mágico con pintura digital. A pesar de sus nombres, no hay nada particularmente emocionante en ellos. Así que tal vez quieras prepararte Teclado externo para usar en lugar de estas opciones.
Hay muchos teclados de terceros excelentes, y todos se pueden conectar a su Mac a través de USB o Bluetooth. Pero incluso si el teclado externo se conecta sin ningún problema, aún debe personalizar y volver a dibujar el diseño para asegurarse de que todas las teclas funcionen de la manera que desea.
Aquí encontrará todo lo que necesita saber sobre el uso de teclados de terceros en su Mac, incluido cómo configurarlos para obtener la máxima productividad.

Usa un teclado externo con tu Mac
Las Mac modernas son compatibles con casi todos los dispositivos USB y Bluetooth. Por lo tanto, cualquier teclado USB o Bluetooth debería ser compatible, al menos para las funciones básicas, como las teclas de escritura estándar. Es posible que las claves de medios privados no funcionen, pero le mostraremos algunas aplicaciones que puede usar para solucionarlas más adelante.
También es menos probable que las funciones avanzadas de los teclados más técnicos funcionen con tu Mac. Sin embargo, la situación está mejorando con los fabricantes populares. Por ejemplo, una aplicación está disponible Razer Synapse Lo que permite la grabación de macros en los teclados Razer para Mac en estos días.
En su mayor parte, puede usar cualquier teclado externo que encuentre en la casa, y es muy probable que funcione bien con su Mac.
Conecta un teclado externo a tu Mac
Para conectar un teclado USB, simplemente conéctelo y macOS lo detectará. Si eso no funciona, visite el sitio web del fabricante para buscar controladores especiales que necesite instalar. Asegúrese de tener el controlador compatible con su Mac y reinicie su computadora después de instalarlo.
Para teclados Bluetooth, vaya a Preferencias del sistema -> Bluetooth en una Mac. Luego encienda el teclado y siga las instrucciones del fabricante para ponerlo en modo descubrimiento. Una vez que aparezca en tu Mac, haz clic en el botón emparejamiento para entregarlo Nuevamente, es posible que deba descargar controladores patentados del fabricante si no funcionan de inmediato.
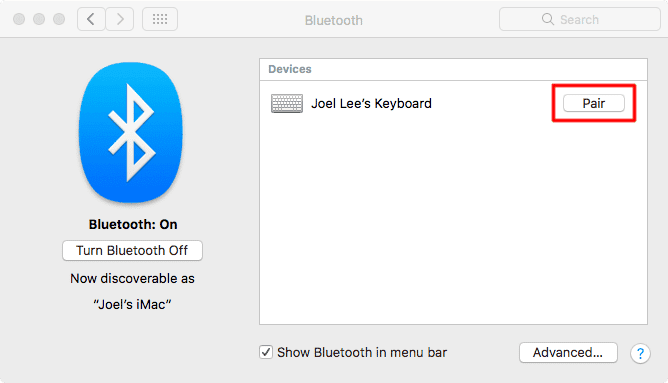
Personaliza la configuración básica del teclado en tu Mac
Puede personalizar el teclado externo y reasignar teclas específicas yendo a Preferencias del sistema -> Teclado en una Mac. Es especialmente importante hacer esto si está usando un teclado de Windows para asegurarse de que las teclas se comporten de la manera que desea.
Hacer clic Cambiar tipo de teclado Para ayudar a tu Mac a descubrir qué tipo de teclado estás usando: Razer و Steelseries و Logitech y así. Siga el asistente de teclado que aparece, que le pide que presione diferentes teclas. Según estos resultados, su Mac establecerá la configuración predeterminada para el diseño del teclado.
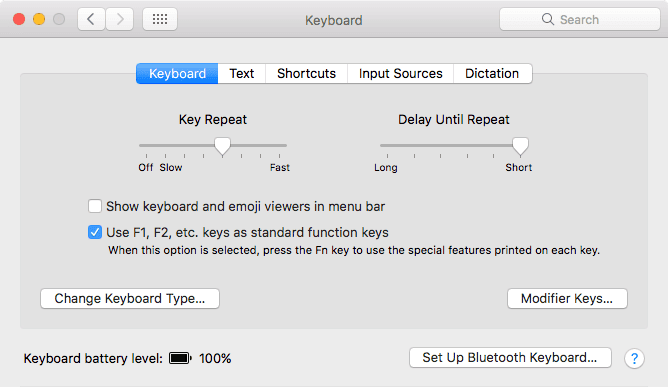
Hacer clic teclas modificadoras Para reorganizar teclas que se combinan con otras teclas para realizar determinadas acciones. De izquierda a derecha, se leen las teclas modificadoras del teclado de Apple Control ، Optión ، Cmd Si bien normalmente lee las teclas modificadoras en teclados que no son de Apple Control ، Windows ، otro.
De forma predeterminada, macOS registra una clave Windows Como Cmd y clave otro Como Optión. Por lo tanto, es posible que desee restablecer las teclas modificadoras del teclado externo para que coincidan con el diseño del teclado de Apple y mantener el mismo orden de estas teclas modificadoras. Esto es especialmente útil si te confunde cambiar entre teclados de Apple y teclados de terceros.
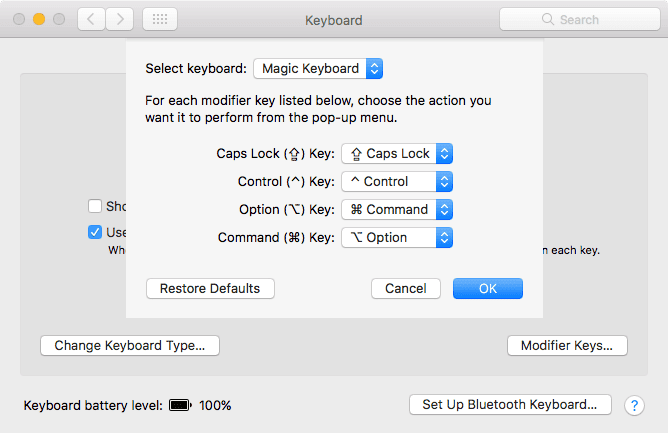
Considere habilitar la casilla de verificación usar llaves F1 و F2 Y así sucesivamente como teclas de función estándar si tiene un teclado externo que comparte teclas multimedia con teclas de función.
Es posible que también desee cambiarrepetición de tecla(Qué tan rápido se repite la tecla cuando se presiona hacia abajo) y ConfiguraciónPosponer hasta la repetición(Cuánto tiempo antes de que comience la repetición de la tecla).
Si mantiene presionadas algunas teclas del teclado cuando está en el área de texto, la letra de la tecla comienza a repetirse. Por ejemplo, la tecla Eliminar continúa eliminando texto mientras la mantenga presionada. Sin embargo, la configuración predeterminada está bien para la mayoría de los usuarios.
Puede agregar etiquetas y caracteres especiales para algunas letras del alfabeto. Por ejemplo, mantenga presionada la tecla a para escribir à, á, â u otras letras.
Personaliza la distribución del teclado en tu Mac
Si utiliza una distribución de teclado no tradicional, como Dvorak O Colemak , o si tiene un teclado en un idioma extranjero, puede configurarlo todo en la sección . Fuentes de entrada. Haga clic en el botón Agregar 
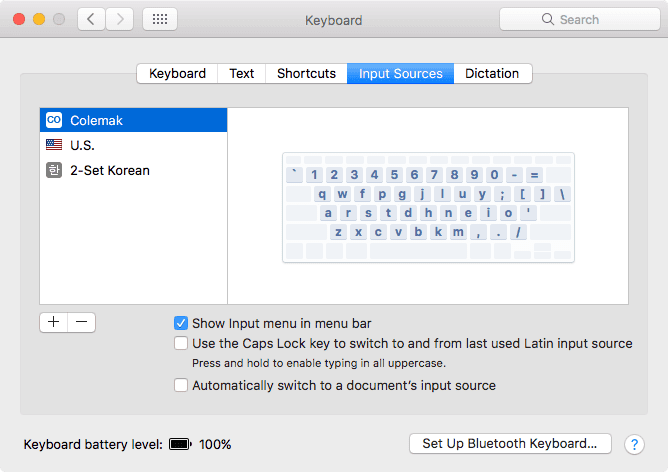
Si cambia con frecuencia entre distribuciones de teclado, active la casilla de verificación Mostrar la lista de entrada en la barra de menú en el panel Fuentes de entrada. Esto crea un icono en la barra de menú que muestra el diseño que está utilizando actualmente. También puede hacer clic en él para cambiar rápidamente a otros gráficos que haya configurado.
Si selecciona "Mostrar visor de teclado y visor de emoji en la barra de menúEn el panel Teclado de las preferencias de Teclado, puede usar el visor de teclado para obtener una vista previa de los diseños.
Usa Karabiner para personalizar aún más tu teclado en Mac
Si necesita más ajustes de teclado de los que permiten las Preferencias del sistema, es posible que deba instalar Karabiner. Dado que Karabiner es una aplicación de código abierto publicada bajo una licencia de dominio público, su uso es completamente gratuito.
Con Karabiner, puede reasignar cualquier tecla en su teclado externo para que su Mac las vea como otras teclas. Por ejemplo, si no usa una llave bloqueo de mayúsculas Entonces puedes usar Karabiner para convertirlo en una llave segundo borrado Para usar con la mano izquierda. Puede reasignar cualquier tecla a cualquier otra tecla con Karabiner, incluidos metaatributos, flechas y botones multimedia.
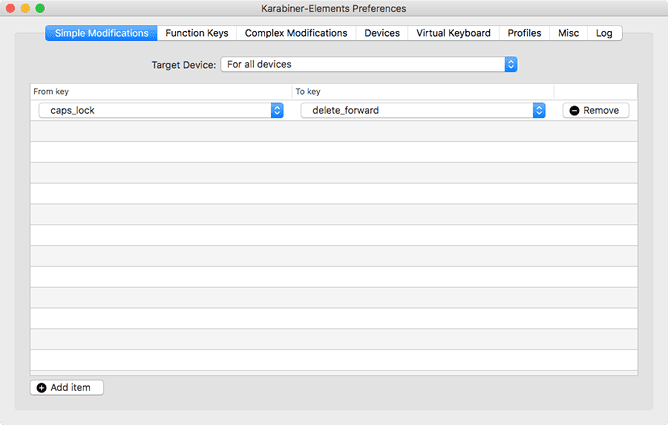
La mayoría de los teclados de terceros, con la excepción de los teclados Razer, no tienen interruptor Fn Que normalmente encuentras en tu Mac. Pero con Karabiner puedes reasignar otra llave para usar como Fn. También le permite reasignar sus teclas de función para usarlas como teclas multimedia, como un teclado estándar de Apple.
descargar: Carabina para macOS (Gratis)
Use BetterTouchTool para crear secuencias de pulsaciones de teclas
Si Karabiner no es suficiente para sus necesidades de personalización, consulte la excelente aplicación de productividad BetterTouchTool para Mac. Aunque esta aplicación es famosa por crear Gestos del panel táctil Personalizado, BetterTouchTool también tiene muchas opciones de personalización del teclado.
Con BetterTouchTool, puede ejecutar Acciones de todo el sistema Uso de atajos de teclado o secuencias de pulsación de teclas. Estas acciones incluyen activar el “modo”No molestarcentrar ventanas, cambiar el brillo, apagar la pantalla y más.
También puede configurar nuevos atajos de teclado o secuencias de pulsaciones de teclas para ejecutar otros atajos y secuencias. Por ejemplo, si prefiere hacer doble clic en el botón Cmd Para copiar texto, puede configurar esta secuencia para reemplazar la abreviatura Comando + C.
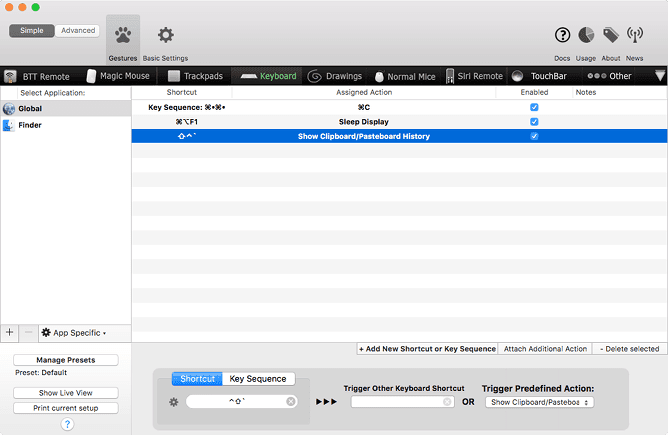
Lo mejor de todo es que puede crear atajos de teclado y secuencias de pulsación de teclas para uso global a través de Todas las aplicaciones O solo cuando las aplicaciones específicas están enfocadas.
BetterTouchTool está disponible como prueba gratuita de 45 días. Si te gusta, compra la licencia de 8.50 años por $20.50 o la licencia de por vida por $XNUMX.
descargar: BetterTouchTool Para macOS ($8.50, prueba gratuita disponible)
Aprovecha al máximo tu teclado con atajos personalizados
El teclado oficial de Apple tiene muchos fans. Pero puede obtener muchas de las mejores características mecánicas e interruptores utilizando una alternativa de terceros, como Razer. Dado que puede usar las herramientas anteriores para personalizar el teclado externo en su Mac, no hay razón para gastar mucho dinero en Magic Keyboard a menos que realmente le encante el diseño.
Cualquiera que sea el teclado de terceros que elija, no necesita seguir usándolo Atajos de teclado estándar en su Mac. llegar a conocerme Cómo crear atajos de teclado personalizados para Mac Para aumentar su productividad, sin importar qué teclado use.







