Cuenta con Google Chrome Con suficientes características para que destaque sobre el resto, o quizás más conveniente, suficientes para llamar toda la atención. Di lo que quieras sobre un navegador rápido que también tiende a espiarte y enrutar tus datos al ecosistema de Google (si te preocupa tu privacidad, siempre hay Firefox o Tor), pero en términos de prioridad de complementos, personalización y funcionalidad, nada de eso lo iguala.

Entre los lugares menos accesibles en Conjunto de características El gran problema en Google Chrome es Flags, donde encontrará una base de datos de funciones que pueden mejorar su navegador de maneras que no creería posibles, aunque no completamente funcionales. Aquí, en este hilo, le mostraremos ocho de las mejores Chrome Flags para agregar ajustes divertidos que se adapten a usted.
¿Cómo se accede a las banderas de Chrome?
Antes de usar cualquiera de estas banderas de Chrome, primero debe saber cómo acceder a ellas. Escribe chrome: // banderas en la barra de direcciones de Chrome y toca Intro. Verá una gran lista de banderas de Chrome con una advertencia de que estas funciones son inestables.
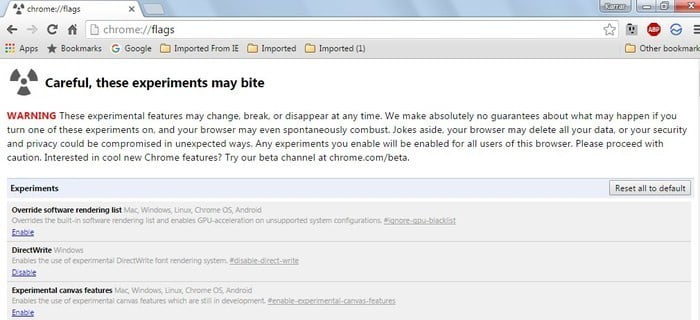
Aquí puede usar la característica “búsqueda"(Ctrl + F) en Chrome para encontrar rápidamente las funciones que hemos enumerado a continuación. También agregaré una dirección de enlace al final de cada función que puede pegar directamente en la barra de direcciones de Chrome para acceder a esta función sin pasar por el proceso de búsqueda.
1- Mostrar títulos de página en las sugerencias del omnibox
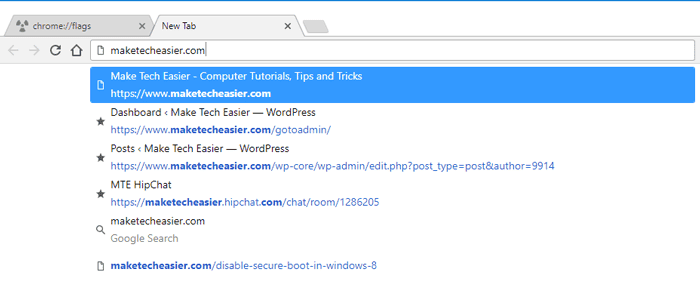
Si está dispuesto a sacrificar un poco de espacio en favor de la claridad al escribir cosas en el omnibox de Chrome, esto podría funcionar para usted. al correr”Diseño vertical de la interfaz de usuario del omniboxSe mostrarán sugerencias de cuadros para el título de la página además del título del enlace (más de dos líneas), lo que hace que sea más visible para la página a la que desea ir al realizar la selección. Esto se aplica no solo a las páginas de nivel superior, sino también a las páginas dentro del sitio.
Eche un vistazo y vea si desea agregar esta función.
2. Elimina automáticamente las pestañas abiertas
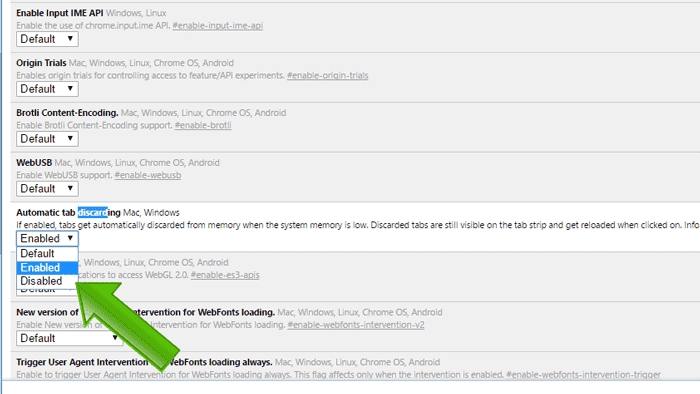
Tener treinta pestañas abiertas a la vez porque no está usando veintinueve de ellas es una gran pérdida de memoria y recursos del sistema, especialmente si tiene una PC de gama baja. Tienes que habilitar esta función”.Descarte automático de pestañas".
No te preocupes, no significa que las pestañas se cerrarán, sino que seguirán apareciendo en la parte superior del navegador. Simplemente significa que permanece "dormido" y no usa nada de la memoria del sistema hasta que vuelva a hacer clic en él.
3. Usando la interfaz de "Diseño de materiales"
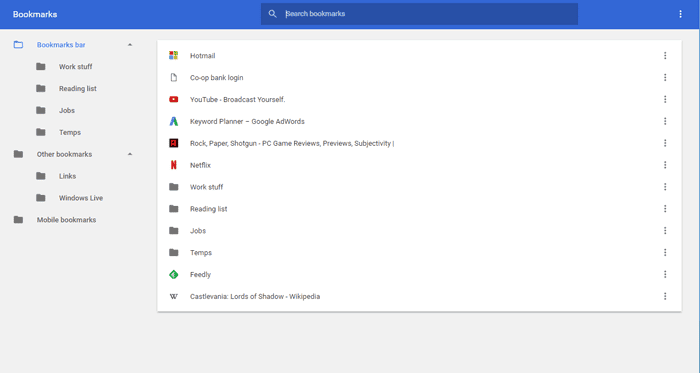
Inspirado en las tarjetas de papel para ofrecer una interfaz limpia que parece más adecuada para pantallas táctiles que su interfaz de usuario estándar. Hay más de diez banderas para Chrome en total que cambian varios elementos de Chrome al tema Material Design, incluida la página de historial, las extensiones, los marcadores y la página de políticas, así como un elemento que muestra Material Design en el resto de la interfaz de usuario. .
La mejor manera de buscar todo esto en las banderas es presionar Ctrl + F en la página de Banderas, luego escribe “materialesen el cuadro de búsqueda y desplácese entre ellos de esta manera para habilitarlo.
4. Habilite el desplazamiento suave
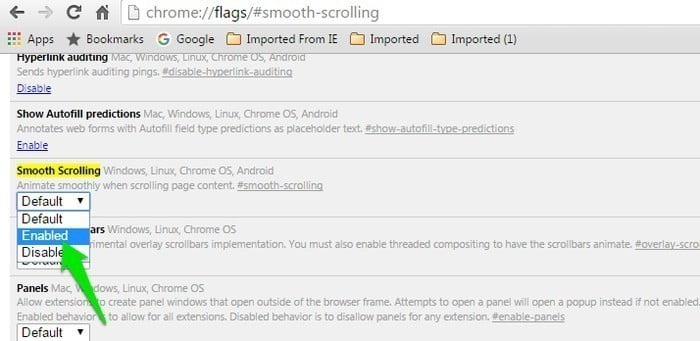
Como su nombre indica, esta función le permite desplazarse sin problemas por el contenido. Al desplazarse en Chrome con el mouse o las teclas de flecha, hay un pequeño tartamudeo en la animación. En mi experiencia, esto hace que sea difícil revisar rápidamente el contenido y leer fácilmente al mismo tiempo (malo para las parodias). Con esta opción habilitada, desplazamiento suave, te sentirás como un profesional.
solo tienes que buscarDesplazamiento suave” o simplemente escribe chrome: // flags / # desplazamiento suave en la barra de direcciones para acceder directamente. Puede habilitarlo usando el menú desplegable debajo de él.
5. Silenciar pestañas rápidamente
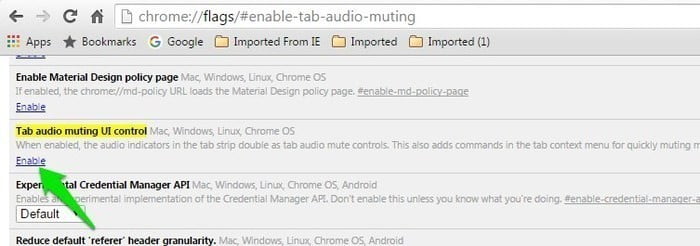
Chrome muestra un pequeño icono de altavoz en el lado izquierdo de las pestañas que tienen reproducción de audio en su interior. Esto le permite encontrar rápidamente la fuente del audio y silenciarlo o apagarlo. Con esta función de Chrome habilitada, el ícono del altavoz actuará como un botón de silencio para que pueda tocarlo para silenciar rápidamente el audio de la pestaña sin tener que entrar. Por supuesto, puede hacer clic derecho en la pestaña y seleccionar "pestaña silenciarPara silenciar el sonido, pero eso es mucho más rápido sin ninguna de las distracciones.
Busque una característicaControl de IU de silenciamiento de audio de pestañaso escriba chrome://flags/#enable-tab-audio-muting para acceder directamente. Haga clic en el botón "Permitir" a continuación para habilitarlo.
6. Habilite el cierre rápido de la pestaña/ventana
Cuando esta bandera está habilitada, todas las pestañas y ventanas cerradas se cerrarán inmediatamente sin demora. Esto no quiere decir que te dejen saltarte el proceso de cierre. Lo que hace es ocultar la pestaña inmediatamente nada más cerrarla. El proceso de apagado continúa en segundo plano sin que usted lo sepa.
Esto definitivamente acelera su experiencia de navegación, incluso si nada se acelera realmente. Puede cerrar rápidamente todas las pestañas que desea cerrar y continuar trabajando mientras el cierre de pestañas se completa en segundo plano sin que sea un obstáculo para su trabajo.
Buscar "Cierre rápido de pestaña/ventana”, o escriba chrome: // flags / # enable-fast-unload para acceder directamente. Haga clic en el botón "Permitir" debajo.
7. Habilite el protocolo QUIC experimental
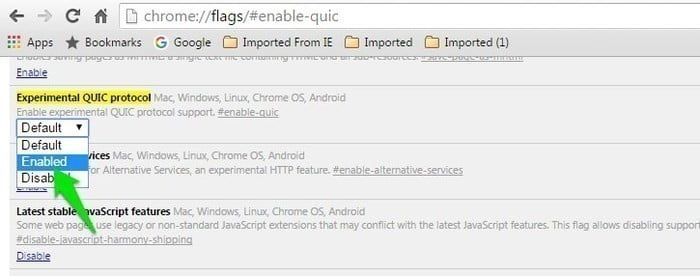
QUIC es un nuevo protocolo de comunicación creado por Google que aún está en desarrollo. Se supone que QUIC es una mezcla de protocolos TCP y UDP que es mucho más rápido y seguro al mismo tiempo. Por lo general, cuando estamos en una conexión TCP o UDP, toma múltiples rutas al servidor antes de una conexión estable (lo que lleva tiempo) después de lo cual está listo para intercambiar datos. El objetivo principal del protocolo QUIC es hacer que solo haya un proceso de transmisión para establecer la conexión e iniciar el proceso de intercambio de datos, aumentando así la velocidad general de navegación y la velocidad del intercambio de datos.
En Chrome puedes habilitar el protocolo QUIC para empezar a aprovechar este protocolo ahora mismo y agilizar la navegación. Encuentra la característicaProtocolo experimental QUIC”, o escriba chrome: // flags / # enable-quic para acceder directamente. Use el menú desplegable a continuación para habilitarlo.
8. Habilitar la generación de contraseñas
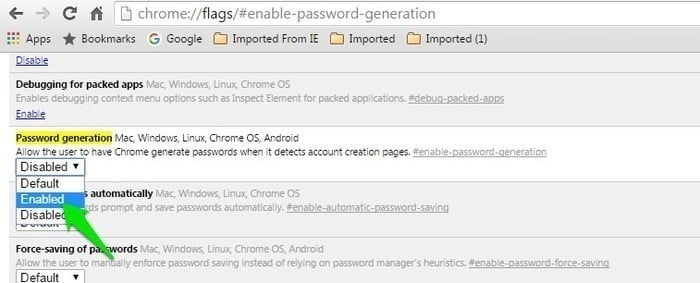
Cuando esta función está habilitada, Chrome generará automáticamente una contraseña segura cuando detecte la página de suscripción. Esta función manual le ayudará Crear una contraseña segura Sin ninguna ayuda de herramientas de terceros. Buscar "Generación de contraseñao escriba chrome: // flags / # enable-password-generation para acceder directamente. Tienes que habilitarlo desde el menú desplegable.
Una ventaja añadida
Desde la misma página de Chrome Flags, también puede habilitar el modo Chrome sin conexión Lo que le permite acceder a sitios web ya visitados sin necesidad de una conexión a Internet.
Conclusión
Estas son solo algunas de las características de Chrome Flags que mejorarán experiencia de navegación. Aunque hay docenas de otras banderas para probar, no recomendamos trabajar con ellas a menos que sepa exactamente lo que está haciendo. Estas funciones experimentales pueden impedirle navegar con normalidad y posiblemente provocar la pérdida de datos, así que tenga mucho cuidado y solo habilite lo que mencionamos anteriormente.
¿Tienes alguna bandera favorita que te gustaría ver en este hilo? ¡Cuéntanos en los comentarios!







