لذا ، حاولت تشغيل جهاز الكمبيوتر الخاص بك الذي يعمل بنظام التشغيل Microsoft Windows 10 ، وبدلًا من أن تجد شاشة تسجيل الدخول ظهر لك الخطأ المُريع “Unmountable Boot Volume” ولا يُمكنك الدخول إلى واجهة Windows. ماذا تفعل؟
يُعد خطأ رمز التوقف Unmountable Boot Volume بمثابة ألم. نظرًا لأنه عادةً ما يمنعك من الدخول إلى Windows ، حيث لا يُمكنك استكشاف الأخطاء وإصلاحها كما يُمكنك فعله عادةً مع الأخطاء الأخرى.
ومع ذلك ، يُمكن إصلاح هذا الخطأ باتباع الطرق الصحيحة. سنعرض لك كيفية إصلاح خطأ عدم إمكانية الوصول الى قسم القرص الصلب الذي يحتوي على ملفات التمهيد والعودة إلى إستخدام جهاز الكمبيوتر الخاص بك.
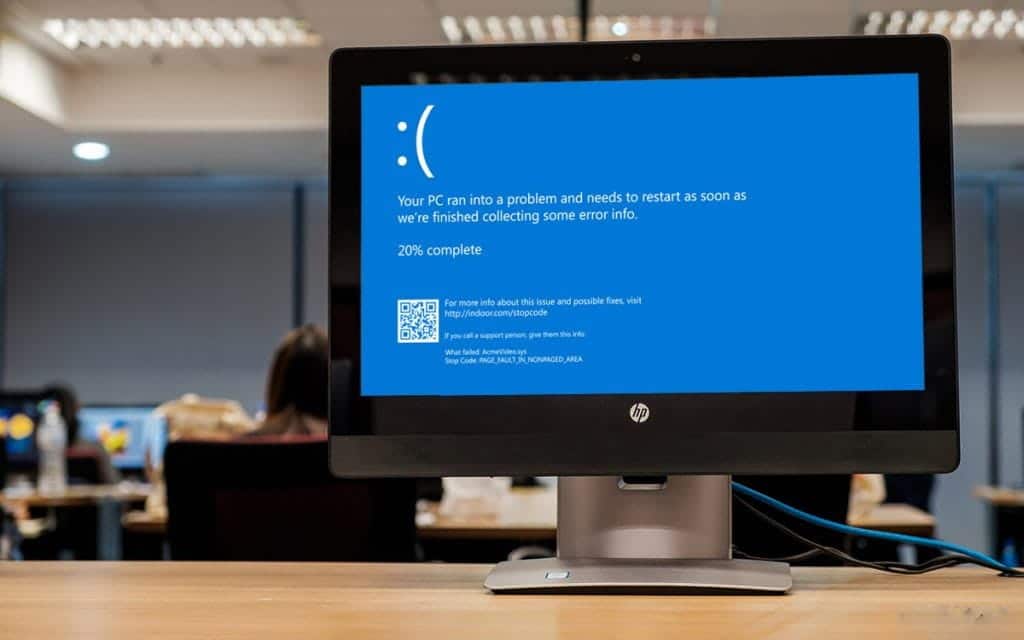
ما هو خطأ Unmountable Boot Volume؟
“Boot Volume” هو قسم القرص الصلب الذي يحتوي على ملفات Windows. يحدث هذا الخطأ عندما يتعذر على الكمبيوتر تحميل Windows بشكل صحيح ، مما ينتج عنه شاشة الموت الزرقاء.
“رمز التوقف” هو رسالة الخطأ المُحددة التي تُحدد المشكلة التي واجهها Windows – في هذه الحالة ، إنه رمز التوقف Unmountable Boot Volume.
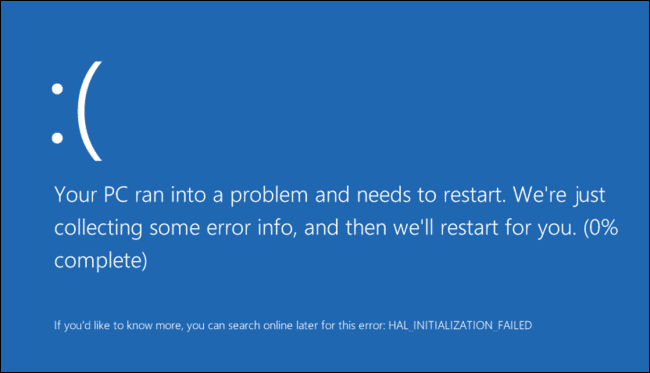
يحدث عادةً بسبب نظام ملفات تالف أو ملفات Windows التالفة. غالبًا ما تُشاهده بعد تثبيت تحديث رئيسي لنظام Windows. على الرغم من أن هذا الخطأ قد ينشأ أيضًا بسبب إعدادات BIOS غير الصحيحة ، إلا أن هذا نادر الحدوث ما لم تقم بتعديل BIOS بنفسك.
لحسن الحظ ، هذا الخطأ لا يعني دائمًا أن القرص الصلب لديك قد تعرض للتلف. على الرغم من أن هذا قد يكون هو الحال ، إلا أننا سنتعرف على خطوات استكشاف الأخطاء وإصلاحها أولاً.
الخطوة 1: إعادة التشغيل ومعرفة ما إذا كان الخطأ يحدث مرة أخرى
مثل معظم أخطاء شاشة الموت الزرقاء ، فإن خطأ Unmountable Boot Volume ليس دائمًا ما يدعو للقلق إذا رأيته مرة واحدة فقط. في بعض الأحيان ، يتعرض Windows للبعض الأخطاء المؤقتة التي لا تحدثُ مجددًا.
إذا رأيت شاشة الموت الزرقاء ، فأعد تشغيل الكمبيوتر وحاول تسجيل الدخول مرة أخرى. يجب أن يكون هذا واضحًا إذا لم يحدث الخطأ بعد بعض الوقت.
ومع ذلك ، عادةً ما ترى خطأ Unmountable Boot Volume عندما يتم تمهيد جهاز الكمبيوتر ولن يسمح لك بتحميل Windows على الإطلاق. في هذه الحالة ، تابع استكشاف الأخطاء وإصلاحها للحصول على بعض التفاصيل التي ستُساعدك.
الخطوة 2: إنشاء وسائط تثبيت Windows 10
نظرًا لأنه لا يُمكنك تشغيل Windows بشكل طبيعي ، ستحتاج إلى إنشاء مثبت Windows على محرك أقراص USB أو قرص DVD باستخدام جهاز آخر. سيتيح لك ذلك الوصول إلى أدوات تحرّي الخلل وإصلاحه من خلال التمهيد من جهاز USB أو DVD.
لحسن الحظ ، تُسهّل أداة Windows 10 Media Creation إنشاء وسائط تثبيت لـ Windows 10. بمجرد إنشاء وسائط التثبيت ، قم بتوصيلها بالكمبيوتر والتمهيد من USB أو DVD. ربما ستحتاج إلى تغيير ترتيب التمهيد على جهاز الكمبيوتر الخاص بك للقيام بذلك.
الخطوة 3: استخدام Windows Automatic Repair
قم بتمهيد Windows من USB الخاص بك حتى يتم تحميله ، ثم انقر فوق الزر “التالي“. سترى شاشة التثبيت الآن. لكن لس عليك إعادة تثبيت Windows ؛ انقر فوق إصلاح جهاز الكمبيوتر الخاص بك في أسفل اليسار بدلاً من ذلك.
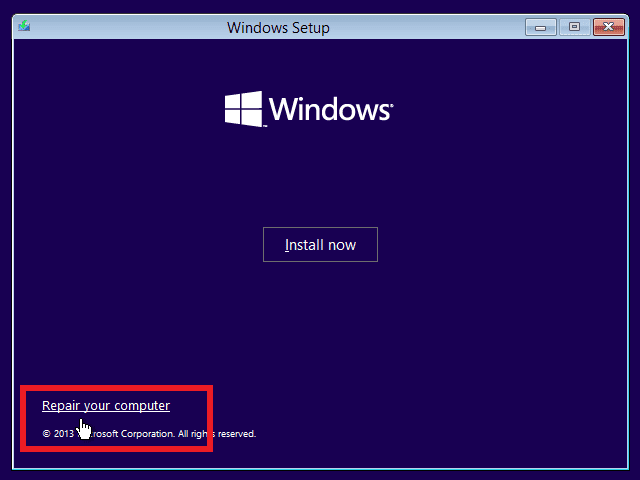
في الشاشة التالية ، حدد استكشاف الأخطاء وإصلاحها للحصول على قائمة بالخيارات المتقدمة. اختر “إصلاح مشاكل بدء التشغيل” واختر نظام التشغيل الهدف: Windows 10 (أو الإصدار الحالي الذي تستخدمه).
من هنا ، سيقوم Windows بتشغيل الإصلاح التلقائي والذي نأمل أن يتمكن من معالجة مشكلتك. بمجرد الانتهاء من ذلك ، عليك الخروج من خيار التثبيت وأزل USB / DVD وحاول تشغيل الكمبيوتر بشكل طبيعي.
إذا وجدت أن Windows لا يزال يُظهر رمز التوقف Unmountable Boot Volume بعد هذه العملية ، فتابع إلى الخطوة التالية.
الخطوة 4: إصلاح سجل التمهيد الرئيسي
يحتوي سجل التمهيد الرئيسي (MBR) على معلومات حول المكان الذي يتواجد فيه Windows على محرك الأقراص الثابتة ويُساعد على تحميله بشكل صحيح عند تشغيل الكمبيوتر. إذا أصبح هذا السجل تالفًا ، فقد يؤدي ذلك إلى ظهور رسالة Unmountable Boot Volume.
لإصلاح MBR ، قم بالتمهيد مرة أخرى من وسائط تثبيت نظام التشغيل Windows 10 وحدد إصلاح جهاز الكمبيوتر الخاص بك -> استكشاف الأخطاء وإصلاحها. هذه المرة ، على شاشة الخيارات المتقدمة ، اختر موجه الأوامر.
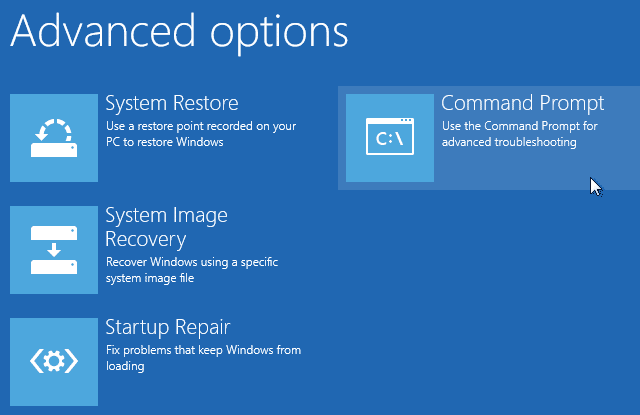
في موجه الأوامر ، اكتب الأمر التالي لتشغيل إصلاح MBR:
bootrec /fixmbr
انتظر حتى تكتمل العملية ، ثم قم بتشغيل الأوامر التالية واحدًا تلو الآخر لتجربة بعض الإصلاحات الإضافية:
bootrec /fixboot
bootrec /rebuildbcd
أدخل “exit” للخروج من “موجه الأوامر” بمجرد الإنتهاء من تنفيذ الأوامر. ثم أعد التشغيل مرة أخرى وشاهد ما إذا كان الخطأ لا يزال يظهر لك.
الخطوة 5: تشغيل الأمر Ckhdsk
إذا لم يعمل خيار الإصلاح التلقائي وإصلاح MBR على حل مشكلتك ، فعليك تجربة Chkdsk بعد ذلك. يُتيح لك موجه الأوامر فحص القرص الصلب بحثًا عن الأخطاء التي قد تتسبب في ظهور رسالة Unmountable Boot Volume.
اتبع الخطوات المذكورة أعلاه مرة أخرى لفتح موجه الأوامر من قائمة الاسترداد ، ثم أدخل الأمر التالي:
chkdsk /r c:
تُحدد علامة /r أي قطاعات تالفة على القرص الصلب الخاص بك وتقوم بتصحيح تلك الأخطاء. إذا لم تقم بتضمينها ، فسوف تقوم أداة Chkdsk بالإبلاغ عن الأخطاء التي تعثر عليها فقط. تحتاج إلى تضمين c: بحيث تفحص الأداة قسم Windows الخاص بك (الموقع الأكثر شيوعًا لذلك). استبدل c: بحرف d: أو بحرف آخر إذا قمت بتثبيت Windows في مكان آخر.
قد تطلب منك Chkdsk تشغيلها المرة القادمة التي يتم فيها إعادة تشغيل النظام. إذا كان الأمر كذلك ، فأدخل Y للموافقة وأعد التمهيد لبدء تشغيلها.
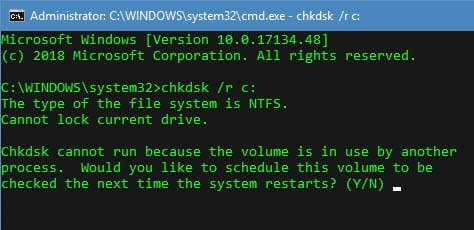
قد يستغرق هذا بعض الوقت ، لذلك قد تضطر إلى الانتظار قليلاً. بمجرد الانتهاء من ذلك ، أعد تشغيل الكمبيوتر مرة أخرى ومعرفة ما إذا كانت المشكلة قد انتهت.
الخطوة 6: حاول الفحص باستخدام SFC
بالنسبة إلى حل موجه الأوامر النهائي ، يُمكنك تجربة أداة مساعدة أخرى مهمة. تبحث SFC أو System File Checker عن ملفات نظام Windows التالفة وتُحاول إصلاحها. إذا لم يقم أي مما سبق بإصلاح مشكلتك حتى الآن ، فهذا أمر يستحق التجربة.
افتح موجه الأوامر على محرك الاسترداد الخاص بك مرة أخرى ، وأدخل الأمر التالي:
sfc /scannow
انتظر حتى تكتمل العملية. وسوف تُشير الأداة اذا ما تم إصلاح أي شيء. مثل الأوامر الأخرى ، بعد اكتمالها ، يجب عليك إعادة التشغيل ومحاولة التمهيد إلى Windows مرة أخرى.
لا تزال تُواجه المشكلة؟ اختبار المُكونات وإعادة التثبيت
إذا كنت قد أكملت كل ما سبق واستمرت في رؤية خطأ Unmountable Boot Volume في كل مرة تقوم فيها بالتمهيد ، فإن مشكلتك أعمق. لديك خياران للحصول على المزيد من الحلول.
أولاً ، قد تُواجهك مشكلة في المُكونات الداخلية. قد يكون محرك التخزين لديك تالفًا أو في مرحلة نهاية حياته أو قد تم توصيله بشكل خاطئ. إذا كنت مُتمكنا تقنيًا ، فافتح عُلبة جهاز الكمبيوتر الخاص بك (حيث أن العملية تكون أسهل على الكمبيوتر المكتبي مقارنة بالكمبيوتر المحمول) وتحقق للتأكد من أنه تم توصيل كابل القرص الصلب بشكل جيد. أحيانًا قد تتسبب ذاكرة الوصول العشوائي المعيبة أيضًا في حدوث هذه المشكلة ، لذا تأكد من تركيب ذاكرة الوصول العشوائي بشكل صحيح.
إذا قمت بفحص التوصيلات وظهر كل شيء على ما يرام ، يجب عليك إجراء بعض الاختبارات التشخيصية لتحديد ما إذا كان أحد المُكونات تالفًا. يجب أن يؤدي استبدالها إلى حل مشكلتك ، ولكن ستحتاج إلى التحدث إلى فني كمبيوتر ذي خبرة إذا لم تتمكن من تبديل المُكوّنات بنفسك.
بعد استبعاد المُكونات ، قد تكون ملفات Windows تالفةً بطريقة لا يمكن فيها إستخدام الأدوات المساعدة أعلاه لإصلاحها. في هذه الحالة ، يكون الخيار الوحيد هو إعادة تثبيت Windows. هذا قد يُسبب بعض الألم ويستغرق بعض الوقت ، لكنه ليس سيئًا إذا كان لديك نسخة احتياطية.
حل خطأ Unmountable Boot Volume
لقد بحثنا في عدة خطوات لحل خطأ رمز التوقف Unmountable Boot Volume في نظام التشغيل Windows 10. نظرًا لأن هذا يحدث عادةً بسبب تلف الملفات ، يجب إستخدام محرك أقراص USB قابل للتمهيد لإجراء عمليات الفحص أعلاه من قرص استرداد Windows في معظم الأوقات. ولكن في أسوأ الحالات ، ستحتاج إلى تشخيص جهازك أو حتى إعادة تثبيت Windows.
لمزيد من المعلومات المشابهة ، ألق نظرة على دليلنا العام لاستكشاف أخطاء شاشة الموت الزرقاء في Windows.







