تم تقديم MBR لأول مرة بواسطة IBM في عام 1993 والتي أصبحت على الفور طريقة شائعة لتقسيم محركات الأقراص. لدى MBR اثنين من القيود التي أدت إلى زوالها. لا يمكنك تقسيم محركات الأقراص أكبر من 2 تيرابايت ولا يمكنك إنشاء أكثر من 4 أقسام منطقية. هذا هو السبب في أن أجهزة الكمبيوتر التي تعمل بنظام Windows تأتي بحجم تخزين يصل إلى 2 تيرابايت كحد أقصى.
هذا هو المكان الذي تأتي فيه GPT. مع زيادة حجم محركات الأقراص ، ظهرت الحاجة إلى نظام التقسيم الذي يمكنه التعامل مع محركات أقراص أكبر مع أقسام منطقية أكثر. يمكن لتنسيق GPT معالجة ما يصل إلى 128 جزءًا على محرك أقراص ثابتة يصل حجمها إلى 18 Exabyte. أي 1 مليون تيرابايت. وغني عن القول ، GPT هنا للبقاء لفترة طويلة على الرغم من أن معظم المستخدمين العاديين قد لا يشعرون أبدا بالحاجة إلى استخدام محرك الأقراص كبير بهذا القدر أو الكثير من الأقسام. أنا سعيد مع 4 فقط.

حيث تأتي محركات أقراص MBR مع BIOS ، تأتي محركات GPT مع واجهة UEFI. MBR أيضًا يجعل من الصعب استرداد الملفات المفقودة.
مشوش؟
ها هي النسخة القصيرة. يجب عليك استخدام GPT لأنه يحتوي على واجهة حديثة ، ويمكن تشغيل جهاز الكمبيوتر الخاص بك بشكل أسرع خاصة إذا كنت تستخدم محركات أقراص SSD ، لا يتلف بسهولة ويسهل استرداد الملفات.
يجب عليك استخدام MBR فقط إذا كان عليك استخدام نظام تشغيل قديم مثل Windows XP أو أقدم ، وإلا ، استخدم GPT فقط.
هل القرص الخاص بي MBR أو GPT
لا يزال الكثير من الناس يستخدمون أجهزة الكمبيوتر القديمة ونظام التشغيل. في الواقع ، يشير تقرير حديث إلى أن 49٪ من جميع أجهزة الكمبيوتر التي تعمل بنظام تشغيل Windows تعمل على Windows 10. وهذا يعني أن الكثير منكم لا يزالون يستخدمون Windows 8 أو إصدارًا أقدم مما يعني وجود فرصة قوية بأن يتم تنسيق محرك الأقراص الخاص بك باستخدام نظام MBR .
كيف تم تقسيم محرك الأقراص الخاص بي؟ هناك 4 طرق لمعرفة ذلك.
1. إدارة الجهاز
أغلق جميع النوافذ وعندما تكون على سطح المكتب ، اضغط على “مفتاح Windows” + “X” وبعدها قم بتحديد خيار إدارة الأقراص. عند فتحه ، انقر بزر الماوس الأيمن على محرك الأقراص وحدد خصائص. حدد علامة التبويب مجلدات وسوف تجد ما إذا كان القرص الصلب / SSD الخاص بك مقسمًا باستخدام نظام MBR أو GPT.
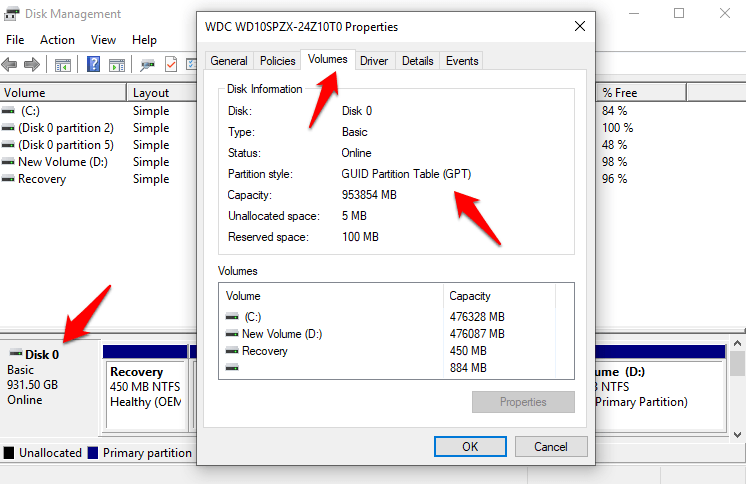
2. مدير الجهاز
يمكنك أيضًا استخدام Device Manager (إدارة الأجهزة) لمعرفة ما إذا كان محرك الأقراص الخاص بك قد تم تقسيمه باستخدام نظام MBR أو GPT. للقيام بذلك ، اضغط على “مفتاح Windows” + “R” لفتح Run. عند فتحه ، اكتب devmgmt.msc واضغط على Enter لفتح “إدارة الأجهزة”. بدلاً من ذلك ، يمكنك أيضًا الضغط على اختصار Windows key + X لفتح قائمة مخفية والنقر على Device Manager.
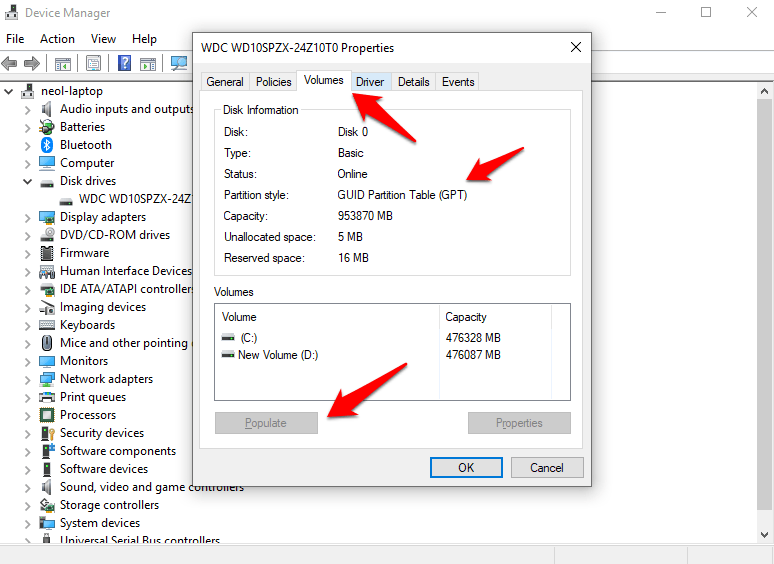
قم بتوسيع خيار محركات الأقراص هنا وستظهر قائمة بكل الأقراص لديك. لدي واحد فقط. انقر نقرًا مزدوجًا على محرك الأقراص لفتح نافذة منبثقة. تحت عمود وحدات التخزين ، انقر فوق الزر Populate للتعرف على كيفية تقسيم محرك الأقراص الخاص بك.
3. موجه الأوامر
لأولئك الذين يحبون ، أو بالأحرى أن يستخدموا موجه الأوامر ، هناك أمر بسيط لمعرفة ما إذا كان محرك الأقراص الخاص بك مقسمًا باستخدام نظام MBR أو GPT. قم بتشغيل موجه الأوامر إما بالبحث عنه في Windows أو باستخدام الأمر “Run”. لاستخدام هذا الأخير ، اضغط على مفتاح “Windows key” + “R” ، واكتب cmd واضغط على Enter. عندما يتم تشغيل موجه الأوامر ، اكتب “diskpart” و “list disk” في سطر جديد، واضغط على Enter.
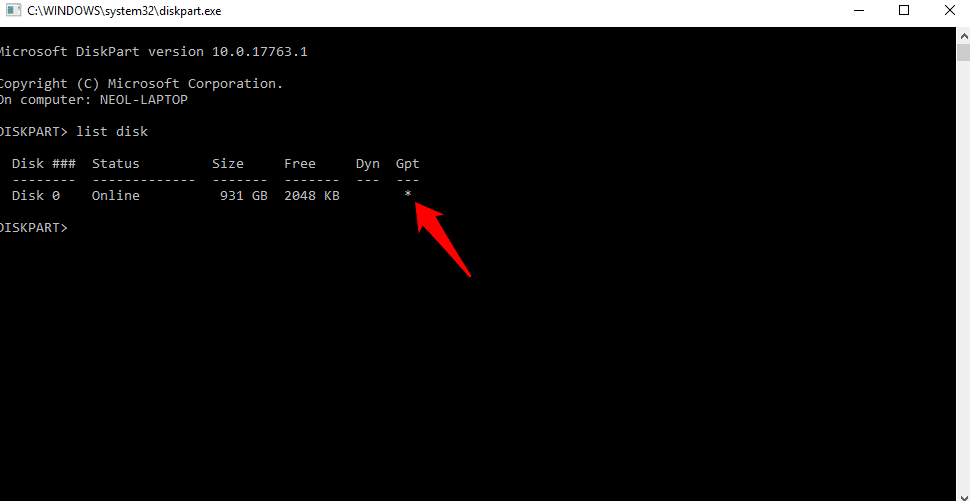
إذا تم تقسيم محرك الأقراص الخاص بك باستخدام GPT ، فسيكون هناك علامة نجمية (*) تحت عمود GPT. إذا لم يكن هناك علامة نجمية ، فاعلم أنه قد تم تقسيم محرك الأقراص الخاص بك باستخدام MBR.
4. PowerShell
PowerShell أقوى من موجه الأوامر. في الحقيقة ، أعتقد أن Microsoft ستزيل قريبًا موجه الأوامر تمامًا. اضغط على مفاتيح “Windows key” + “X” للكشف عن القائمة المخفية وتحديد PowerShell من هناك لإطلاقه. على عكس موجه الأوامر الذي يحتوي على خلفية سوداء ، يحتوي PowerShell على خلفية زرقاء. بمجرد فتحه ، اكتب Get-Disk واضغط على Enter.
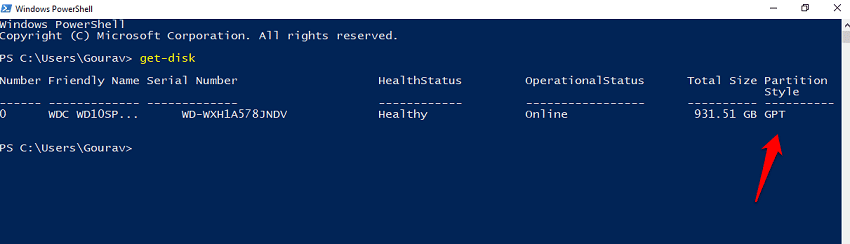
الآن بعد معرفة الفرق بين أسلوب التنسيقين ومدى أهميتهما وكيفية معرفة اتسيق محرك الأقراص الذي يستخدمه محرك الأقراص ، دعنا نرى كيف يمكنك تغيير تنسيق محرك الأقراص.
كيفية تغيير تنسيق التقسيم من MBR إلى GPT
لا شك أن GPT هو الطريق إلى الأمام ، وإذا كنت لا تزال تستخدم MBR على أحد محركات الأقراص الثابتة في جهاز الكمبيوتر لديك ، فعليك التفكير في تحويله إلى تنسيق GPT. فكيف لنا أن نفعل ذلك؟ فيما يلي طريقتان لتحويل أي قرص صلب أو SSD من MBR إلى GPT.
1. MBR2GPT
إذا كنت تستخدم Windows 10 على جهاز الكمبيوتر الخاص بك ، فهذا يعني أن لديك أداة MBR2GPT مثبتة بالفعل. تم تطوير الأداة المساعدة من قبل Microsoft داخل الشركة وترسو مع كل كمبيوتر يحتوي على تحديث منشئو المحتوى. في حال كنت تتساءل ، فهذا هو V1703. يمكنك معرفة رقم البنية الخاص بك عن طريق كتابة “winver” في “موجه الأوامر” (مفتاح Windows + R). إذا لم تكن قد قمت بالتحديث بعد ، فهذا سبب آخر لضرورة القيام بذلك.
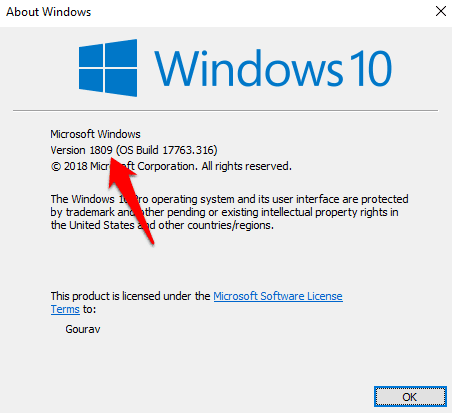
الفائدة الرئيسية لأداة MBR2GPT هي أنها ستقوم بتحويل قسم محرك الأقراص من MBR إلى GPT دون حذف البيانات أو الملفات. ما زلت أوصي الجميع بعمل نسخة احتياطية من جميع ملفاتهم وبياناتهم ، فقط في حالة حدوث خطأ غير متوقع. هناك طريقتان لتشغيل هذه الأداة. يمكنك إما تشغيلها من Windows PE (بيئة ما قبل التثبيت) أو من نظام التشغيل الكامل باستخدام الأمر المخصص / allowFullOS. يوجد الملف .exe في المجلد System32 ولكن يمكنك البحث عنه باستخدام ميزة البحث في Windows. لا حاجة للتنقيب أسفل بنية المجلد.
قبل البدء ، تأكد من استيفاء المتطلبات التالية والتي تعتبر ضرورية لكي تعمل الأداة بشكل صحيح:
- القرص بتنسيق MBR
- هو قرص داخلي وليس قرص ثابت خارجي
- حاليا ، ليس هناك أكثر من 3 أقسام
- قسم واحد للنظام وهو نشط
- لا يوجد قسم موسع أو منطقي
- يحتوي قسم النظام على مخزن BCD مع إدخال نظام تشغيل افتراضي يشير إلى قسم نظام التشغيل
الآن ، قم بتشغيل موجه الأوامر مع حقوق المسؤول. للقيام بذلك ، ابحث عن CMD في بحث Windows ، وانقر بزر الماوس الأيمن ، وحدد تشغيل كمسؤول. يجب أن تشاهد مسؤول في الرأس عند فتح إطار “موجه الأوامر”.
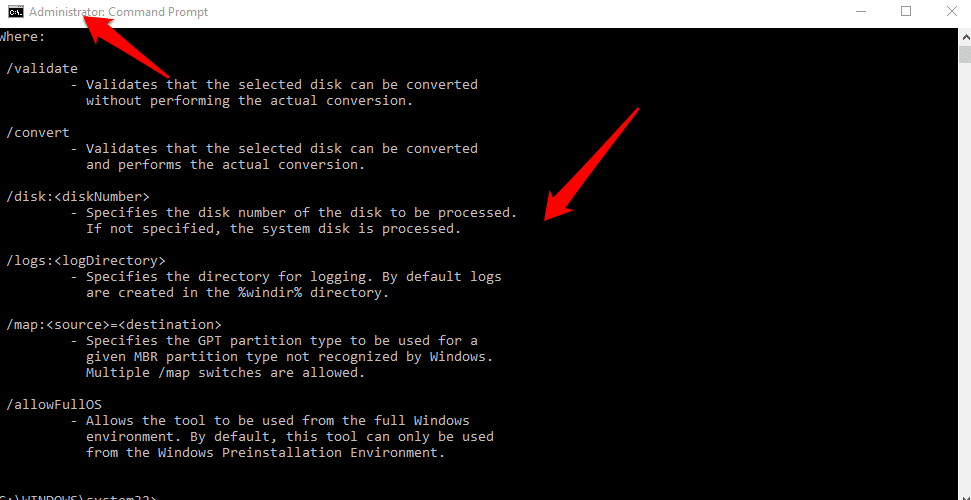
ستقوم أولاً بالتحقق من صحة القرص الذي تريد تحويله من MBR إلى GPT كما هو موضح في لقطة الشاشة أعلاه. للقيام بذلك ، اكتب الأمر أدناه:
mbr2gpt /validate /disk:[enter your disk number]/allowFullOS
لبدء عملية تحويل MBR إلى GPT ، يجب إدخال الأمر التالي في موجه الأوامر:
إذا كنت تستخدم WinPE فاكتب : mbr2gpt /convert /disk:[enter your disk number]
إذا كنت تستخدم Windows 10 ، فاكتب: mbr2gpt /convert /disk:[enter your disk number] /allowfullOS
لاحظ أنك لن تستخدم BIOS بعد الآن ولكن بدلاً من ذلك UEFI ، لذلك تأكد من أن نظامك يدعم UEFI حتى قبل أن تبدأ. بعد الانتهاء من التحويل ، سيتعين عليك إجراء التغيير يدويًا. لإجراء ذلك في نظام التشغيل Windows 10 ، اضغط على “مفتاح Windows” + “I” لتشغيل الإعدادات وانتقل إلى بدء التحديث والأمان – الاسترداد – Advanced وانقر على إعادة التشغيل. عند إعادة تشغيل جهاز الكمبيوتر الخاص بك ، سترى شاشة زرقاء حيث ستقوم بتغيير نوع التمهيد من BIOS (MBR) إلى UEFI (GPT). عليك إعادة التشغيل مرة أخرى لرؤية التغيير ساري المفعول.
لقد أنشأت Microsoft مقطع فيديو مفيدًا للغاية حول الموضوع الذي أوصيك بمشاهدته بالكامل قبل متابعة التحويل.
2. MiniTool Partition Wizard
إذا كنت لا تستخدم Windows 10 مع Creators Update ، فيجب عليك استخدام أداة أخرى تابعة لجهة خارجية لتغيير نمط قسمك من MBR إلى تنسيق GPT. واحدة من الأدوات الأكثر شعبية هو MiniTool Partition Wizard. هذه الأداة الصغيرة الرائعة مجانية ومتوافقة مع Windows 7/8/10. لغرض هذا الدليل ، فإن الإصدار المجاني جيد بما فيه الكفاية. عليك تحميله وتثبيته.
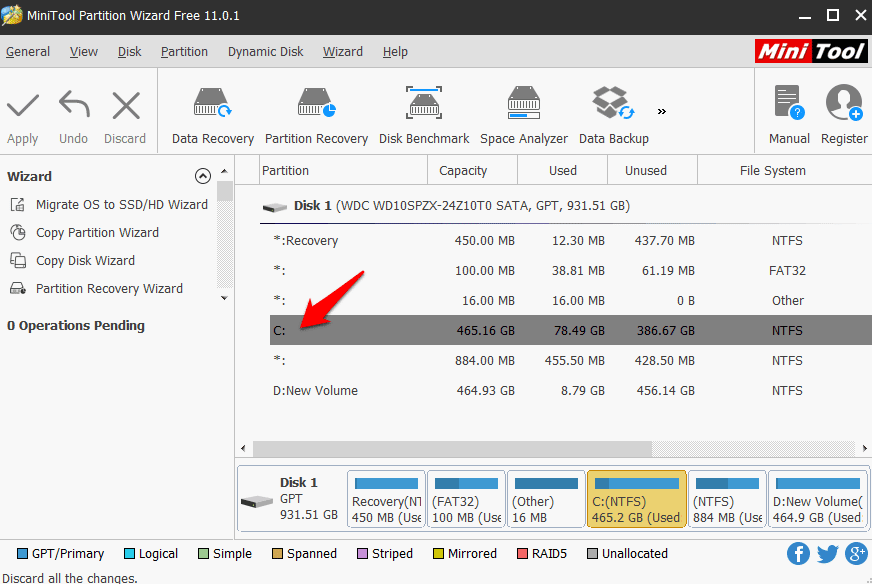
عند فتح معالج قسم MiniTool ، انقر فوق إدارة القرص والتقسيم. الآن ببساطة انقر بزر الماوس الأيمن على القرص الذي تريد تحويله وحدد Convert MBR Disk to GPT Disk. انقر فوق تطبيق لبدء العملية.
MBR أو / و GPT
الآن أنت تعرف ما هو تقسيم MBR و GPT وكيف يتفوق الأخير على MBR بكل طريقة يمكن تخيلها. لا يستخدم Windows فقط ولكن MacOS من Apple أسلوب تقسيم GPT. يمكنك بسهولة تحويل محرك القرص المقسم MBR إلى GPT باستخدام إحدى الطرق المذكورة أعلاه. على الرغم من عدم الحاجة إلى إجراء نسخ احتياطي ، إلا أنني أقترح عليك اتخاذ إجراء على أي حال.







