هل واجهت رمز الخطأ 0xc0000225 في Windows 10 عندما حاولت بدء تشغيل الكمبيوتر الخاص بك؟ يُعد هذا الخطأ الشائع بمثابة ضربة موجعة لأنه يمنع الكمبيوتر من التمهيد إلى Windows على الإطلاق.
لحسن الحظ ، يُمكنك عادةً التخلص من هذا الخطأ بقليل من تحري الأخطاء وإصلاحها. سنُوضح لك كيفية إصلاح رمز الخطأ 0xc0000225 في Windows . بينما سنُركز على Windows 10 هنا ، ستتم ترجمة مُعظم هذه الخطوات إلى Windows 11 أيضًا. تحقق من أكثر أخطاء Windows شيوعًا وكيفية إصلاحها.

ما هو رمز الخطأ 0xc0000225؟
سترى رمز الخطأ عند مُحاولة تشغيل الكمبيوتر الخاص بك. أين يعرضه Windows مع رسالة تُفيد بأنَّ الكمبيوتر بحاجة إلى الإصلاح أين حدث خطأ غامض وغير مُتوقع. في بعض الأحيان تُشير أيضًا إلى أنَّ الجهاز المطلوب غير مُتصل أو لا يُمكن الوصول إليه.
يقوم Windows بعرض هذا الخطأ عندما يتعذر عليه العثور على ملفات النظام الصحيحة للتمهيد. تُعرف هذه المعلومات الحيوية باسم بيانات تكوين التمهيد أو BCD. عند تشغيل جهاز الكمبيوتر الخاص بك ، يخبر Windows نظام BCD بكيفية التمهيد بشكل صحيح.
هذا الخطأ أكثر شيوعًا على محركات الأقراص الصلبة التي تستخدم مواصفات UEFI الأحدث مع مُخطط تقسيم GPT (جدول التقسيم ذو المُعرِّفات الفريدة الشامل) ، مُقارنةً بالإعدادات الأقدم مع BIOS و MBR (سجل التمهيد الرئيسي). رسالة Windows حول هذا الأمر غامضة بعض الشيء ، لذلك سنحتاج إلى وضع بعض حدود استكشاف الأخطاء وإصلاحها لحلها.
ما الذي يُسبب رمز الخطأ 0xc0000225؟
نظرًا لأنَّ هذا الخطأ يتعامل مع ملفات النظام التالفة ، فغالبًا ما ينبثق بعد ترقية نظام التشغيل ، مثل الترقية من Windows 10 إلى Windows 11. وقد يظهر أيضًا بعد تثبيت تحديث Windows 10 رئيسي.
يُمكن أن يحدث الخطأ 0xc0000225 أيضًا إذا تم إيقاف تشغيل جهاز الكمبيوتر الخاص بك أثناء تحديث مُهم ، أو بسبب تلف ملفات النظام التي هاجمتها البرامج الضارة ، أو حتى من الأجهزة المعيبة.
اتبع الخطوات أدناه على أمل إصلاح المشكلة ، بغض النظر عن السبب.
الخطوة 0: إنشاء قرص تثبيت Windows 10
مثل أخطاء التمهيد الأخرى ، لا يُمكنك استكشاف هذه المشكلة وإصلاحها من داخل Windows. وبالتالي ، ستحتاج إلى وجود قرص تثبيت Windows 10 في متناول يديك حتى تتمكن من تشغيل أدوات الإصلاح من هناك. اتبع دليلنا لـ إنشاء وسائط تثبيت Windows 10 للحصول على المعلومات اللازمة. نظرًا لأنَّ الكمبيوتر الخاص بك لا يعمل بشكل صحيح ، فستحتاج إلى إنشاء تلك الوسائط باستخدام جهاز آخر.
ستحتاج إلى محرك أقراص فلاش بسعة 8 جيجابايت على الأقل أو قرص DVD. لاحظ أنَّ إنشاء قرص Windows 10 سيؤدي إلى محو كل شيء موجود على محرك الأقراص ، لذلك نوصي باستخدام محرك أقراص فلاش فارغ أو قرص DVD.
بمجرد إنشاء وسائط التثبيت المطلوبة ، قم بإدخالها في جهاز الكمبيوتر الخاص بك. اضغط على المفتاح المُناسب لفتح قائمة التمهيد ، وقم بتحميل بيئة استرداد Windows 10 من جهازك الخارجي.
الخطوة 1: تشغيل الإصلاح التلقائي لـ Windows
أولاً ، سترغب في تجربة مُستكشف الأخطاء ومُصلحها المُضمن في Windows 10 لإصلاح رمز الخطأ 0xc0000225. يُؤدي هذا إلى قيام النظام تلقائيًا بالتحقق من المشكلات ومحاولة إصلاحها من تلقاء نفسه. نأمل أن يقوم بإصلاح BCD التالف حتى تتمكن من العودة إلى العمل.
بعد التمهيد من قرص تثبيت Windows 10 ، انتظر حتى ترى شاشة إعداد Windows. قم بتأكيد خيارات اللغة الخاصة بك ، ثم انقر فوق “التالي”. عندما ترى شاشة التثبيت الآن ، انقر فوق الارتباط إصلاح الكمبيوتر الخاص بك في أسفل اليسار بدلاً من ذلك.
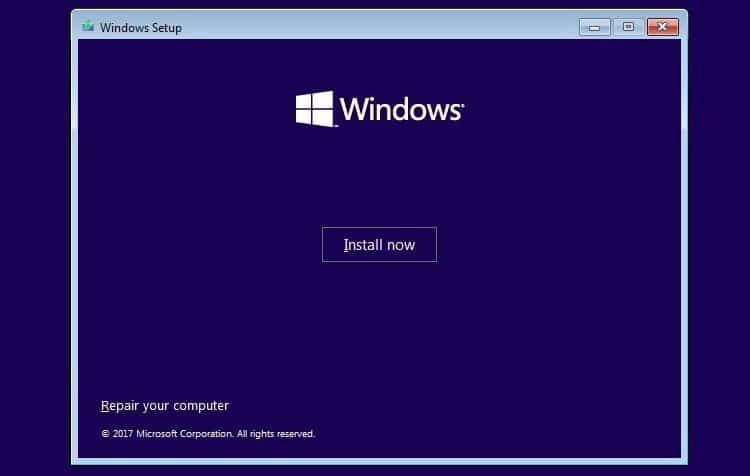
سترى قائمة من الخيارات. حدد خيار استكشاف الأخطاء وإصلاحها ، متبوعًا بـ خيارات مُتقدمة. من قائمة الخيارات المُتقدمة هنا ، حدد إصلاح مشاكل بدء التشغيل.
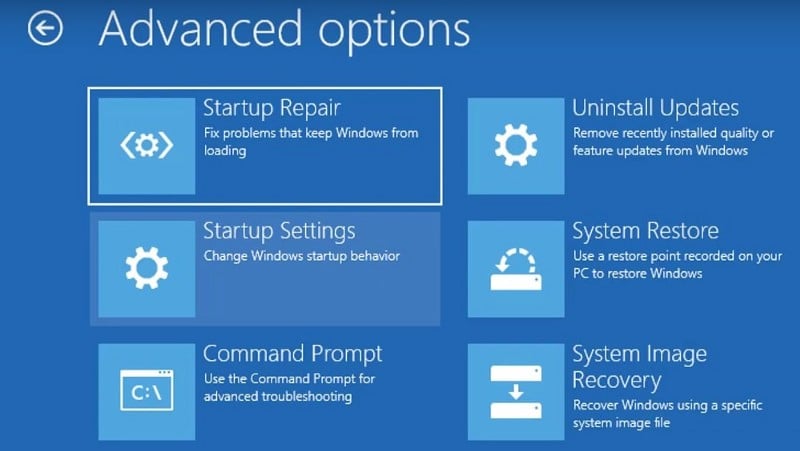
دع العملية تعمل ، ثم أعد تشغيل الكمبيوتر عند الانتهاء. حاول التمهيد بشكل طبيعي مرة أخرى. إذا لم يظهر رمز الخطأ 0xc0000225 ، فقد أصلحت المشكلة!
الخطوة 2: تشغيل أداة SFC وفحص القرص
إذا لم ينجح الإصلاح التلقائي الذي يُقدمه Windows ، فيُمكنك تجربة بعض عمليات فحص النظام المُهمة بنفسك. للقيام بذلك ، كرِّر العملية المذكورة أعلاه لفتح قائمة الخيارات المتقدمة ، ولكن لا تحدد الإصلاح التلقائي. بدلاً من ذلك ، اختر موجه الأوامر لفتح واجهة سطر الأوامر.
أولاً ، قم بتشغيل الأداة المُضمنة System File Checker (SFC) ، التي تتحقق من ملفات نظام Windows التالفة أو المفقودة وتُحاول إصلاحها. استخدمها مع هذا الأمر:
sfc /scannow
بعد اكتمال التحقق ، قم بتشغيل أداة فحص القرص للتحقق من وجود أي أخطاء على القرص الصلب. استخدم الأمر التالي ، مع استبدال c: بحرف القسم الرئيسي إذا قمت بتغييره:
chkdsk c: /r
بمجرد تشغيل هذه الفحوصات ، أعد التشغيل وحاول تمهيد جهاز الكمبيوتر الخاص بك بشكل طبيعي مرة أخرى. نأمل ألا يظهر الخطأ بعد الآن. تحقق من ما هو الفرق بين CHKDSK و SFC و DISM في Windows 10؟
الخطوة 3: إعادة إنشاء BCD
إذا كنت لا تزال تُواجه مشكلات ، فإنَّ الخطوة التالية التي يُمكنك تجربتها هي أمر بإعادة إنشاء BCD. نظرًا لأن هذا غالبًا ما يتسبب في حدوث الخطأ ، فقد تكون عملية إعادة إنشائه هي الحيلة التي تعمل على حل المشكلة.
مرة أخرى ، قم بالتمهيد من وسائط تثبيت Windows 10 وافتح قائمة الخيارات المُتقدمة. حدد موجه الأوامر هذه المرة أيضًا. قم بتشغيل الأوامر التالية ، واحدًا تلو الآخر:
bootrec /scanos bootrec /fixmbr bootrec /fixboot bootrec /rebuildbcd
يقوم الأمر الأول بفحص القرص (الأقراص) بحثًا عن عمليات التثبيت المُتوافقة ، والتي يمكن أن تساعده في العثور على ملفات تثبيت Windows “المفقودة”. بينما الأوامر الثانية والثالثة تكتب MBR وقطاع تمهيد جديد على القرص. بينما الأمر الأخير يقوم بالبحث مرة أخرى عن عمليات تثبيت Windows بعد الإصلاحات.
أعد تشغيل الكمبيوتر مرة أخرى ونأمل أن يُؤدي ذلك إلى مُساعدتك على التخلص من رسالة الخطأ 0xc0000225.
الخطوة 4: تعيين القسم النشط
يسمح لك Windows بتغيير القسم النشط حتى تتمكن من إخبار النظام بمكان التمهيد. إذا أصبحت هذه المعلومات المُقدمة غير صحيحة بطريقة ما ، فيُمكنك تغييرها لتوجيه Windows إلى القسم الصحيح.
انتقل إلى ما سبق لفتح موجه الأوامر من قرص إصلاح Windows مرة أخرى. اكتب الأوامر التالية واحدًا تلو الآخر لفتح أداة قسم القرص وسرد الأقراص المُتوفرة لديك:
diskpart list disk
اعتمادًا على عدد محركات الأقراص المُتصلة بنظامك ، سترى سلسلة من الإدخالات باسم Disk 0 و Disk 1 وما إلى ذلك. من المرجح أن يكون محرك الأقراص الصلب الداخلي هو disk 0 — باستخدام الحجم ، يجب أن تكون قادرًا على التمييز بينها.
اكتب ما يلي في كل مرة ، مع استبدال X بـ 0 أو أيًا كان رقم محرك التخزين الأساسي لديك:
select disk X list partition
سيعرض هذا الأمر الثاني جميع الأقسام الموجودة على محرك الأقراص الداخلي. سيتم وضع علامة على القسم الرئيسي الخاص بك باعتباره “أساسي” — إنه القسم 4 في المثال أدناه.
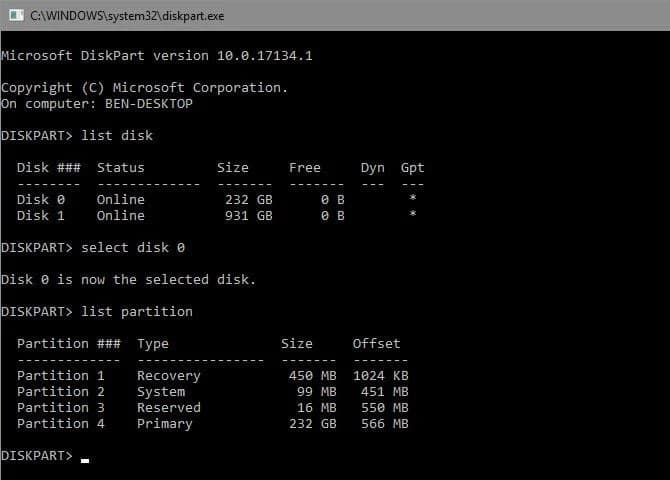
ثم أدخل هذه الأوامر ، واستبدل X برقم القسم الرئيسي الخاص بك:
select partition X active
اخرج من موجه الأوامر ، وأعد التشغيل ، وتحقق مما إذا تم إصلاح مشكلتك.
يُشير هذا الأمر إلى القسم الذي قمت بتثبيت Windows عليه باعتباره القسم الذي يستخدمه Windows للتمهيد. إذا تغير ذلك بطريقة ما وأدى إلى حدوث خطأ 0xc0000225 ، فإنَّ القيام بذلك يمكن أن يعيد كل شيء إلى ما كان عليه. تحقق من كيفية إصلاح خطأ Windows Update 0x80070057.
الخطوة 5: تحقق من وجود خلل في الأجهزة
في هذه المرحلة ، تكون قد أنجزت قدرًا جيدًا من استكشاف أخطاء النظام وإصلاحها اللازمة في محاولة إصلاح هذا الخطأ. إذا كنت لا تزال غير قادر على التمهيد إلى Windows بسبب الخطأ 0xc0000225 ، فيجب أن تفكر في فحص القرص الثابت بحثًا عن المشكلات الفعلية.
تحقق للتأكد من عدم تلف كابل محرك الأقراص ، وأعد تركيبه إن أمكن. اعتمادًا على الشركة المُصنِّعة لجهاز الكمبيوتر الخاص بك ، قد يكون لديك أيضًا بعض الاختبارات التشخيصية المُضمنة التي يُمكنها التحقق من مشكلات محرك الأقراص.
اتبع دليلنا لـ تشخيص القرص الصلب التالف للحصول على بعض النصائح. إذا تأكدت من صحة محرك الأقراص الثابتة ، فسيتعين عليك الانتقال إلى خطوات الملاذ الأخير.
الخطوة 6: استعادة النظام أو إعادة تثبيت Windows
إذا بدأت هذه المشكلة مؤخرًا ، يُمكنك تجربة استعادة النظام من قرص الاسترداد للعودة إلى الوقت المُناسب قبل حدوث الخطأ. قم بالتمهيد من وسائط التثبيت مرة أخرى ، وانتقل إلى قائمة الخيارات المتقدمة ، وحدد استعادة النظام. اختر نقطة استعادة حديثة وسيعود Windows إلى تلك النقطة دون التأثير على ملفاتك الشخصية.
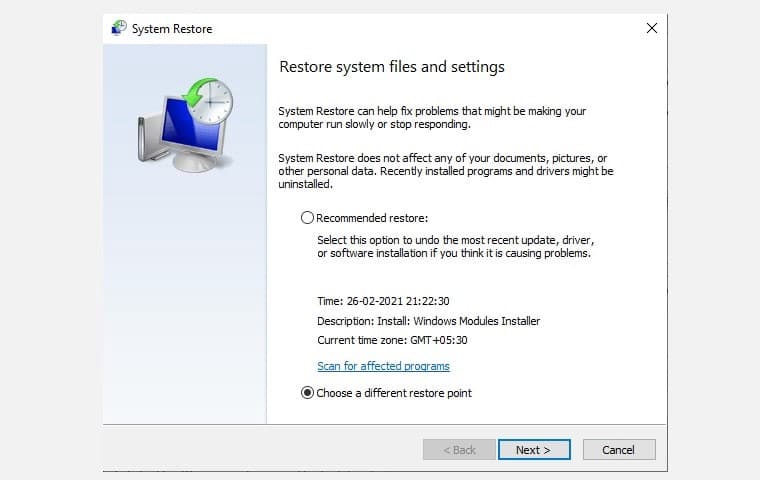
إذا لم يكن لديك أي نقاط استعادة أو لم تعمل استعادة النظام على حل المشكلة ، فمن الأفضل إعادة تثبيت Windows لاستبدال ملفات النظام المُعطلة والتالفة وتحديث كل شيء آخر. يستغرق هذا وقتًا طويلاً ، ولكنه أفضل رهان لك إذا وصلت إلى هذا الحد ولم تحل المشكلة بعد.
ستجد خيار إعادة تعيين هذا الكمبيوتر ضمن استكشاف الأخطاء وإصلاحها في قائمة قرص الاسترداد. اتبع دليلنا لـ إعادة تعيين Windows 10 لمزيد من المعلومات.
تم التخلص من رمز الخطأ 0xc0000225!
نأمل أن تُزيل إحدى هذه الطرق الخطأ 0xc0000225 على نظام التشغيل Windows 10 الذي تُواجهه للعودة إلى مسارك الصحيح. سواء كان ذلك ناتجًا عن ترقية فاشلة أو خطأ في الجهاز ، فلديك لحسن الحظ الخيارات اللازمة لإصلاح المشكلة.
وفي الوقت نفسه ، هناك إصلاحات مُنفصلة لتجربتها إذا كان نظام Windows يعمل ببطء ، حتى بعد إصلاح هذه المشكلة. يُمكنك الإطلاع الآن على الأخطاء الشائعة التي تؤدي إلى إبطاء Windows (وماذا تفعل بدلاً من ذلك).







