ربما لديك مفتاح على لوحة مفاتيح Windows تعتقد أنه لم يعد مفيدًا لك ، ولكن في بعض الأحيان ، ما زلت تضغط عليه عن طريق الخطأ مما قد يُسبب لك بعض الأخطاء الإملائية.
أو ربما يكون المفتاح عالقًا في لوحة المفاتيح ولم يعد يعمل. هناك طريقة بسيطة للتغلب على مشكلات مفاتيح لوحة المفاتيح هذه وهي تعطيل المفتاح المُعين تمامًا. لا تقلق ، على الرغم من أنَّ العملية لن تكون دائمة ؛ يُمكنك دائمًا تشغيله متى احتجت إلى المفتاح مرة أخرى. تحقق من أكثر الأسباب شيوعًا لعدم عمل مفتاح Windows على لوحة المفاتيح.

هنا ، قمنا بتغطية أسهل الطرق لتعطيل أي مفتاح مُحدد على لوحة المفاتيح دون أي متاعب. لنبدأ على الفور …
1. استخدام تطبيق KeyTweak
هناك العديد من الطرق لتعطيل لوحة مفاتيح Windows. ومع ذلك ، إذا كنت تُريد التخلص من مفاتيح معينة فقط ، فستحتاج إلى الاعتماد على أدوات خاصة. KeyTweak هو أحد هذه الأدوات المجانية ، والذي يُتيح لك تعطيل أي مفتاح مُحدد من لوحة مفاتيح Windows. كل ما عليك فعله هو تحديد مفتاح مُعين ثم المضي قدما في تعطيله. اتبع الخطوات أدناه للبدء:
- قم بتنزيل وتشغيل KeyTweak (رابط التنزيل في الأسفل).
- حدد المفتاح الذي تُريد تعطيله.
- ضمن قسم Keyboard Controls (عناصر تحكم لوحة المفاتيح) ، حدد Disable Key (تعطيل المفتاح).
- انقر فوق تطبيق.
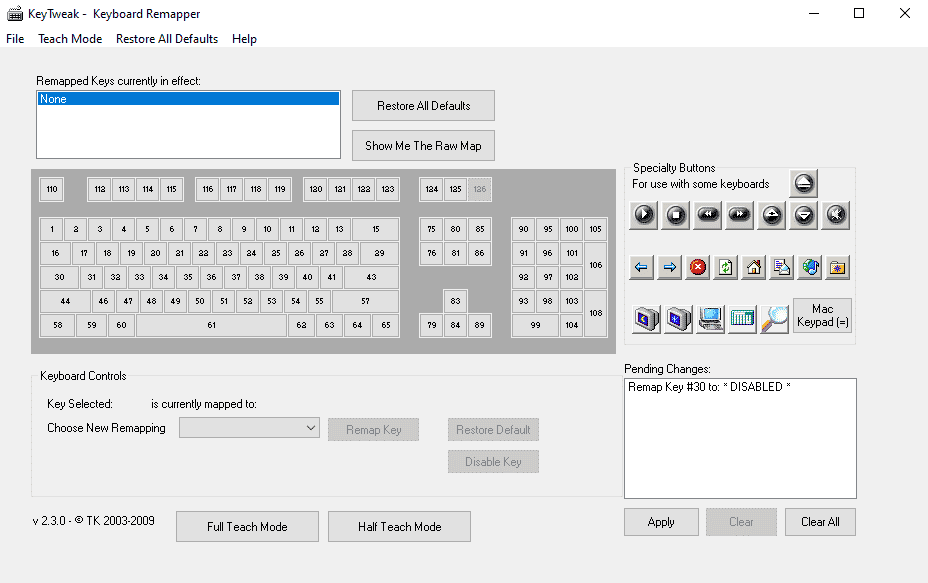
سيُطلب منك بعد ذلك إعادة تشغيل جهاز الكمبيوتر الخاص بك لتطبيق التغييرات. عند إعادة تشغيل الكمبيوتر مرة أخرى ، سترى أنه تم تعطيل المفتاح المُحدد. علاوة على ذلك ، يُمكن أن تساعدك الأداة أيضًا في إعادة تعيين مفاتيح لوحة المفاتيح ، وإعادة ضبط الإعدادات ، والمزيد. تحقق من لا يوجد لديك Numpad؟ كيفية الحصول على لوحة المفاتيح الرقمية في Windows.
تنزيل: KeyTweak (Windows)
تمكين مفتاح لوحة المفاتيح مرة أخرى
ومع ذلك ، إذا قررت في وقت لاحق أنك تُريد الآن إعادة تمكين جميع المفاتيح التي تم تعطيلها ، فكل ما عليك فعله هو فتح التطبيق مرة أخرى والنقر فوق استعادة جميع الإعدادات الافتراضية. قم بإعادة تشغيل سريع بعد ذلك ، وستعمل جميع مفاتيحك مرة أخرى.
2. استخدام AutoHotkey
AutoHotkey هي لغة برمجة نصية مجانية تُستخدم لأتمتة المهام المُتكررة على Windows 10. يُمكنك أيضًا استخدامها لتعطيل مفتاح لوحة مفاتيح مُعين على Windows.
أولاً ، انتقل إلى قائمة المفاتيح المدعومة من موقع AutoHotkey الرسمي. إذا كان المفتاح الذي تُريد تعطيله مدعومًا ، فقم بتنزيل AutoHotkey وتثبيته ، ثم اتبع الخطوات أدناه:
- افتح أي مُحرِّر نصوص جيد واكتب اسم مرجع المفتاح متبوعًا بـ ::return (نعم ، هذه نقطتان). ستجد اسم المرجع من الرابط في الأسفل. هنا ، من أجل التبسيط ، سنقوم بتعطيل مفتاح Caps Lock.
- احفظ هذا البرنامج النصي (باستخدام تنسيق .ahk) في مكان يسهل الوصول إليه — ربما على سطح المكتب.
- انقر نقرًا مزدوجًا فوق هذا البرنامج النصي الذي تم إنشاؤه حديثًا.
سيؤدي هذا إلى تشغيل البرنامج النصي AutoHotKey ، وسيتم تعطيل المفتاح المُحدد.
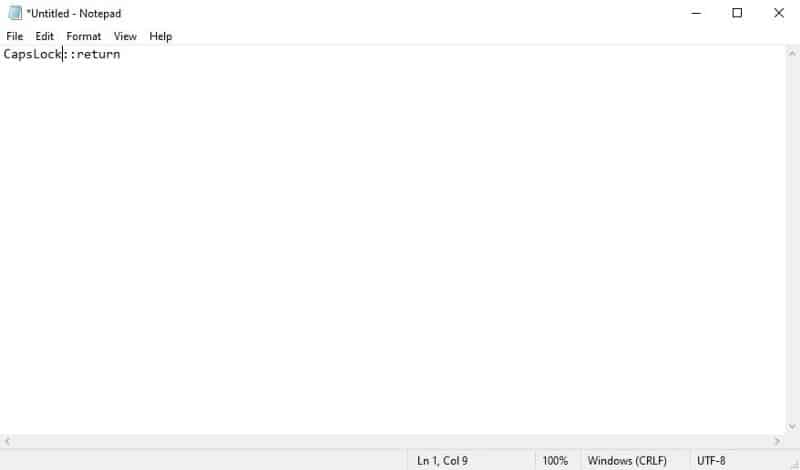
إذا كنت بحاجة إلى استخدام هذا المفتاح مرة أخرى في المستقبل ، فسيتعين عليك فقط إيقاف البرنامج النصي AutoHotkey من علبة النظام أدناه ، وستعود إعداداتك إلى وضعها الطبيعي. للقيام بذلك ، انقر بزر الماوس الأيمن على أيقونة H على شريط المهام ، وحدد Suspend Hotkeys. تحقق من كيفية إنشاء اختصارات مخصصة للتحكم في مستوى الصوت على Windows.
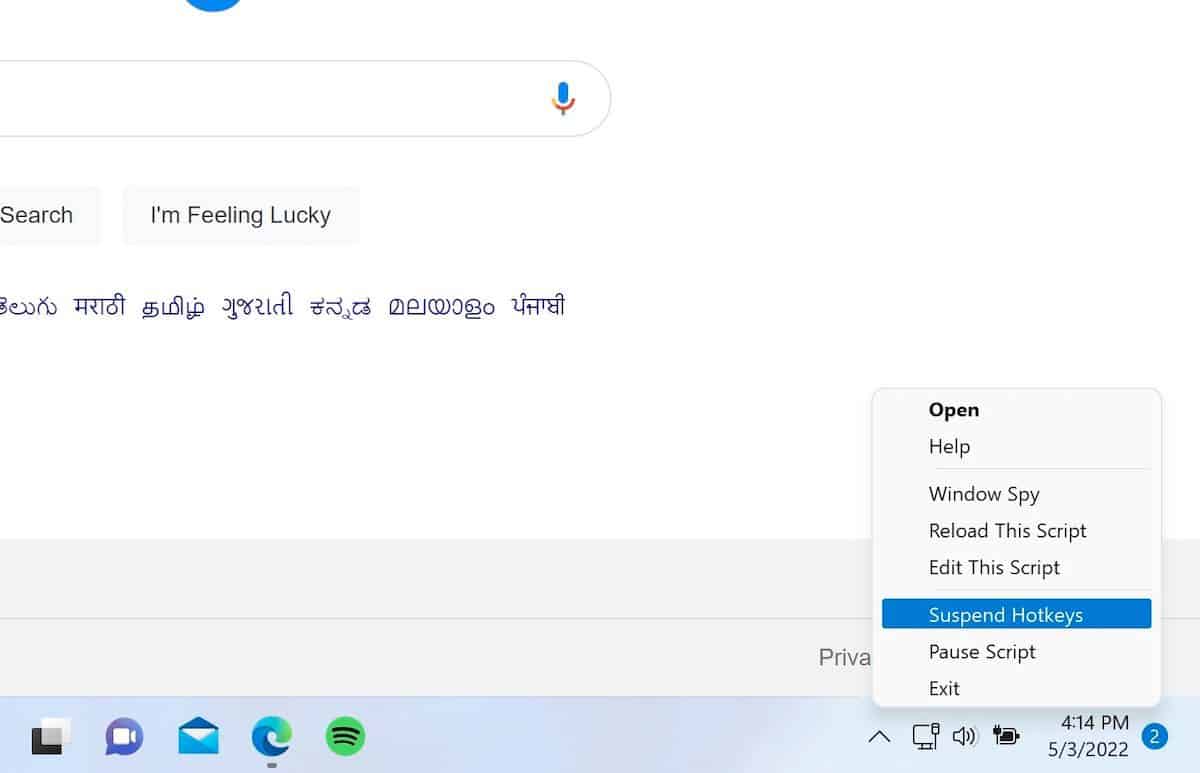
تنزيل: AutoHotkey (مجانًا)
تعطيل مفاتيح لوحة مفاتيح Windows 10 مثل المُحترفين
وهذه هي الطريقة التي تقوم بها بتعطيل مفتاح لوحة مفاتيح مُعين. هذا كل ما لدينا للوحات المفاتيح في هذا الدليل المُختصر. لكن هذا بالتأكيد ليس كل شيء. هناك الكثير من الأشياء الرائعة التي يمكنك القيام بها باستخدام لوحة المفاتيح ، لذا لا تتوقف عن الاستكشاف الآن. يُمكنك الإطلاع الآن على أفضل مواقع الويب لتعلم الكتابة السريعة باللمس على الكمبيوتر دون النظر إلى لوحة المفاتيح.







