تعد تجربة مستخدم Windows 10 بمثابة تحسن كبير مقارنة بأي إصدار سابق من Windows ، ويستمتع العديد من مستخدمي Windows 10 بالفعل من خلاله.
لقد استبدلت مؤخرًا لوحة مفاتيح الكمبيوتر المكتبي بلوحة مفاتيح جديدة. إنها رائعة والمفاتيح تحتوي على ضغطات مميزة ، لكنها تفتقر إلى مفاتيح التحكم في مستوى الصوت. من المحبط بعض الشيء ضبط مستوى الصوت في كل مرة باستخدام الماوس.
لذلك قمت بالفحص عبر الإنترنت بحثًا عن كيفية إضافة اختصارات لوحة المفاتيح للتحكم في مستوى الصوت. لدهشتي ، لا توجد اختصارات افتراضية لعناصر التحكم بحجم الصوت. على أي حال ، يمكننا فعل ذلك بأنفسنا. وهنا كيف يمكنك أن تفعل ذلك.

إنشاء اختصارات مخصصة للتحكم في حجم الصوت
هناك طريقتان جيدتان لإنشاء اختصار للتحكم في مستوى الصوت. كلا الطريقتين تعمل على جميع إصدارات Windows. اسمح لي أن أبدأ مع أسهل واحدة منهما.
تتمثل الطريقة الأولى في إنشاء اختصار لعرض لوحة التحكم في مستوى الصوت بحيث يمكنك ببساطة استخدام مفاتيح الأسهم لضبط مستوى الصوت. إلا أن هذا يأتي مع جانب سلبي حيث بما أنه يفتح لوحة التحكم في مستوى الصوت فقط ، لا يمكنك رفع الصوت أو خفضه على الفور باستخدام اختصار واحد.
في الطريقة الثانية ، يمكننا إنشاء اختصار لرفع الصوت وخفض الصوت وكتم الصوت. لكن هذه عملية طويلة بعض الشيء ، لكنها بالتأكيد ليست صعبة ويُمكن القيام بها.
إنشاء اختصار لفتح لوحة التحكم في مستوى الصوت
1. لإنشاء اختصار لفتح لوحة التحكم في مستوى الصوت ، انقر بزر الماوس الأيمن على سطح المكتب -> جديد -> اختصار.
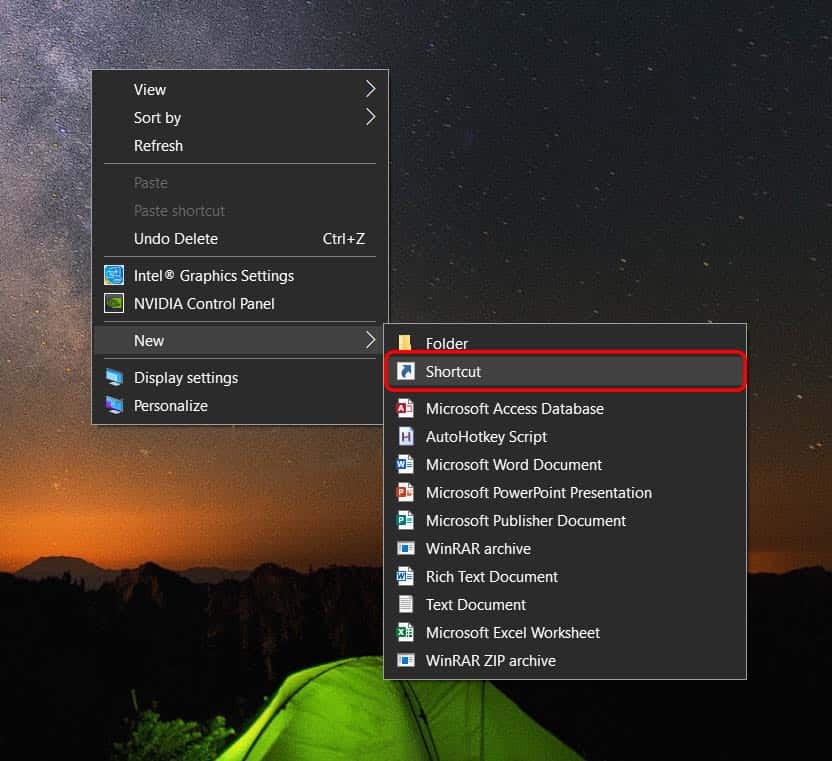
2. وانسخ هذا الكود والصقه في خيار الموقع في علامة التبويب التي ظهرت وانقر فوق التالي.
sndvol -f 111111111
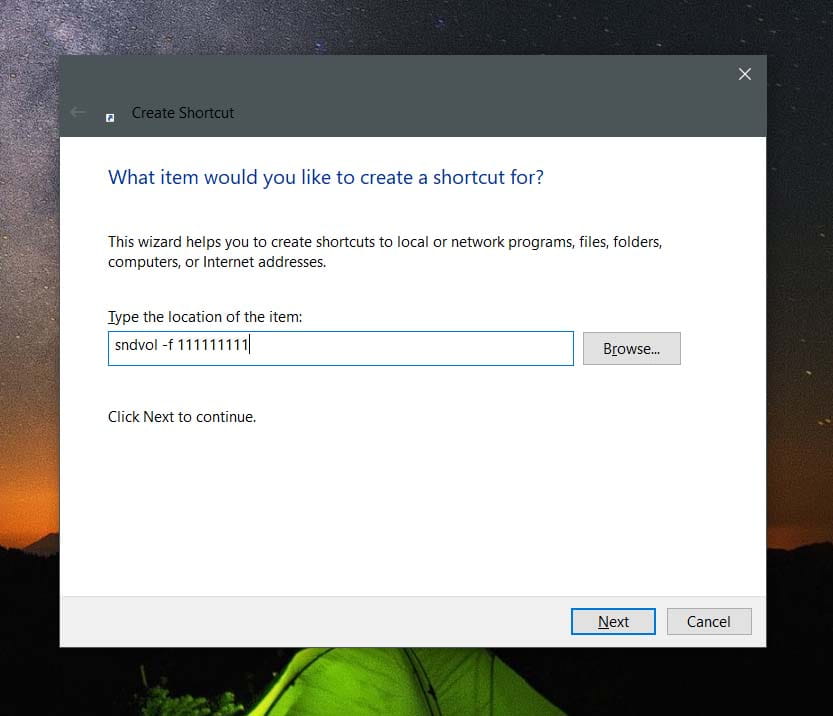
3. قم بتسمية الاختصار الخاص بك ، حيث يتم تعيينه افتراضيًا على sndvol. بالنسبة لي سأواصل مع الخيار الافتراضي. عند الإكمال انقر على إنهاء.
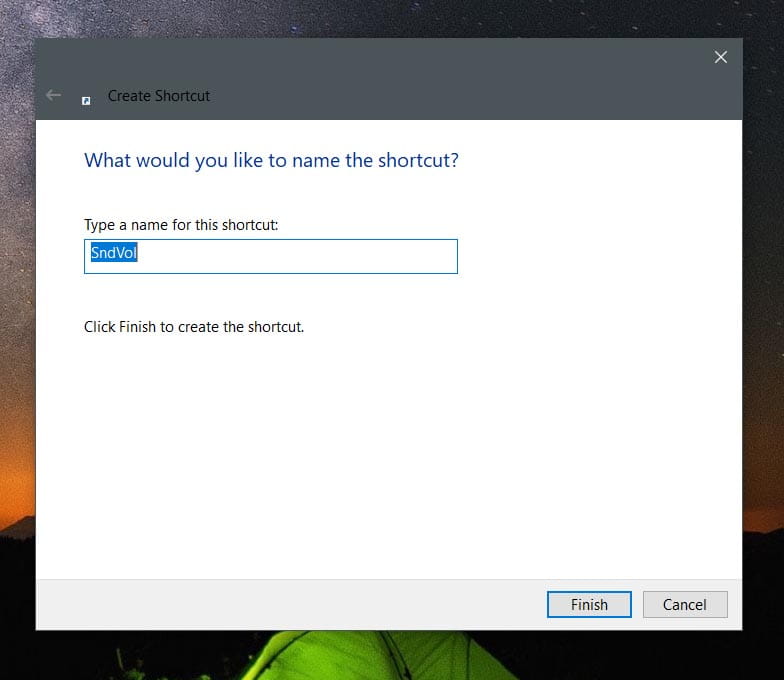
4. الآن يمكنك رؤية هذه الأيقونة على الشاشة الرئيسية.
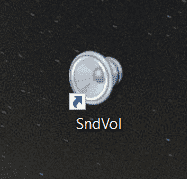
5. انقر بزر الماوس الأيمن على هذه الأيقونة وانقر على خصائص.
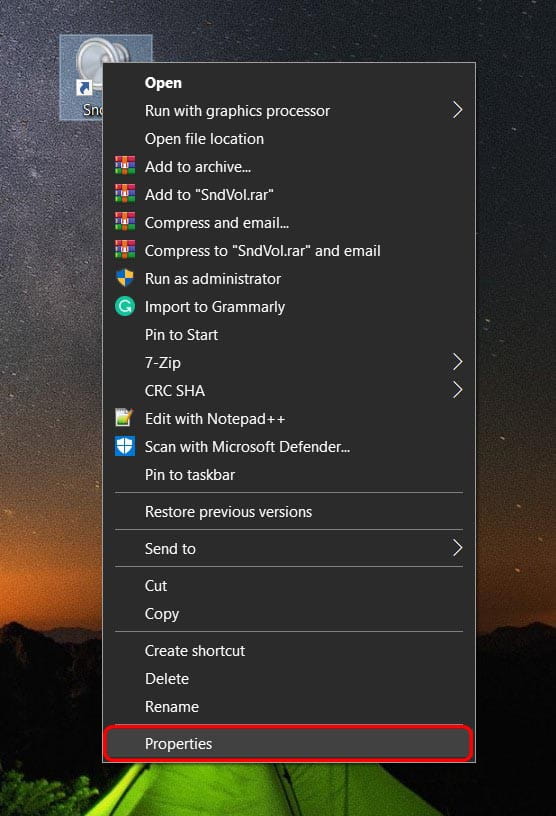
6. في قسم مفتاح الاختصار ، اضغطه على أي حرف أبجدي أو رقم ، وسيتم تعيين الاختصار إلى Ctrl + Alt + ‘ما قمت بإضافته‘.
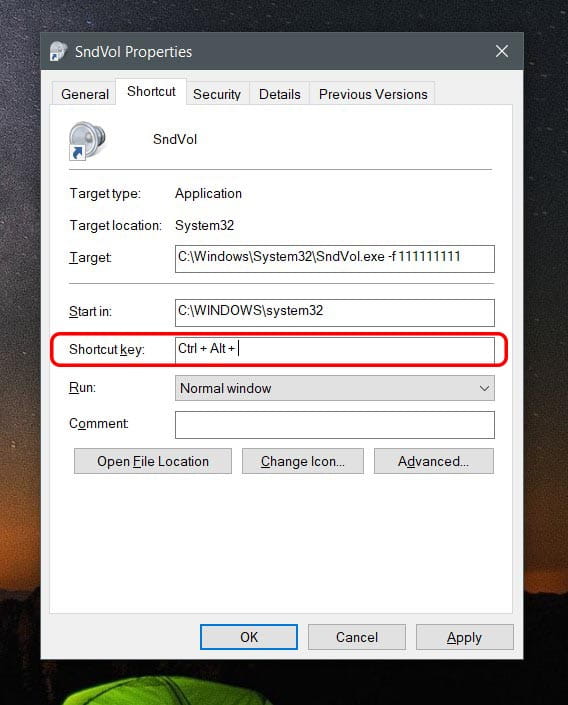
7. وانقر على “تطبيق” ثم “موافق“.
الآن يمكنك فقط الضغط على الاختصار الذي قمت بإنشائه من خلال لوحة المفاتيح في كل مرة لعرض لوحة التحكم في الصوت في أسفل اليمين. ويمكنك زيادة مستوى الصوت أو خفضه باستخدام مفاتيح الأسهم لأعلى ولأسفل.
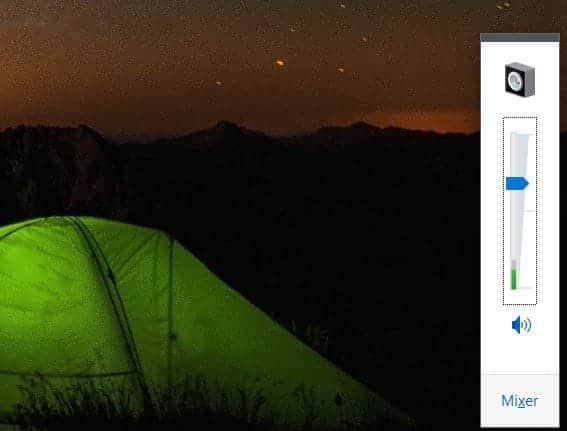
إنشاء اختصار لرفع مستوى الصوت وخفض مستوى الصوت وكتم الصوت باستخدام AutoHotKey
على الرغم من أن الطريقة الأولى سهلة وتعمل بشكل رائع ، إلا أنها تفتح فقط لوحة التحكم في مستوى الصوت وهو ليس اختصارًا لضبط مستوى الصوت.
لإنشاء اختصار مباشر لضبط مستوى الصوت ، يمكننا استخدام تطبيق تابع لجهة خارجية مثل AutoHotkey ، اتبع الخطوات التالية التي تعرض كيفية إعداده
1. قم بتنزيل الإصدار الحالي من تطبيق AutoHotKey ، افتح الملف وحدد Custom Installation.
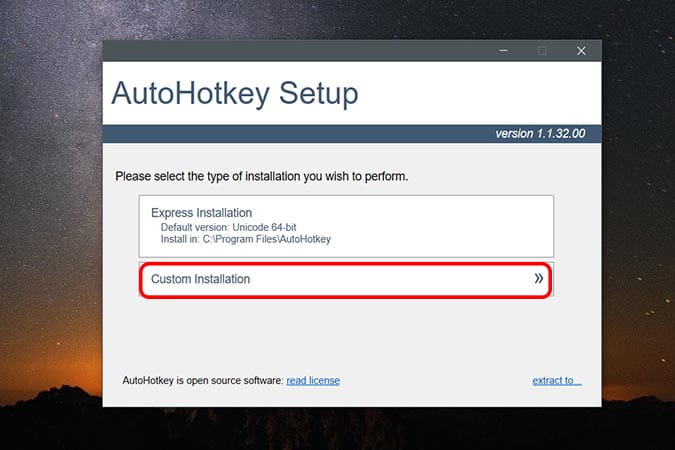
2. حدد 32 بت أو 64 بت اعتمادا على بنية جهاز الكمبيوتر الخاص بك وانقر على التالي.
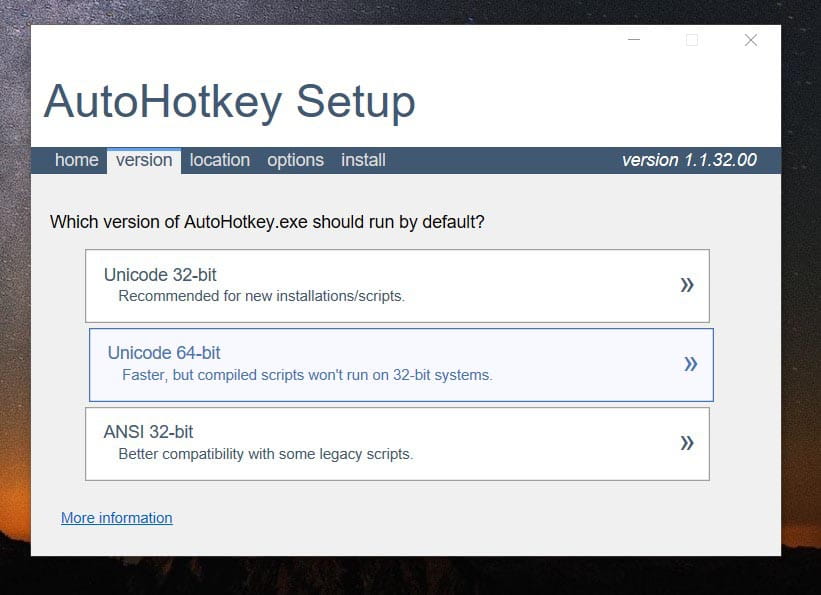
3. قم بتحديد المربع الموجود بجوار خيار “Add run with UI access to context menus ” وانقر فوق “تثبيت & خروج“.
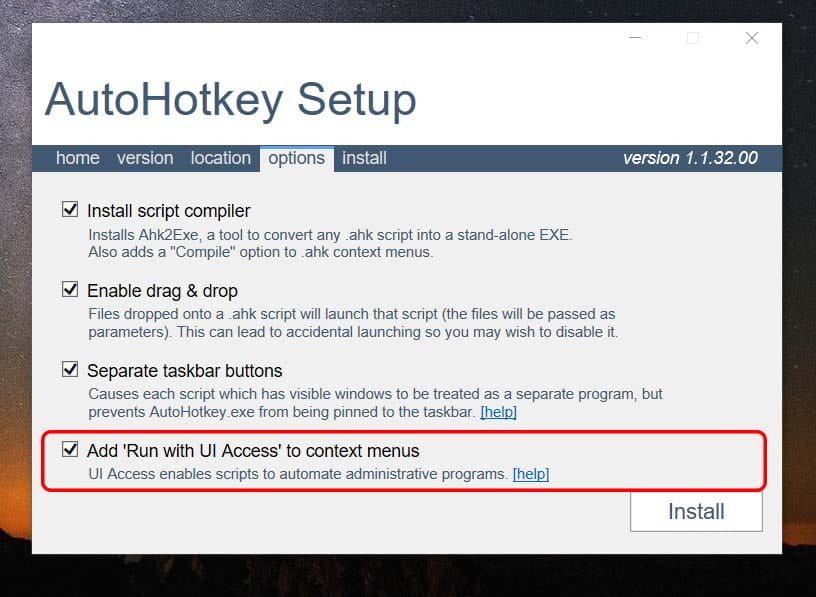
4. الآن ، انقر بزر الماوس الأيمن على سطح المكتب -> جديد -> AutoHotKey Script.
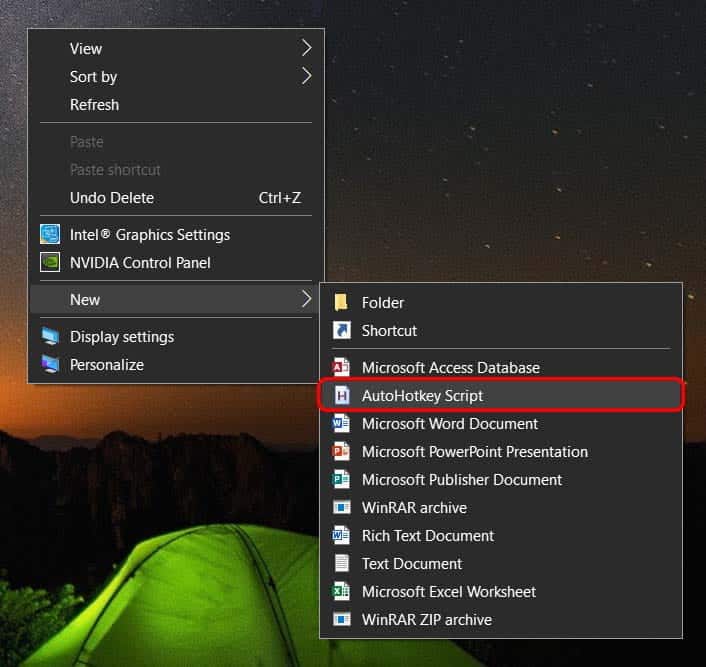
5. ثم يمكنك رؤية أيقونة على سطح المكتب مثل هذه.
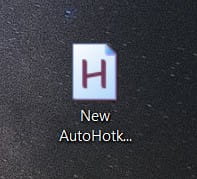
6. انقر بزر الماوس الأيمن على الأيقونة وانقر فوق تحرير النص البرمجي.
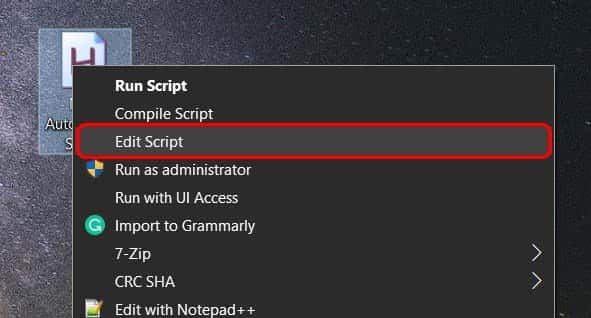
7. الآن يمكنك رؤية المفكرة مع بعض النصوص المكتوبة بالفعل عليها. فقط تجاهلها ووضع هذا الكود في الأسفل.
#8::Volume_Down #9::Volume_Up #0::Volume_Mute
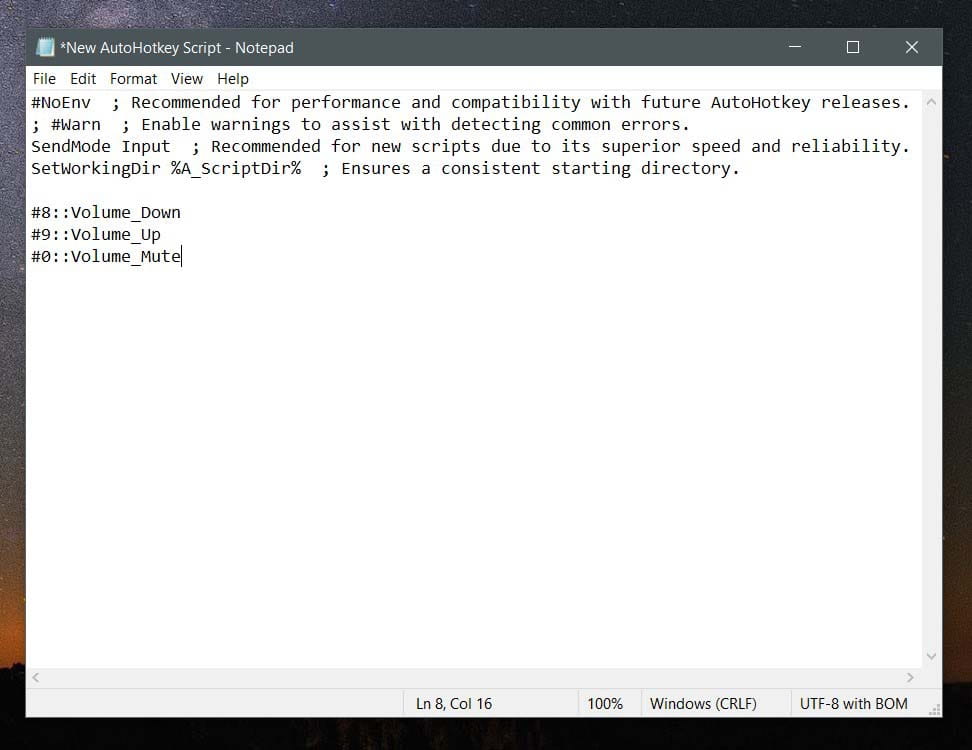
8. سيؤدي ذلك إلى إنشاء اختصار Win + 8 لخفض مُستوى الصوت ، Win + 9 لرفع مُستوى الصوت و Win + 0 لكتم الصوت.
9. أو حتى يمكنك تغيير هذه الإختصارات ، فقط افتح AutoHotKey -> الاستخدام وبناء الجملة -> قائمة المفاتيح. هنا يمكنك رؤية الكلمات الأساسية لكل زر في الماوس ولوحة المفاتيح وعصا التحكم.
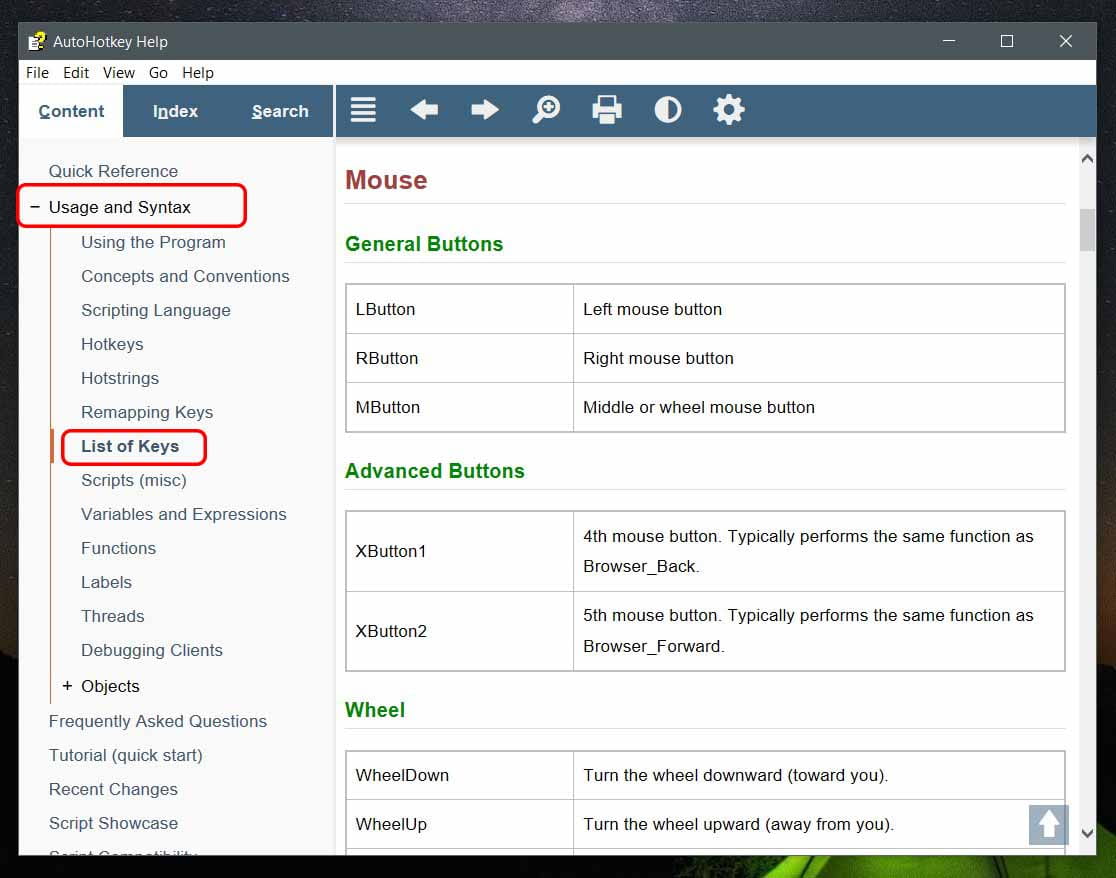
10. استخدم هذه الكلمات واستبدل #8 و #9 و #0 في الكود أعلاه وقم بوضعه في المفكرة واحفظه.
11. يجب أن تعمل الاختصارات الآن. إذا لم تعمل من أجلك ، انقر بزر الماوس الأيمن فوق الكود مرة أخرى وانقر فوق Run Script.
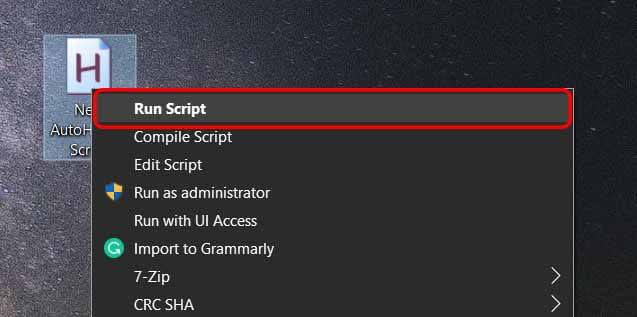
12. على الرغم من أن الاختصارات تعمل ، فهي ليست جزءًا من النظام ، لذلك في كل مرة تقوم فيها بإعادة التمهيد ، لن يقوم النظام بتحميل الملفات وتحتاج إلى تشغيل النص البرمجي يدويًا.
13. لجعل العملية تلقائية ، نحتاج إلى وضع هذا الملف مع ملفات النظام.
14. اضغط على Win + R لفتح Run وقم بكتابة هذا الكود. ثم انقر فوق موافق.
shell:common startup
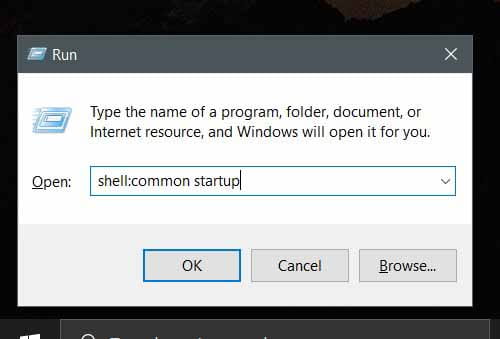
15. سيفتح مجلد النظام في مدير الملفات. كل ما عليك القيام به هو مجرد سحب وإسقاط ملف AutoHotKey في هذا المجلد.
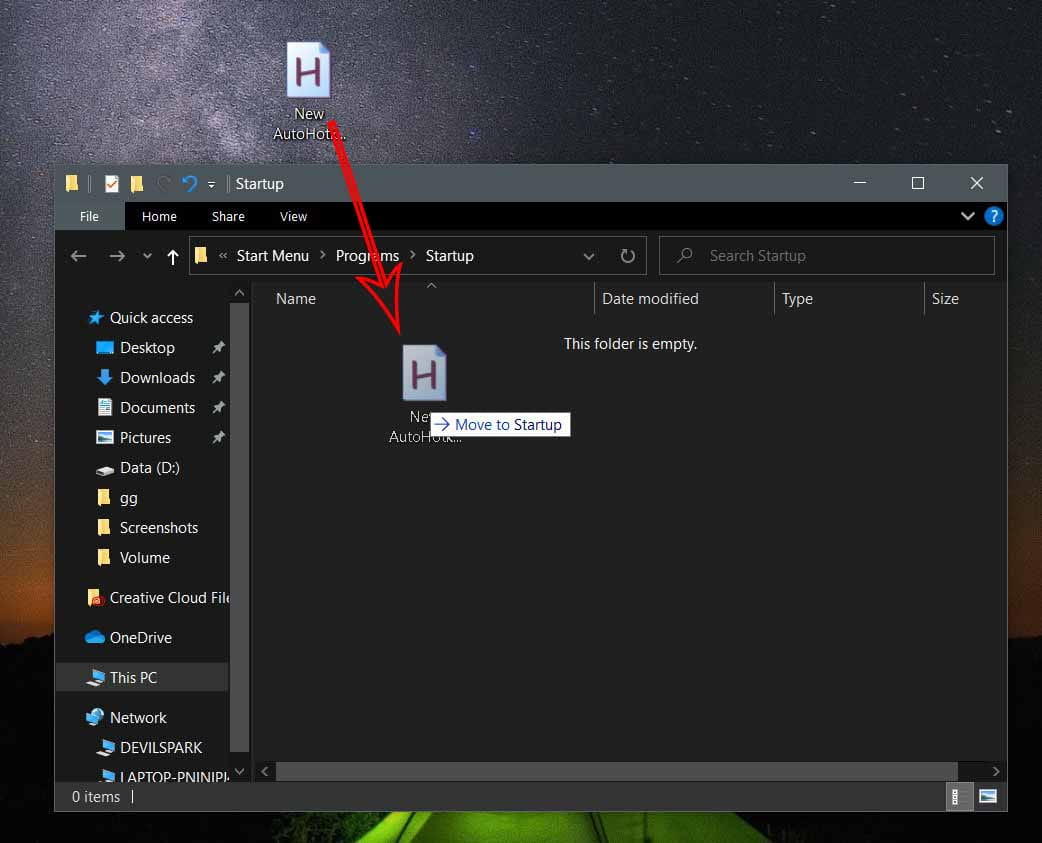
16. وهذا كل شيء. سيتم الآن تحميل اختصاراتك في كل مرة تقوم فيها بإعادة تمهيد النظام تلقائيًا لتتمكن من استخدامها.
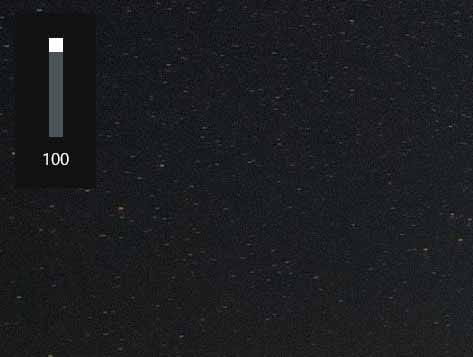
الاختصارات التي أنشأتها ستبدو مثل اختصارات Windows الأصلية ، بدلاً من المرور بحل وسطي كما في الطريقة الأولى.







