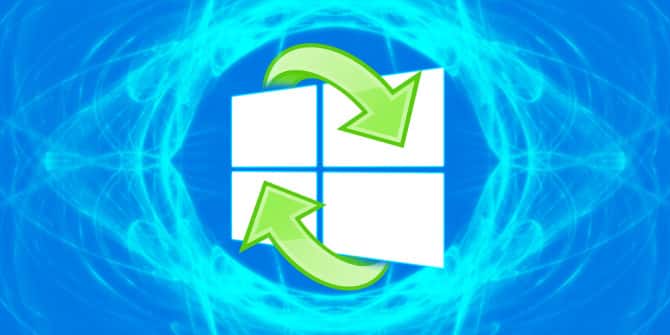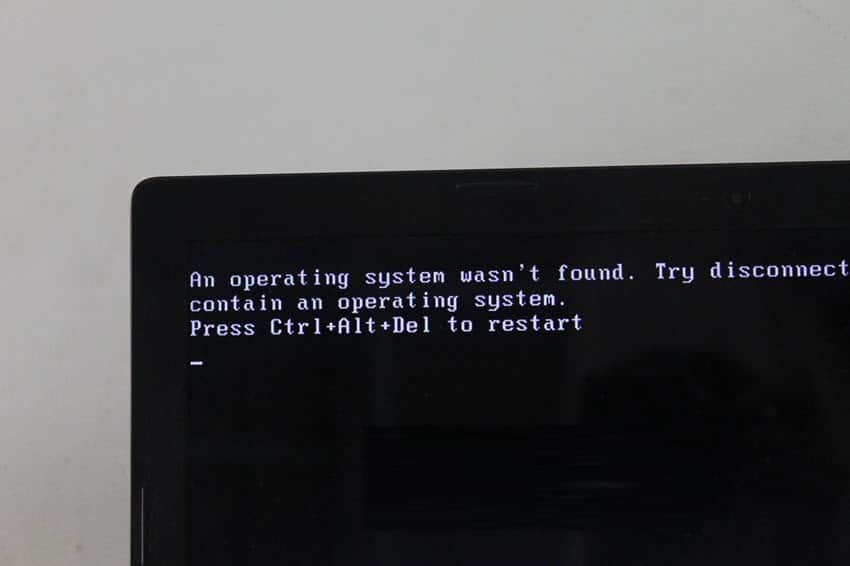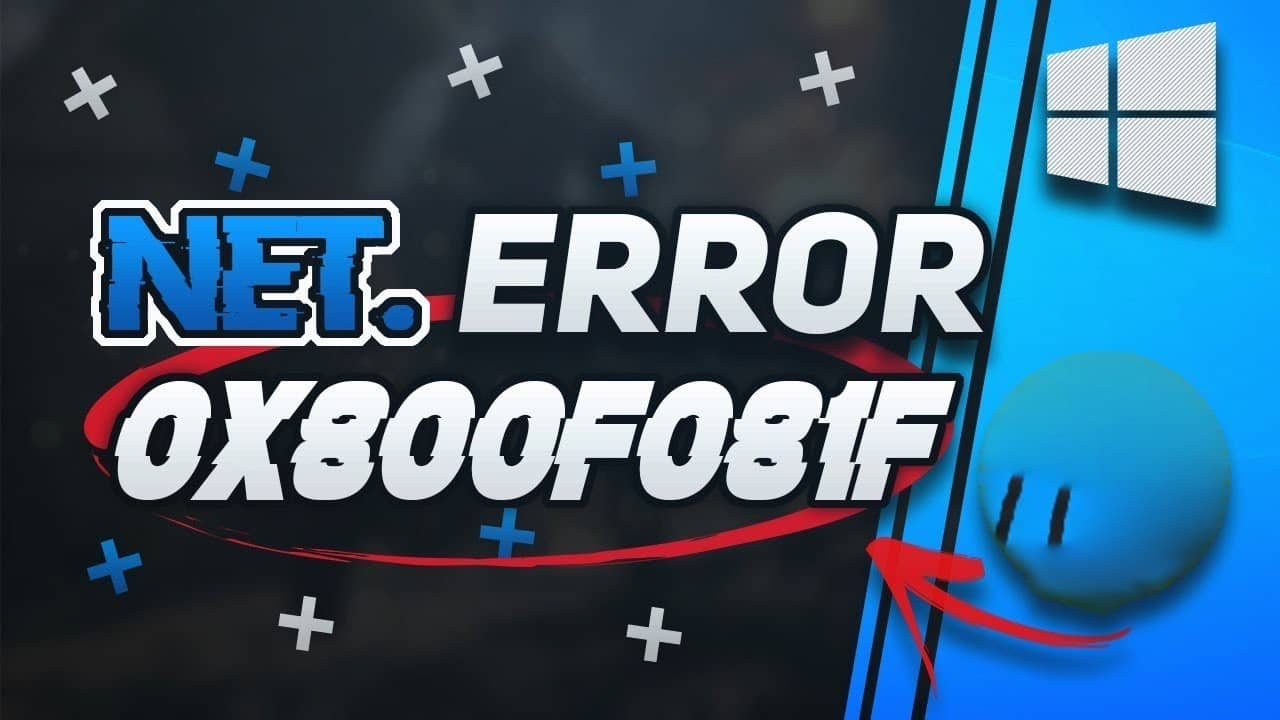هل واجهت يومًا ما مشكلة في Windows وتساءلت عن الفرق بين أدوات فحص النظام المُختلفة مثل CHKDSK و SFC و DISM؟ إذا كانت هذه التساؤلات تُثير فضولك، فسنتعرف على كل التفاصيل المُتعلقة بها..
عندما يبدأ الكمبيوتر في الإبلاغ عن الأخطاء أو التباطؤ أو سوء التصرف ، يُمكنك استخدام أدوات التشخيص المُضمنة في Windows لمحاولة إصلاح المشكلة. تتحقق كل من CHKDSK و SFC و DISM من صحة محرك الأقراص الثابتة وإصلاح الملفات التالفة ، لكن الأدوات الثلاث تعمل بطرق مُختلفة وتستهدف مناطق مختلفة من نظامك.
تُعتبر كل من CHKDSK و SFC و DISM من أدوات النظام التي يُمكنك الإستفادة منها عند محاولة إصلاح الأخطاء واستكشافها. لكن هذا يُمكن أن يكون مضيعة للوقت وغير ضروري لمشكلتك المُحددة. سنشرح متى وكيف يتم استخدام هذه الأدوات من أدوات استكشاف الأخطاء وإصلاحها.
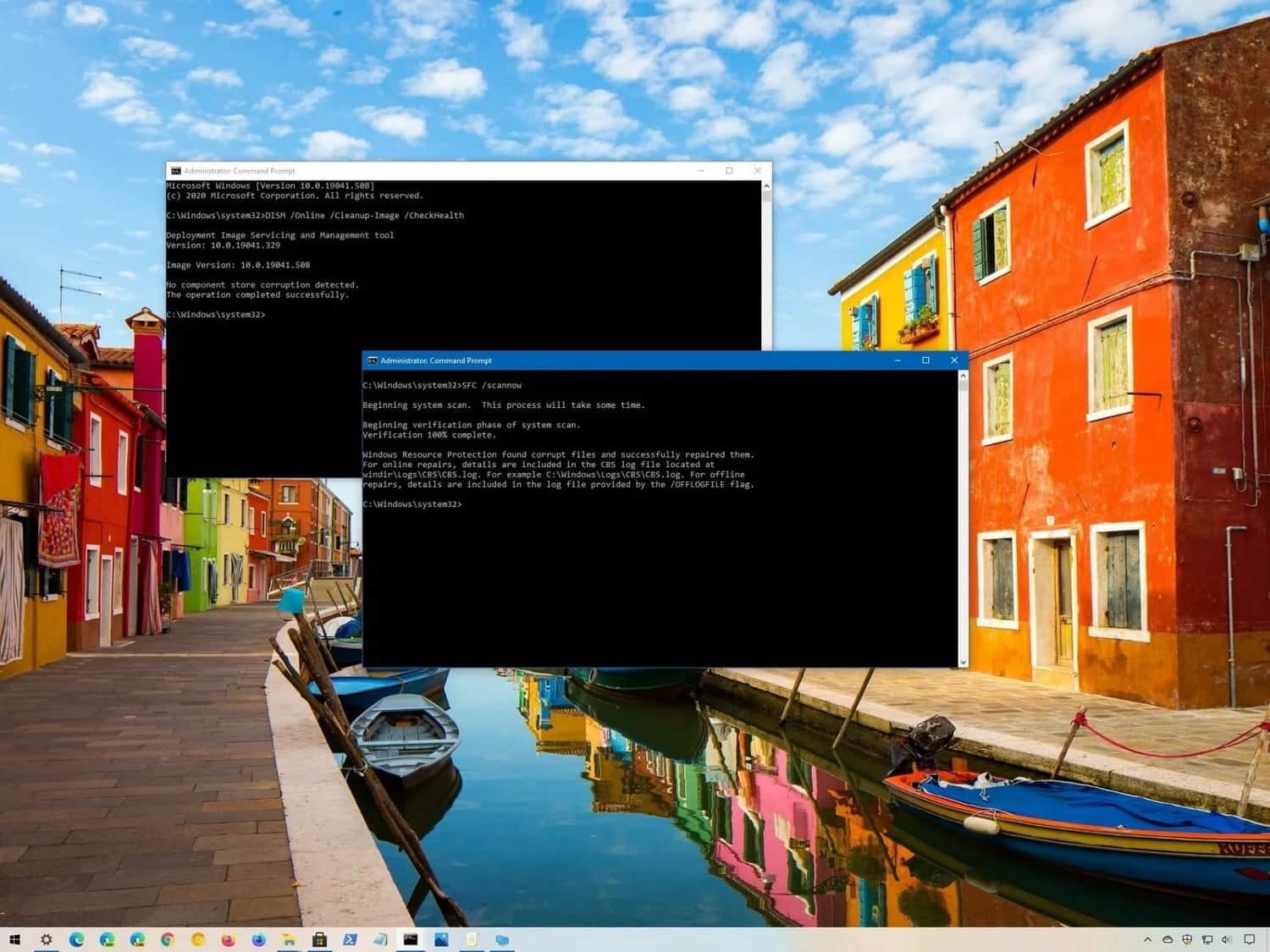
روابط سريعة
ما هي CHKDSK ومتى يجب عليك استخدامها؟
CHKDSK (فحص القرص) هي أداة تشخيص Windows الأولى التي يجب أن تُجربها إذا بدأ الكمبيوتر الخاص بك في التصرف بشكل غريب. على سبيل المثال ، إذا توقف عن الإستجابة أثناء محاولة إغلاقة أو أصبح بطيئًا بشكل مُحبط.
تقوم CHKDSK بفحص وسيط التخزين بأكمله للعثور على الأخطاء وإصلاحها في الملفات ونظام الملفات نفسه. تقوم أيضًا بفحص محرك الأقراص بحثًا عن القطاعات السيئة (مجموعات البيانات التي لا يُمكن قراءتها) وتُحاول إما إصلاحها أو إخبار نظامك بعدم استخدامها.
قد يقوم Windows بتشغيل CHKDSK عند بدء التمهيد إذا اكتشف مشكلة في محرك الأقراص الثابتة ، أحيانًا لأسباب غير ضارة مثل الإغلاق غير السليم ، ولكن أيضًا لأسباب أكثر خطورة بما في ذلك الإصابة بالبرامج الضارة وفشل محرك الأقراص الوشيك. ومع ذلك ، لن يتم إصلاح أي مشكلات فعليًا حتى يُطلب منك القيام بذلك.
لمنع الأخطاء المستقبلية وفقدان البيانات المُحتمل ، يجدر تشغيل CHKDSK يدويًا مرة واحدة على الأقل شهريًا كجزء من روتين صيانة الكمبيوتر الخاص بك. يُمكنك استخدام إحدى الطرق التالية:
1. تشغيل CHKDSK من خلال مُستكشف الملفات
يُمكنك تشغيل CHKDSK من موجه الأوامر. إذا كنت غير مرتاح لاستخدام موجه الأوامر ، فافتح مستكشف الملفات ، وانقر فوق هذا الكمبيوتر ، ثم انقر بزر الماوس الأيمن فوق محرك الأقراص الذي تُريد التحقق منه وحدد خصائص.
حدد علامة التبويب أدوات ثم حدد التحقق ضمن قسم التحقق من الأخطاء.
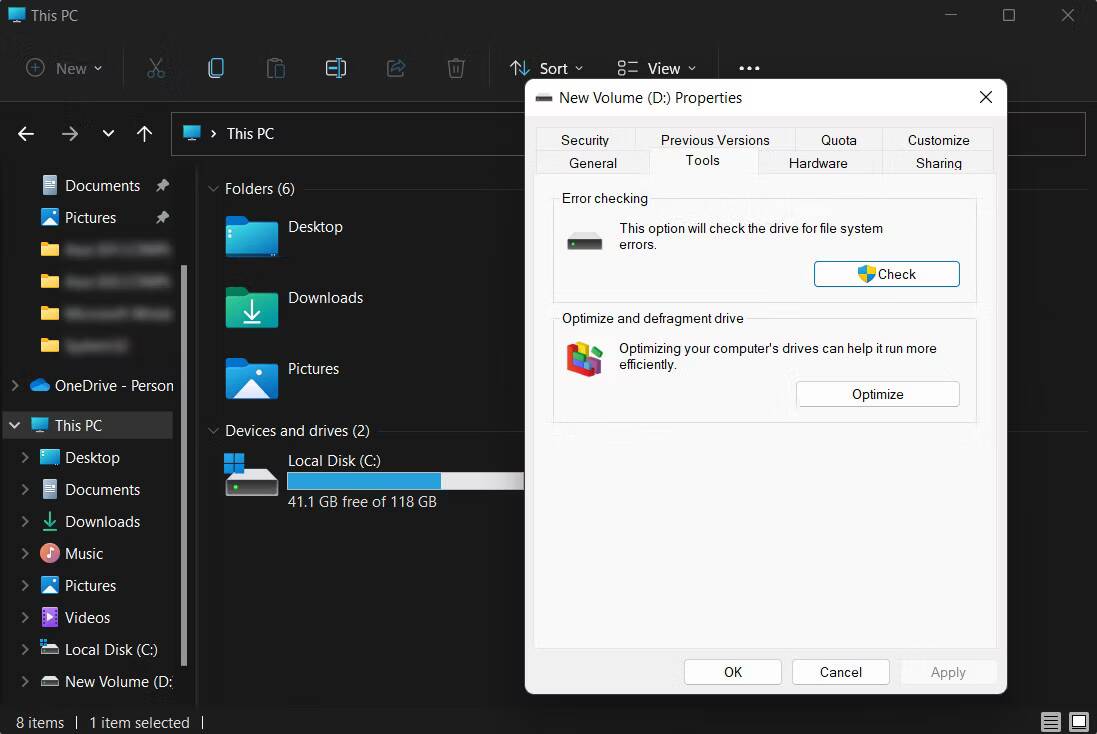
إذا قرر Windows أن كل شيء يعمل بسلاسة ، فسيُشير إلى أنك لست بحاجة إلى فحص محرك الأقراص. لتشغيل CHKDSK على أي حال ، حدد فحص القرص.
قد يستغرق الفحص أي شيء من بضع دقائق إلى نصف ساعة ، حسب حجم محرك الأقراص وحالته. بمجرد الانتهاء ، ستُخبرك CHKDSK إما أنه لم يتم العثور على أخطاء أو إذا عثرت على أي أخطاء ، فسوف تقترح عليك إصلاحها.
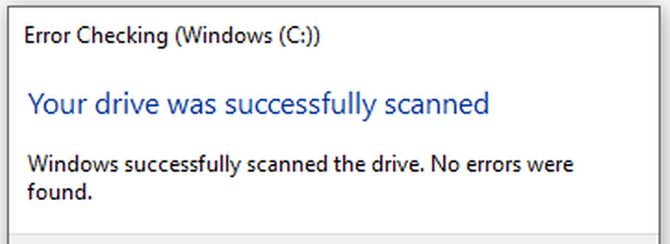
2. تشغيل CHKDSK من موجه الأوامر
لمزيد من التحكم في عملية فحص القرص ، يجب تشغيل CHKDSK من موجه الأوامر بصلاحيات المسؤول.
- اكتب cmd في مربع بحث Windows ، ثم انقر بزر الماوس الأيمن فوق موجه الأوامر أعلى النتائج وحدد تشغيل كمسؤول أو اضغط على المفاتيح
Ctrl + Shift + Enter.
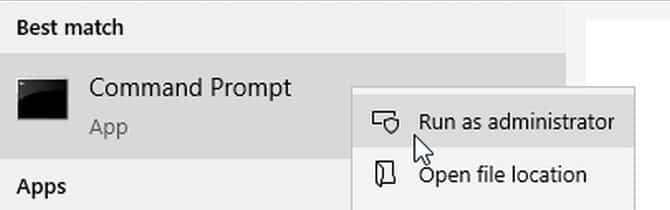
- في نافذة موجه الأوامر ، اكتب
chkdskثم مسافة ، متبوعًا باسم محرك الأقراص الذي تُريد التحقق منه. على سبيل المثال ،chkdsk c:لفحص محرك الأقراص C:. - اضغط على Enter للبحث عن الأخطاء في وضع القراءة فقط ، مما يعني أنه لن يتم إجراء أي تغييرات. لإجراء تغييرات ، يمكنك استخدام المعلمات باستخدام الأمر CHKDSK. فيما يلي نوعان يُمكنك استخدامهما لإصلاح المشكلات.
-
- لجعل CHKDSK يصلح المشكلات التي يجدها ، اكتب
chkdsk /f c:(لمحرك الأقراص C: الخاص بك). - للبحث عن القطاعات التالفة وكذلك الأخطاء ، اكتب
chkdsk /r c:.
- لجعل CHKDSK يصلح المشكلات التي يجدها ، اكتب
إذا لم تتمكن من تشغيل هذه الأوامر لأن “وحدة التخزين قيد الاستخدام بواسطة عملية أخرى” ، فسوف يعرض موجه الأوامر جدولة الفحص عند إعادة تشغيل الكمبيوتر الخاص بك. ومع ذلك، ينبغي أن يحدث هذا مرة واحدة فقط. إذا ظهرت الأداة عند تشغيل الكمبيوتر الخاص بك في كل مر، فيمكنك إيقاف تشغيل CHKDSK عند كل بدء تشغيل يدويًا.
بالإضافة إلى عمليات الفحص هذه ، هناك العديد من ميزات CHKDSK المُفيدة الأخرى في Windows والتي تستحق الاستكشاف.
ما هي SFC Scannow ومتى يجب عليك استخدامها؟
في حين أنَّ CHKDSK تعثر على الأخطاء وتُصلحها في نظام ملفات القرص الصلب ، فإنَّ SFC (مدقق ملفات النظام) تقوم على وجه التحديد بفحص وإصلاح ملفات نظام Windows. إذا اكتشفت أن ملفًا تالفًا أو تم تعديله ، تقوم SFC تلقائيًا باستبدال هذا الملف بالإصدار الصحيح.
عادة ما تكون معرفة وقت استخدام SFC أكثر وضوحًا مقارنةً بـ CHKDSK ، والذي يعتمد على حدس أن محرك الأقراص الثابتة لديك لا يعمل بشكل صحيح. حيث إذا تعطلت تطبيقات Windows ، أو تلقيت رسائل خطأ حول فقد ملفات DLL ، أو كنت تواجه شاشة الموت الزرقاء المخيفة ، فقد حان الوقت بالتأكيد لتشغيل فحص SFC.
افتح موجه الأوامر غير المُقيد ، عن طريق تشغيل الأداة كمسؤول. ثم اكتب ما يلي واضغط على Enter:
sfc /scannow
ستقوم SFC بإجراء فحص كامل لنظامك وإصلاح واستبدال أي ملفات تالفة أو مفقودة ، باستخدام إصدارات من متجر مكونات Windows. قد يستغرق الفحص بعض الوقت ، ولكن تأكد من ترك نافذة موجه الأوامر مفتوحة حتى تكتمل العملية.
إذا كنت تُريد فحص ملفات النظام التالفة فقط وليس إصلاحها ، فاكتب:
sfc /verifyonly command
بمجرد انتهاء SFC من الفحص ، سترى واحدة من ثلاث رسائل:
- Windows Resource Protection did not find any integrity violations. هذا يعني أن كل ما يسبب مشاكل الكمبيوتر الخاص بك لا يتعلق بملفات النظام.
- Windows Resource Protection found corrupt files and successfully repaired them. نأمل أن يعني هذا أنه تم حل مشاكلك.
- Windows Resource Protection found corrupt files but was unable to fix some of them. هذا يعني أن اللوم يقع على ملفات النظام ، لكن لا يُمكن لـ SFC استبدالها. حاول تشغيل الأداة مرة أخرى في الوضع الآمن. إذا كنت لا تزال تحصل على نفس النتيجة ، فلا تيأس: لقد حان الوقت لاستخدام DISM.
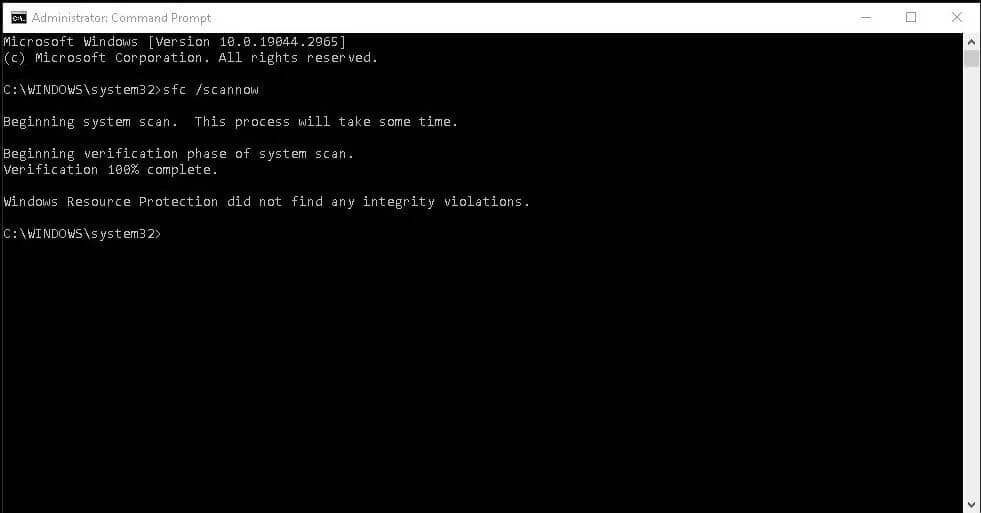
ما هي DISM ومتى يجب عليك استخدامها؟
DISM (Deployment Image Servicing and Management) هي أقوى أدوات تشخيص Windows من الثلاثة. على الرغم من أنه لا يجب عليك عادةً استخدام هذه الأدوات ، إلا أنها الأداة التي يجب أن تلجأ إليها عندما تُواجه أعطالاً وتجميدًا وأخطاء مُتكررة ، بالإضافة إلى عدم إمكانية SFC إما على إصلاح ملفات النظام أو غير قادرة على العمل مُطلقًا.
بينما تقوم CHKDSK بفحص القرص الصلب و SFC تفحص الملفات الخاصة بنظامك. تكتشف DISM وتصلح الملفات التالفة في مخزن مُكوِّنات صورة نظام Windows بحيث يُمكن لـ SFC العمل بشكل صحيح. قم بإنشاء نسخة احتياطية من قسم محرك الأقراص الخاص بك قبل تشغيل DISM ، في حالة حدوث خطأ ما.
كما هو الحال مع CHKDSK و SFC ، ستحتاج إلى فتح موجه الأوامر بصلاحيات المسؤؤل لتشغيل DISM. لتوفير الوقت ومخاطر إجراء الإصلاحات غير الضرورية ، يُمكنك أولاً التحقق مما إذا كانت الصورة تالفة دون إجراء أي تغييرات. اكتب الأمر التالي واضغط على Enter:
Dism /Online /Cleanup-Image /CheckHealth
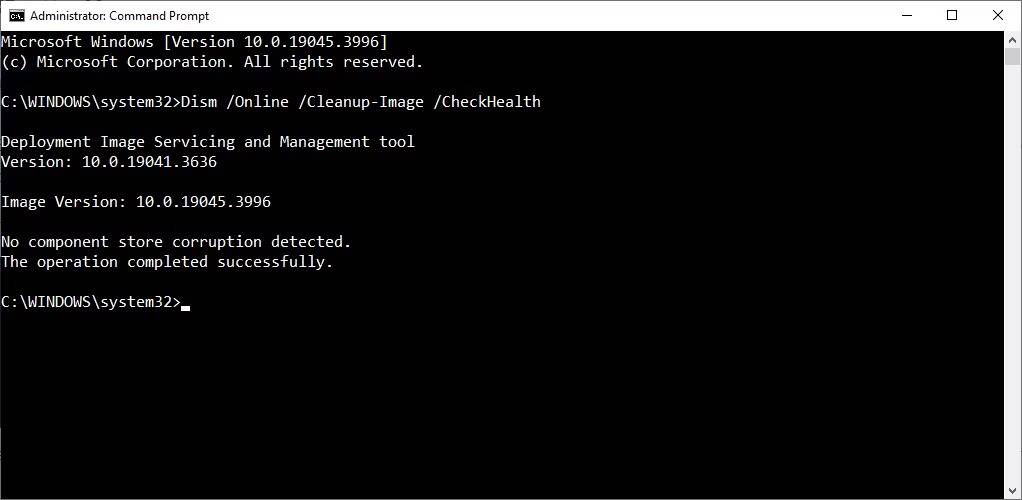
يجب أن يستغرق الفحص بضع ثوانٍ فقط. إذا لم يتم اكتشاف أي تلف ، فيمكنك إجراء فحص أكثر تقدمًا لتحديد ما إذا كان مخزن المكونات سليمًا وقابل للإصلاح ، مرة أخرى دون إجراء أي تغييرات ، عن طريق كتابة:
Dism /Online /Cleanup-Image /ScanHealth
إذا أبلغت DISM عن وجود مشاكل في صورة النظام ، فقم بإجراء فحص مُتقدم آخر لإصلاح هذه المشكلات تلقائيًا. ستتصل DISM بـ Windows Update لتنزيل الملفات التالفة واستبدالها كما هو مطلوب. لاحظ أن العملية قد تستغرق ما يصل إلى 10 دقائق وتتوقف لبعض الوقت عند نسبة 20 بالمئة ، لكن هذا طبيعي. اكتب هذا الأمر:
Dism /Online /Cleanup-Image /RestoreHealth
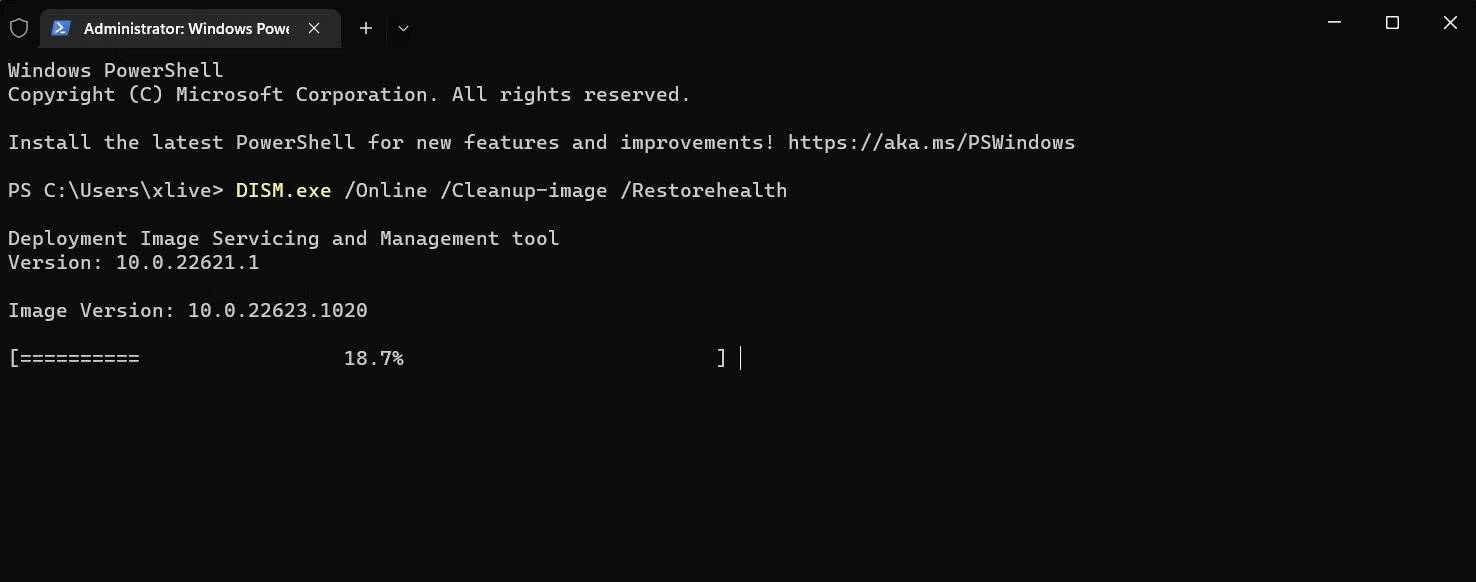
بمجرد اكتمال الفحص والإصلاحات ، أعد تشغيل الكمبيوتر وقم بتشغيل SFC مرة أخرى لاستبدال ملفات النظام التالفة أو المفقودة.
ما الترتيب الذي يجب عليك تشغيل CHKDSK و SFC و DISM فيه؟
الآن بعد أن فهمت ما تفعله CHKDSK و SFC و DISM، نأمل أن يُساعدك تشغيل واحدة أو أكثر من أدوات استكشاف أخطاء Windows وإصلاحها في حل مُختلف الأخطاء التي تُواجهها على الكمبيوتر الخاص بك.
ومع ذلك، هناك سؤال شائع يتعلق بالترتيب الذي يجب أن تجري به اختبارات النظام هذه. هل يجب عليك دائمًا تشغيل CHKDSK أولاً؟ ماذا عن تشغيل DISM دائمًا قبل SFC؟
لا يوجد ترتيب مُحدد لـ CHKDSK و SFC و DISM، حيث يعتمد سبب تشغيل كل أداة على المشكلة التي تُواجهها. ومع ذلك، إذا قمت بتشغيل SFC ووجدت ملفات تالفة ومشكلات أخرى، فيجب عليك تشغيل DISM لإصلاح مخزن المُكوِّنات ثم تشغيل SFC مرة أخرى لإصلاح أي ملفات مُعطلة.
تخلص من الملفات التالفة وواصل مهامك
إذا كنت لا تزال تواجه مشكلة، فقم بإجراء “استعادة النظام“. سيؤدي هذا إلى استعادة ملفات النظام والإعدادات والتطبيقات إلى الوقت الذي كانت تعمل فيه بشكل صحيح. إذا لم يتضرر نظامك عند إنشاء نقطة الاستعادة، فقد يؤدي ذلك إلى حل مشكلات التلف التي تُواجهها. يُمكنك الإطلاع الآن على دليل إصلاح خطأ “فشل تعداد الكائنات في الحاوية” على Windows.