في مرحلة ما ، ربما قد يتساءل الجميع ما السبب الذي يجعل جهاز الكمبيوتر يتباطأ بشكل مُقلق. العمل على جهاز كمبيوتر بطيء ليس مُمتعًا على الإطلاق ، ويُقلل من إنتاجيتك إلى نقطة الصفر.
بينما تتباطأ جميع أجهزة الكمبيوتر مع مرور الوقت ، إلا أنه في كثير من الحالات ، يُمكن أن يتسبب سلوكك وتصرفاتك في عمل الكمبيوتر ببطء دون داع. فيما يلي الأخطاء الشائعة التي من شأنها إبطاء جهاز الكمبيوتر الخاص بك الذي يعمل بنظام Windows ، وكيفية إصلاح والتخلص من هذه العادات.

1. تشغيل عدد كبير جدًا من التطبيقات في وقت واحد
بمرور الوقت ، من المحتمل أنك قمت بتثبيت العشرات من تطبيقات سطح المكتب. ربما تستخدم مجموعة متنوعة من الأدوات لوظائف مُختلفة ، أو لديك مجموعة من التطبيقات المُثبّتة منذ سنوات مضت والتي نسيتها. يُمكن أن يؤدي تشغيل العديد من التطبيقات طوال الوقت إلى إبطاء جهاز الكمبيوتر الخاص بك. يُمكنك الإطلاع على 5 أسباب تجعل اللابتوب بطيء مع الحلول المناسبة.
تأتي المشكلة الأكبر من إعداد التطبيقات نفسها للعمل تلقائيًا في الخلفية. هذا يعني أنها ستستهلك ذاكرة الوصول العشوائي ، حتى لو لم تستخدمها مطلقًا. لمكافحة هذا ، عليك التأكد بجرص أثناء تثبيت أي تطبيقات جديدة. إذا رأيت مربع اختيار مشابهًا لـ تشغيل [التطبيق] تلقائيًا عند بدء تشغيل جهاز الكمبيوتر ، فتأكد من إلغاء تحديده.
يُمكنك الحصول على فكرة عما يتم تشغيله في الخلفية من خلال النظر إلى علبة النظام في الركن الأيمن السفلي من شاشتك. سترى أيقونةً للعديد من التطبيقات التي تعمل في الخلفية ؛ قد تحتاج إلى النقر فوق السهم لإظهار القائمة الكاملة. في معظم الحالات ، يُمكنك النقر بزر الماوس الأيمن فوق الأيقونة واختيار “إنهاء” لإغلاق التطبيق.
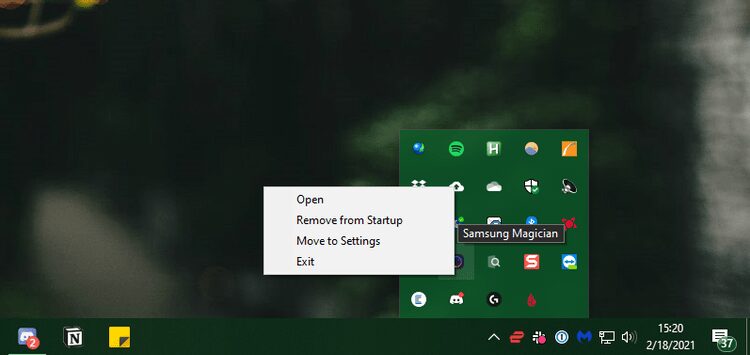
إزالة تطبيقات بدء التشغيل في Windows
بدلاً من إغلاق التطبيقات في كل مرة تقوم فيها بالتمهيد ، يُمكنك منعها من العمل عند بدء التشغيل تمامًا. في نظام التشغيل Windows 10 ، افتح مدير المهام باستخدام Ctrl + Shift + Esc وانقر فوق المزيد من التفاصيل إذا كنت ترى الواجهة الأساسية فقط.
من هناك ، قم بالتبديل إلى علامة التبويب بدء التشغيل وسترى جميع العمليات الجاهزة للتشغيل عند تسجيل الدخول إلى Windows.
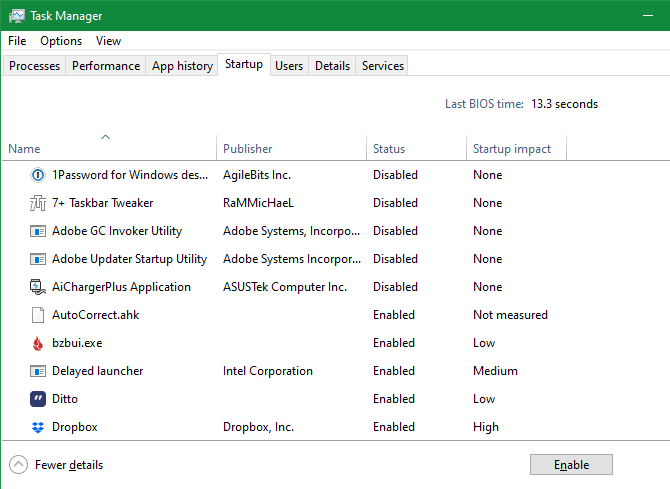
ألق نظرة على ما هو موجود هنا وقم بتعطيل أي تطبيقات لا تحتاجها فور تشغيل جهاز الكمبيوتر الخاص بك. لقد نظرنا في تطبيقات بدء التشغيل الشائعة التي تعمل على إبطاء وقت التمهيد إذا كنت بحاجة إلى فكرة عما يجب إزالته.
2. عدم إعادة التشغيل بشكل منتظم
تُعتبر عملية إعادة تشغيل جهاز الكمبيوتر الخاص بك عندما تواجه أي مشكلة بشكل مفاجئ بمثابة نصيحة كلاسيكية. لكن إعادة التشغيل بانتظام أمر مهم حتى إذا لم تكن تقوم باستكشاف مشكلة نشطة وإصلاحها.
قد تميل إلى عدم إيقاف تشغيل الكمبيوتر مطلقًا ، بحيث يُمكنك استئناف العمل بسرعة من أين توقفت في المرة القادمة. لكنها في الحقيقة فكرة سيئة ويُمكن أن تؤدي إلى تشغيل جهاز الكمبيوتر الذي يعمل بنظام Windows ببطء.
الفائدة الرئيسية لإعادة التشغيل من وجهة نظر الأداء هي أنَّ القيام بذلك يُؤدي إلى مسح ذاكرة الوصول العشوائي الخاصة بك. نظرًا لأن ذاكرة الوصول العشوائي متقلبة ، فإنها تبدأ من جديد عند كل إعادة تشغيل. إذا كان هناك تسرب للذاكرة في أي تطبيقات تقوم بتشغيلها (بمعنى أنَّ هذا التطبيق يستهلك ذاكرة الوصول العشوائي (RAM) ولكنه لا يُعيدها أبدًا إلى التجمع المتاح) ، فإنَّ إعادة التشغيل ستصلح ذلك مؤقتًا.
يقوم Windows أيضًا بتثبيت تصحيحات النظام ، والتي يُمكنها إصلاح مشكلات الأداء عند إعادة التشغيل. بالطبع ، سيحاول Windows 10 في النهاية إجبارك على إعادة التشغيل لتطبيق التحديثات. ولكن إذا لم تقم بإعادة التشغيل لفترات طويلة من الوقت ، فسيظل جهاز الكمبيوتر الخاص بك بدون أحدث إصلاحات الأمان وفوائد الأداء.
في معظم الحالات ، لا تحتاج إلى إعادة التشغيل كل ليلة. يُمكنك القيام بإعادة تشغيل جهاز الكمبيوتر الخاص بك عدة مرات في الأسبوع. في أوقات أخرى ، يُمكنك وضع جهاز الكمبيوتر الخاص بك في وضع السكون أو استخدام وضع الإسبات لاستئناف ما كنت تفعله بسرعة.
3. النقر بدون تفكير
في المرة التالية التي تجد فيها أنَّ جهاز الكمبيوتر الخاص بك يعمل ببطء ، يجب أن تفكر في مدى حرصك عند النقر على أي روابط تجدها على الإنترنت. لسوء الحظ ، تُعد العديد من مواقع الويب حقل ألغام من المحتوى الضار. يُمكن أن تؤدي أزرار التنزيل الزائفة والإعلانات العملاقة التي تؤدي إلى مواقع مشبوهة وجميع أنواع الهراء الأخرى إلى حدوث مشكلات مُتعددة على جهاز الكمبيوتر الخاص بك.
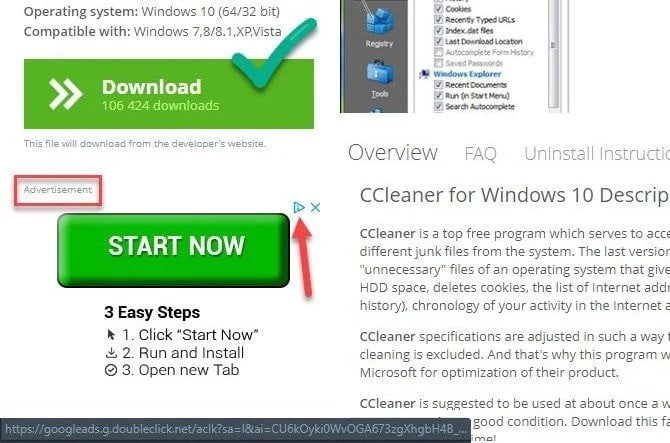
حتى التنزيلات المشروعة ليست آمنة دائمًا. على الرغم من أنها ليست مشكلة كبيرة كما كانت عليه من قبل ، إلا أنَّ العديد من التطبيقات المجانية تحاول إلحاق الضرر ببرامج الجهات الخارجية غير المرغوب فيها باستخدام مربعات الاختيار المُحددة مسبقًا. إذا نقرت على التالي دون تفكير ، فقد ينتهي بك الأمر بمخلفات إضافية على نظامك بغرض تثبيت بعض التطبيقات المفيدة.
في أسوأ الحالات ، يمكن أن يؤدي ذلك إلى وصول البرامج الضارة إلى نظامك. يمكنك أن تعرض نفسك للإصابة (وجهاز كمبيوتر بطيء) عن طريق فتح مرفق بريد إلكتروني ضار يقوم بتثبيت برامج تجسس أو ما شابه ذلك.
الدرس هنا هو التأكد من أنك تعرف دائمًا ما تنقر عليه. خذ ثانية إضافية للتأكد من أنك قد انتبهت إلى أي مربع اختيار مخفي بالإضافة إلى عدم النقر على شيء خطير. سيؤدي ذلك إلى إبعاد المُهملات عن جهاز الكمبيوتر الخاص بك والذي يؤدي فقط إلى إبطائه.
4. عدم صيانة جهاز الكمبيوتر
يُعد Windows 10 أفضل من أي وقت مضى في القيام ببعض مهام الصيانة بمفرده. لكن ما يُوفره ليس مثالي ، لذا سيتعين عليك إجراء بعض عمليات الإعداد الأساسية بين الحين والآخر. قد يكون التأكد من الاهتمام بهذه الأمور هو الفرق بين تشغيل الكمبيوتر المحمول ببطء والعمل بأعلى أداء.
فيما يلي سنلقي نظرة على بعض النقاط البارزة الروتينية التي تتعلق بتحسين سرعة الأداء ؛ هذه ليست سوى عدد قليل من مهام صيانة Windows التي يجب عليك القيام بها في كثير من الأحيان.
تنظيف الملفات المؤقتة
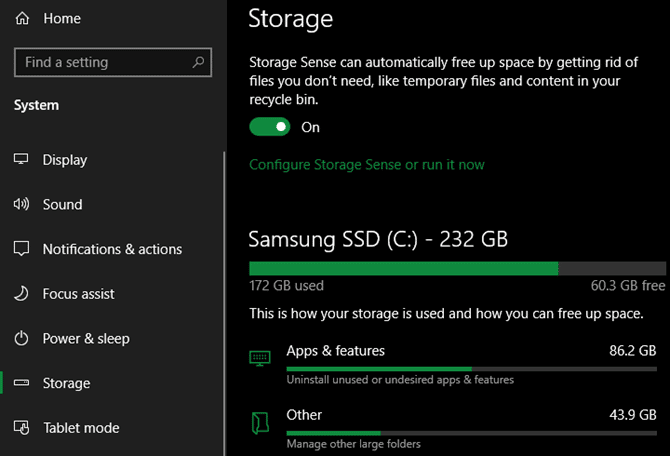
أثناء عمل نظامك ، يقوم بإنشاء الملفات اللازمة فقط لفترة قصيرة. يُعد هذا جزءًا طبيعيًا من عملية الكمبيوتر ، ولكن إذا تركت هذه الملفات تتراكم ، فيمكن أن تبدأ في التأثير على السرعة بعد فترة. هذا هو الحال بشكل خاص إذا كان لديك SSD صغير يمتلئ بسرعة.
يُمكنك التوجه إلى الإعدادات -> النظام -> التخزين لتشغيل مستشعر التخزين ، وهي ميزة Windows 10 تُساعدك على تفريغ المساحة التخزينية تلقائيًا. للحصول على خيارات إضافية ، ابحث عن Disk Cleanup في قائمة ابدأ.
تشغيل عمليات فحص الصيانة
على الرغم من أنه من المحتمل أن يتم إعداد jùfdr مكافحة الفيروسات الخاص بك لإجراء الفحص وفقًا لجدول زمني ، فمن الحكمة الحصول على رأي ثان وإجراء فحص باستخدام تطبيق مُخصص لمكافحة البرامج الضارة من حين لآخر. يُعد Malwarebytes خيارًا رائعًا لذلك ، نظرًا لأنَّ الإصدار المجاني يقوم فقط بالفحص عند الطلب. من الأفضل بكثير اكتشاف البرامج الضارة عن طريق الفحص بدلاً من اكتشافها بعض أن يُصبح جهاز الكمبيوتر الخاص بك يعمل ببطء بعد أسابيع.
بصرف النظر عن هذا ، يحتوي Windows على بعض عمليات الفحص الأخرى التي يُمكنك إجراؤها للصيانة ، لكن لا يجب عليك القيام بها كثيرًا. وتشمل هذه chkdsk و sfc.
يقوم أمر فحص القرص ، أو chkdsk ، بفحص محرك الأقراص الثابتة لديك بحثًا عن القطاعات التالفة التي يُمكن أن تُؤثر على عمل جهاز الكمبيوتر الخاص بك. إذا كان لديك SSD في جهازك ، فهذا الأمر ليس وثيق الصلة بالموضوع. ولكن إذا لاحظت تباطؤًا مفاجئًا ولا يزال لديك محرك أقراص ثابت قديم في جهاز الكمبيوتر الخاص بك ، فإنَّ الأمر يستحق التجربة.
مدقق ملفات النظام ، أو sfc ، هو أمر مشابه. بحث يقوم بفحص ملفات نظام Windows ومحاولة إصلاح أي منها يكون تالف.
عادةً ما تقوم بتشغيل هذه الأوامر عند استكشاف المشكلات وإصلاحها. لكن القيام بها كل شهر أو نحو ذلك يمكن أن يساعدك في اكتشاف المشكلات قبل أن تزداد سوءًا.
تثبيت تحديثات Windows والتطبيقات
ذكرنا إعادة التشغيل لتثبيت تحديثات Windows في وقت سابق ، ولكن لا يزال من الجيد الانتقال إلى الإعدادات -> التحديث والأمان -> Windows Update للتحقق من وجود تحديثات يدويًا بين الحين والآخر. يؤدي القيام بذلك إلى التأكد من عدم توقف التحديثات.
يجب أيضًا أن تأخذ الوقت الكافي للتأكد من تحديث التطبيق الذي تستخدمه بانتظام. يُمكن أن يؤدي استخدام أحدث إصدار إلى إدخال تحسينات على السرعة والتي لن تكون موجودة في الإصدارات السابقة.
5. الخلط بين سرعة الكمبيوتر وسرعة الإنترنت
من الشائع أن تعتقد أنَّ جهاز الكمبيوتر الخاص بك بطيء ، في حين أنَّ اتصالك بالإنترنت هو في الواقع من الذي يُمثل المشكلة. إذا كنت تواجه مشكلة في السرعة فقط عند الوصول إلى مواقع الويب أو بث الموسيقى أو القيام بأنشطة أخرى تعتمد على الشبكة ، فمن المحتمل أن تكون لديك مشكلة في اتصالك بالإنترنت.
يمكن أن يحدث هذا حتى مع جهاز كمبيوتر فائق السرعة يكون في حالة ممتازة. اقرأ دليلنا للمشكلات التي يمكن أن تبطئ شبكتك المنزلية للحصول على بعض الأفكار حول ماهية المشكلة.
أنت تعرف الآن ما الذي يبطئ جهاز الكمبيوتر
لقد ألقينا نظرة على سلوكيات المستخدم الشائعة التي يمكن أن تؤدي إلى إبطاء جهاز الكمبيوتر الخاص بك. إذا كنت قد ارتكبت أيًا من هذه الأخطاء ، فهذا هو الوقت المناسب لتغيير عاداتك بناءً على النصائح المقدمة.
في النهاية ، تتباطأ جميع أجهزة الكمبيوتر وتحتاج إلى الاستبدال. ولكن حتى ذلك الحين ، يُمكنك استخدام هذه النصائح والحيل الأكثر تقدمًا لاستعادة بعض السرعة. تحقق من Windows 10 بطيء بعد تحديثه؟ إليك كيف يمكنك إصلاحه.







