القرص الصلب على الكمبيوتر الخاص بك هو بمثابة قاعدة البيانات المركزية المُخصصة له. إنه المكان الذي يتم فيه تخزين جميع ملفاتك ومُستنداتك لاسترجاعها في وقت لاحق متى دعت الحاجة إلى القيام بذلك. لسوء الحظ ، مثل أي شيء آخر إلكتروني ، يتم تقصير عمره مع مرور كل يوم.
لا تقلق إذا كان جهاز الكمبيوتر الخاص بك جديدًا إلى حد ما ؛ لن يتعرض لأيِّ عطب في أي وقت قريب. ولكن ، من المُهم أن تُراقب صحته عن كثب ، حتى تتمكن من تجنب أي تلف غير مُتوقع وما يُنتج عن ذلك من فقدان للبيانات. في هذه المقالة ، حاولنا تغطية الطرق الدقيقة التي يُمكنك اتباعها من أجل التحقق من صحة القرص الصلب. لذلك دعونا نتعمق في الأمر. تحقق من أفضل أدوات تشخيص Windows للتحقق من صحة جهاز الكمبيوتر الخاص بك.

فحص القرص الصلب بحثًا عن أي مشكلة
يأتي نظام التشغيل Windows مليئًا بمجموعة من الأدوات المُضمَّنة التي تُلبي إمكانية مُتابعة جميع أنواع مشاكل الكمبيوتر التي من المُمكن وقوعها. وبعضها مُفيد في فحص حالة القرص الصلب. هناك أيضًا خيار للجوء إلى خيارات الطرف الثالث.
لقد غطينا كلا النهجين: اليدوي والتلقائي. لنبدأ باستخدام أدوات Windows المُضمَّنة أولاً.
1. WMIC
WMIC ، اختصارًا لـ Windows Management Instrumentation Command ، هي أداة سطر أوامر تُساعدك على فحص وإدارة مهام Windows الخاصة بك ، مثل إجراء فحص صحي للقرص الصلب.
للبدء ، اتبع الخطوات أدناه:
- انتقل إلى شريط البحث في “قائمة ابدأ” ، واكتب CMD ، وحدد أفضل تطابق.
- في موجه الأوامر ، اكتب “wmic” واضغط على Enter.
- في واجهة WMIC ، اكتب ما يلي واضغط على Enter:
diskdrive get status
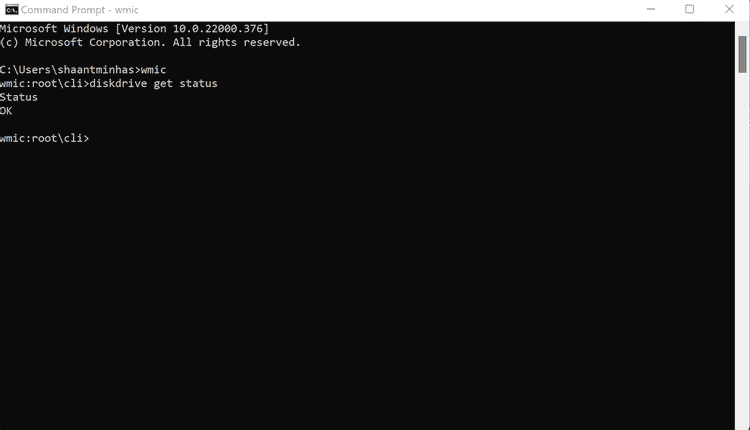
سيتم تشغيل الأداة بمجرد الضغط على مفتاح Enter. سيتم تشغيلهh في بضع ثوانٍ ، مما يمنحك الحالة التفصيلية والصحية للقرص الثابت كما هي. تحقق من كيفية تحسين أداء الألعاب من خلال تغيير إعدادات Windows.
2. CHKDSK
هناك أداة أخرى في مجموعة أدوات موجه الأوامر ، CHKDSK ، وهي اختصار لـ “Check Disk” ، كما يُوحي اسمها ، تُساعدك في فحص وإصلاح أخطاء القرص الثابت لديك. علاوة على ذلك ، فإنها تفحص أيضًا قطاعات القرص الخاص بك وتُميز القطاعات المعطلة على أنها “سيئة” ، قبل محاولة إنقاذ أي معلومات تستطيع الوصول إليها.
إنها مُتوفرة في جميع أنظمة تشغيل Windows تقريبًا. ومما لا يُثير الدهشة ، يمكنك استخدام هذا الأمر لفحص صحة محرك الأقراص الثابتة لـ Windows 11 الخاص بك.
لبدء استخدام CHKDSK ، قم أولاً بتشغيل موجه الأوامر كما هو موضح في الطريقة الأولى أعلاه. ثم اكتب الأمر التالي في موجه الأوامر واضغط على Enter:
Chkdsk /f
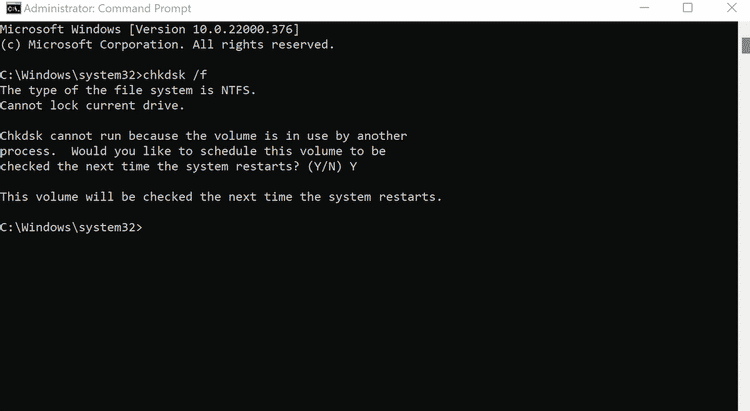
بمجرد الضغط على مفتاح Enter ، سيتم تنفيذ الأمر ، وسيُطلب منك إعداد الفحص بعد إعادة التشغيل التالية. اضغط على Y واضغط على Enter. بمجرد تشغيل جهاز الكمبيوتر الخاص بك من إعادة التشغيل التالية ، سيتم بدء فحص CHDSK ، وسوف يمنحك حالة وصحة محرك الأقراص الخاص بك.
3. تحقق من أدوات الشركات المُصنّعة للأقراص الصلبة
هناك خيار آخر وهو استخدام الأدوات المجانية التي تأتي مع جميع محركات الأقراص الثابتة الرئيسية. بعض من أكبر الشركات المُصنّعة للأقراص الصلبة هي Western Digital و Samsung و Seagate ، لذا ألق نظرة إذا كان لديك تطبيقات مُخصصة من أي من هذه الشركات.
إذا لم تكن متأكدًا من الشركة المُصنِّعة لمحرك الأقراص الثابتة ، فلا داعي للذعر. يُمكنك استخدام “مدير الجهاز” ، والذي سيحتوي على جميع المعلومات حول تحديث محرك الأقراص الخاص بك ؛ إليك كيف يُمكنك البحث عن هذه التفاصيل:
- انتقل إلى شريط البحث في “قائمة ابدأ” ، واكتب “Device Manager” ، وحدد أفضل تطابق.
- في “مدير الأجهزة” ، ابحث عن القرص الصلب وانقر عليه.
- انسخ اسم القرص الصلب المُدرج هنا وابحث عنه في أي محرك بحث.
ستحصل على رقم محرك الأقراص الثابتة ، وستكون جاهزًا لإصلاح كل شيء. تحقق من 8 من أفضل أدوات التحقق من صحة محرك الأقراص الثابتة لنظام Windows 10.
4. استخدام الأدوات الاحترافية
على الرغم من أنَّ أدوات Windows المُضمَّنة يجب أن تكون أكثر من كافية على الأرجح لمعرفة حالة القرص الصلب لنظام التشغيل Windows ، إلا أنَّ هذه الأدوات في بعض الأحيان لا تعمل بالشكل المُفترض.
هناك طريقة للتغلب على هذه المشكلة تتمثل في استخدام أدوات احترافية من جهات خارجية. بينما يُمكنك العثور على العديد من التطبيقات عبر الإنترنت المُصممة خصيصًا لاحتياجاتك الخاصة ، فقد اخترنا تطبيقين للعمل اليدوي نعتقد أنهما ينطبقان على مُعظم احتياجات المُستخدمين في معظم الأوقات.
1. HDDScan
كما يُوحي اسمه ، يقوم تطبيق HDDS بفحص حالة القرص الصلب لديك فيما يتعلق بجميع المشكلات المُتعلقة بمحرك الأقراص الثابتة. يقوم بذلك من خلال مراقبة قيم S.M.A.R.T لجهاز الكمبيوتر ودرجة حرارة القرص.
كما أنه يدعم مجموعة من الميزات الأخرى التي تجعل هذا التطبيق اختيارًا جيدًا لفحص صحة القرص الصلب. بعضها يشمل:
- وضع قراءة الفراشة.
- التحقق الخطي.
- القراءة الخطية.
- بداية المغزل
التطبيق مجاني ويأتي مع واجهة بسيطة مما يجعل من السهل جدًا التعامل معه لجميع المُستخدمين تقريبًا. كما هو مذكور على موقع الويب الخاص به ، يدعي التطبيق فقط أنه يدعم Windows XP SP3 و Windows Vista و Windows 7 و Windows 8 و Windows 10.
ومع ذلك ، أثناء تشغيله على نظام التشغيل Windows 11 ، لم نواجه أي صعوبات وعمل التطبيق جيدًا. تحقق من 4 أدوات مجانية ومفيدة لفحص وإصلاح القطاعات التالفة على محركات الأقراص SSD.
تنزيل: HDDScan (مجانًا)
2. Hard Disk Sentinel
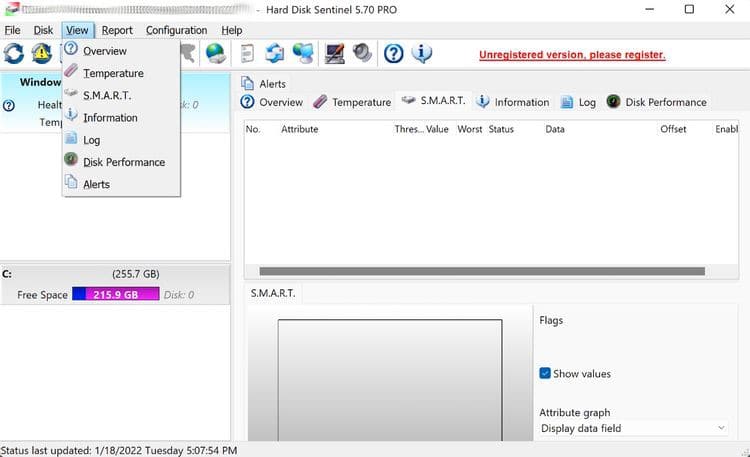
يُعد Hard Disk Sentinel تطبيق مجاني آخر قادر على قياس صحة قرص Windows 11 الصلب الخاص بك.
إنه يعمل أولاً عن طريق الاختبار والتشخيص ، ومن التفاصيل التي يتم الحصول عليها ، يتم أخيرًا إصلاح مشاكل القرص الصلب لجهاز الكمبيوتر الخاص بك.
مثل HDDScan ، فإنه يعرض جميع معلومات SMART المُتعلقة بمحرك الأقراص الثابتة الخاص بك: الإعتدال ، معدل الدوران ، البحث عن معدل الخطأ ، معدل الخطأ في القراءة ، وما إلى ذلك. علاوة على ذلك ، فإنه يُوفر أيضًا معلومات حول سرعة نقل القرص ، والتي يُمكنك استخدامها كمعيار لقياس الانخفاض أو الارتفاع في الأداء في عمليات الفحص المستقبلية.
التطبيق متاح في كل من الإصدارات المجانية والمدفوعة. لذا فأنت حر في تجربة الإصدار المجاني ومعرفة ما إذا كان يُناسب احتياجاتك. في الواقع ، يُمكنك حتى تجربة الإصدار الكامل مجانًا ؛ ومع ذلك ، سيكون متاحًا فقط لفترة محدودة من الوقت.
تنزيل: Hard Disk Sentinel (مجانًا ، الإصدار المدفوع مُتاح)
مراقبة صحة القرص الصلب في Windows 11
يُساعد المرور بتفاصيل صحة جهاز الكمبيوتر الخاص بك على إطالة عمره. من خلال مراقبة صحة القرص الصلب على Windows 11 ، فإنك تتأكد من أنه لا يُعاني من أي فقدان مفاجئ للبيانات بسبب فشله. ومع ذلك ، فإنَّ محرك الأقراص الثابتة هو مُكوِّن واحد فقط مما يتكون منه جهاز الكمبيوتر الخاص بك — يعتمد الكمبيوتر أيضًا على وحدة معالجة الرسومات (GPU) وذاكرة الوصول العشوائي (RAM) والبطارية وغيرها من الموارد المماثلة لتشغيله. لذلك من المناسب أن تُراقب كل هذه الموارد أيضًا. يُمكنك الإطلاع الآن على أفضل برامج قياس الأداء المجانية لنظام التشغيل Windows.







