في عملية تثبيت Windows 10، يُعد إنشاء وسائط التثبيت أمرًا حيويًا لضمان تجربة تثبيت ناجحة وموثوقة. وسائط التثبيت هي عبارة عن وسيلة لإعداد قرص أو محرك أقراص يُمكن استخدامه لتثبيت نظام التشغيل على الكمبيوتر. ومن المهم جدًا اتباع الطرق الصحيحة واختيار الخيارات المُناسبة لضمان أن تكون عملية التثبيت سلسة وناجحة.
سواء كنت قد وصلت إلى Windows 10 من خلال ترقية مُخصصة أو من خلال ترخيص Windows 10 جديد ، فسيتعين عليك في النهاية استعادة أو إعادة تعيين Windows 10. يوجد الآن مجموعة كاملة من الطرق لتثبيت Windows 10. يُمكنك مُتابعة القراءة للحصول على الدليل الشامل لإنشاء وسائط تثبيت Windows 10.
في هذا المقال، سنقدم طرق مُخصصة لإنشاء وسائط تثبيت Windows 10 باستخدام أفضل الخطوات والتقنيات المُتاحة. سنستكشف مجموعة متنوعة من الخيارات والأدوات التي يُمكن استخدامها لإنشاء وسائط التثبيت بشكل فعَّال. سنتناول أيضًا الخطوات اللازمة لإعداد وسائط التثبيت بطريقة تتوافق مع متطلبات التثبيت الخاصة بك، بما في ذلك استخدام أدوات رسمية من Microsoft والخيارات البديلة المتاحة. تحقق من كيفية تثبيت Windows 11 على جهاز كمبيوتر قديم.

1. أداة إنشاء وسائط Windows
الخيار الأول والأكثر وضوحًا لإنشاء وسائط تثبيت Windows 10 هو استخدام أداة إنشاء وسائط Windows. تُتيح لك هذه الأداة تنزيل الإصدارين Home أو Pro من Windows 10 ، ويُمكنك الاختيار من الإصدار 32 بت أو 64 بت لكليهما. بعد تحديد اختياراتك ، يُمكنك اختيار التثبيت مباشرةً على محرك أقراص USB أو تنزيل ملف ISO فردي أو Dual Layer للتثبيت على قرص DVD في وقت لاحق.
- قم بتنزيل أداة إنشاء وسائط Windows.
- بمجرد التنزيل ، قم بتشغيل الأداة وحدد إنشاء وسائط التثبيت لجهاز كمبيوتر آخر. سيتم تنزيل Windows 10 داخل الأداة ، حيث ستكون جاهزةً من أجلك لاختيار الإصدار وبنية النظام والإصدارات التي تُريد تضمينها في وسائط تثبيت Windows 10.
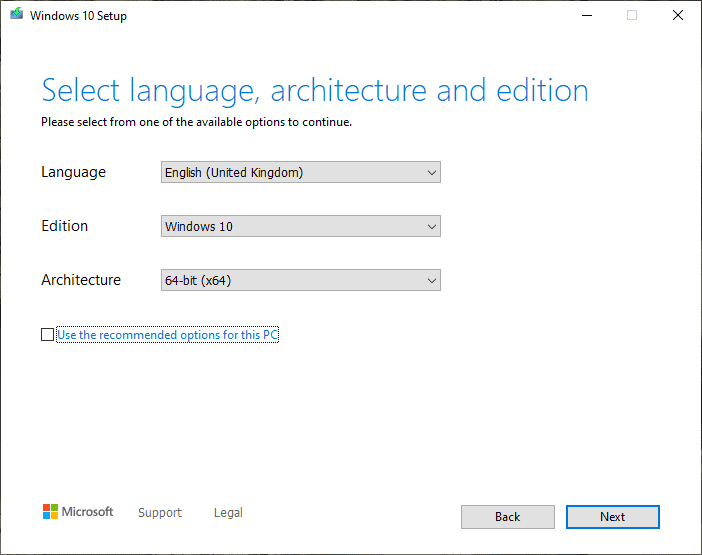
إذا اخترت التثبيت مباشرةً على USB أو قرص ، فاتبع الإرشادات التي تظهر على الشاشة لإكمال التثبيت. إذا كنت تقوم بتثبيت Windows 10 على مجموعة من الأجهزة ، فاقرأ القسم التالي حول كيفية إنشاء وسائط قابلة للتمهيد.
2. تنزيل ملف ISO لـ Windows 10 مباشرةً من Microsoft
يُمكنك تنزيل Windows 10 مباشرة من Microsoft بدون أداة Windows Media Creation. كان ملف ISO لـ Windows 10 متاحًا من Microsoft Tech Bench Upgrade Program لفترة طويلة ، على الرغم من أن هذا الخيار لم يعد متاحًا.
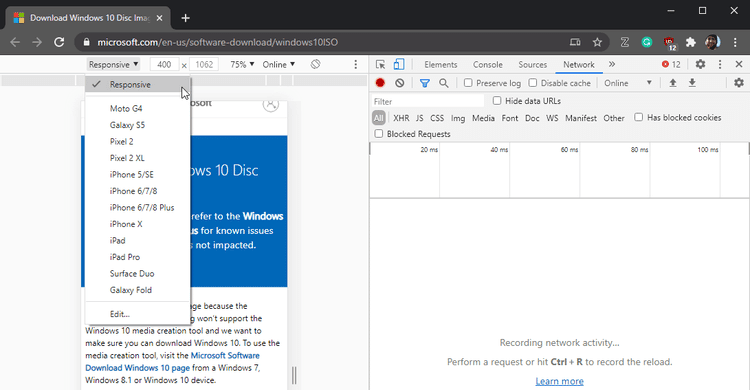
ومع ذلك ، هناك طريقة بديلة لتنزيل ملف ISO لـ Windows 10.
- توجه إلى Windows 10 ISO.
- اضغط على
F12لفتح خيارات المطور. - اضغط على
CTRL + Shift + Mلفتح شريط أدوات Toggle device ، والذي يظهر أعلى صفحة الويب. من القائمة المنسدلة ، حدد Responsive ، ثم اضغط علىF5لتحديث الصفحة. - عند إعادة تحميل الصفحة ، حدد أحدث إصدار من Windows 10 من القائمة المنسدلة ، ثم قم بتأكيد التنزيل.
بعد انتهاء تنزيل ملف ISO ، توجه إلى القسم أدناه.
3. إنشاء وسائط تثبيت Windows 10
إذا قمت بتنزيل ملف ISO لـ Windows 10 لتثبيته لاحقًا ، فستحتاج إلى إنشاء وسائط تثبيت Windows 10 قابلة للتمهيد باستخدام تطبيق نسخ ملف ISO. يُمكنك نسخ ملف Windows 10 ISO على محرك أقراص USB محمول أو قرص DVD. ستجد تعليمات لكلا الخيارين أدناه.
وسائط تثبيت USB لـ Windows 10
لإنشاء وسائط تثبيت USB ، ستحتاج إلى أداة نسخ ملف ISO على USB. سأستخدم Rufus لهذا البرنامج التعليمي ، ولكن هناك العديد من خيارات تطبيقات نسخ ملف ISO على USB.
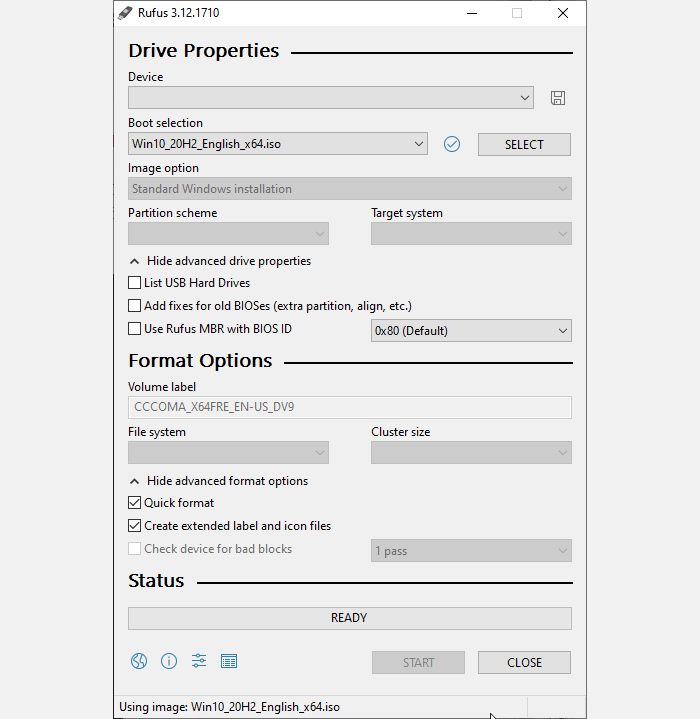
- قم بتنزيل وتثبيت Rufus.
- حدد جهاز USB المُستهدف من القائمة المنسدلة ، ثم حدد ملف Windows 10 ISO. سيقوم Rufus بتحديث الخصائص وخيارات النسخ تلقائيًا.
- اضغط على Start لنسخ ملف Windows 10 ISO على محرك أقراص USB.
تختلف مدة عملية النسخ اعتمادًا على جهاز الكمبيوتر الخاص بك ولكنها تستغرق عادةً حوالي 10–15 دقيقة.
وسائط تثبيت قرص Windows 10
لا يتعين عليك استخدام USB لإنشاء وسائط التثبيت الخاصة بك. يفضل العديد من الأشخاص نهج القرص التقليدي ، وهناك العديد من التطبيقات المجانية لمساعدتك في إنجاز المهمة. في هذا المثال ، سأستخدم ImgBurn.
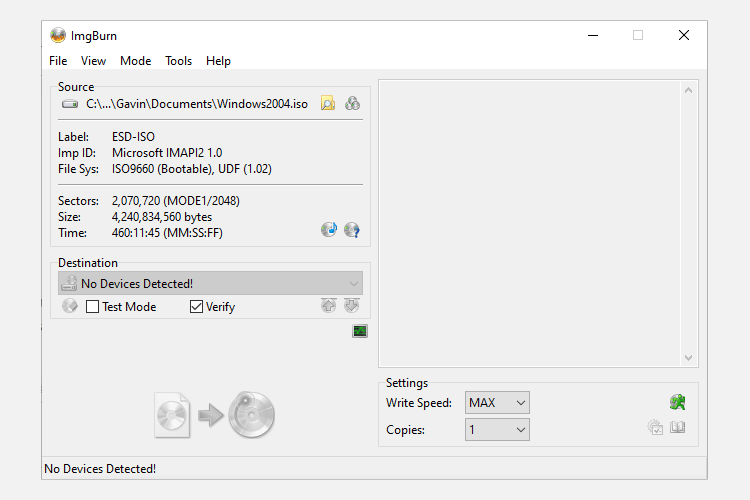
- قم بتنزيل وتثبيت ImgBurn.
- الآن ، حدد كتابة ملف الصورة على القرص.
- في النافذة التالية ، حدد رمز التصفح بحثًا عن ملف ISO ، والذي يُشبه مجلدًا ، ثم استعرض للوصول إلى ملف Windows 10 ISO وحدده.
- اضبط الوجهة باستخدام القائمة المنسدلة ، ثم اضبط سرعة الكتابة على MAX.
- عندما تكون جاهزًا ، اضغط على أيقونة نسخ ISO على القرص لبدء عملية النسخ.
هل لديك بالفعل قرص Windows ولكنك تُريد إنشاء ملف ISO؟ إليك كيفية إنشاء محرك أقراص USB قابل للتمهيد من قرص Windows المضغوط.
3. التثبيت غير المراقب لـ Windows 10
إذا كنت مضغوطًا وليس لديك الوقت الكافي ، أو كُنتَ في طريقك إلى سهرة ، أو كان لديك مهام أخرى لتستكملها أثناء تثبيت Windows 10 ، فيُمكنك تجربة التثبيت غير المراقب. التثبيت غير المراقب كما يبدو: ليس عليك القيام بأي إدخالات أثناء التثبيت. كل ما يتطلبه الأمر هو القليل من الإعداد مسبقًا.
سأقوم بإنشاء USB قابل للتمهيد لهذا الجزء من المقالة.
أولاً ، تحتاج إلى إنشاء Answer File بتنسيق Autounattend.xml. سيتم تضمين Answer File في USB القابل للتمهيد وسوف “يُجيب” على الأسئلة خلال تثبيت Windows 10.
إنشاء Answer File
توجه إلى Windows Answer File Generator (WAFG). أدخل مفتاح منتج Windows 10 الخاص بك أو استخدم مفتاح المنتج العام المُقدم من WAFG. تُتيح لك مفاتيح منتج Windows 10 العامة إكمال الإعداد قبل إدخال مفتاح فريد بعد التثبيت.
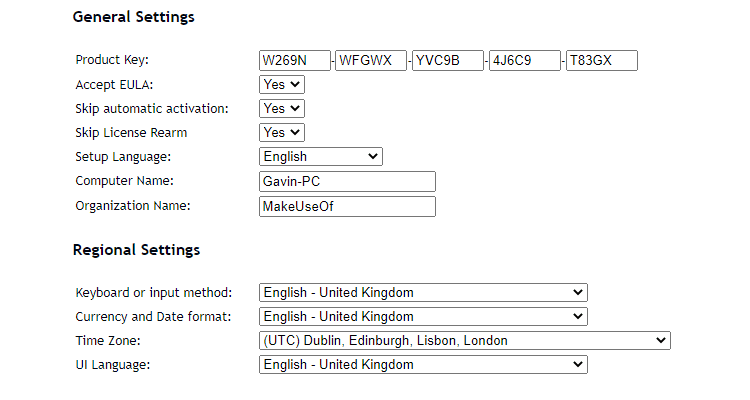
الآن ، اختر الخيارات التي تُريد تضمينها في التثبيت غير المراقب. على سبيل المثال ، قبول اتفاقية ترخيص المستخدم النهائي ، وتخطي التنشيط التلقائي ، وتخطي إعادة ترخيص الترخيص ، ولغة الإعداد ، وإدخال اسم الكمبيوتر ولغة لوحة المفاتيح والإدخال ، وما إذا كنت تُريد استخدام إعدادات الخصوصية والمشاركة السريعة ، والمزيد.
إدخال إعدادات التقسيم
بعد ذلك ، تحتاج إلى إدخال إعدادات الأقسام الخاصة بك لتثبيت Windows 10 غير المراقب. من المهم تصحيح هذه الإعدادات. إذا كنت تستخدم القرص الخاطئ ومعلومات القسم ، فيُمكنك مسح البيانات من محرك أقراص آخر على نظامك.
للبدء ، حدد ما إذا كنت تقوم بإجراء تثبيت نظيف أو ترقية نظامك. إذا كنت تختار تثبيتًا نظيفًا ، فقم بتغيير خيار Wipe Disk إلى Yes. حدد رقم القرص المراد التثبيت عليه. إذا لم تكن متأكدًا من رقم القرص ، فاكتب disk management في شريط بحث قائمة ابدأ وحدد أفضل تطابق. دوّن رقم القرص ورقم القسم الذي تقوم بتثبيت Windows عليه. استخدم الصورة التالية كمرجع:
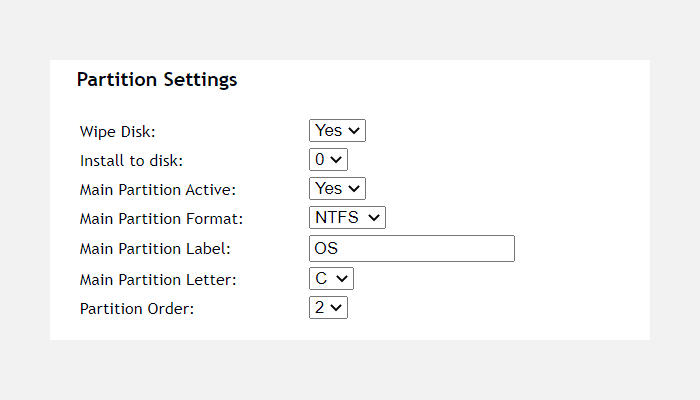
سأقوم بالتثبيت على القرص 0. حدد Yes لـ Main Partition Active. تأكد من أن تنسيق القسم الرئيسي الخاص بك هو NTFS. قم بتعيين اسم لتسمية القسم الرئيسي. تأكد من تطابق حرف القسم الرئيسي مع ترتيب القسم ، على سبيل المثال ، القسم C الخاص بي مُكافئ لأمر القسم رقم 2.
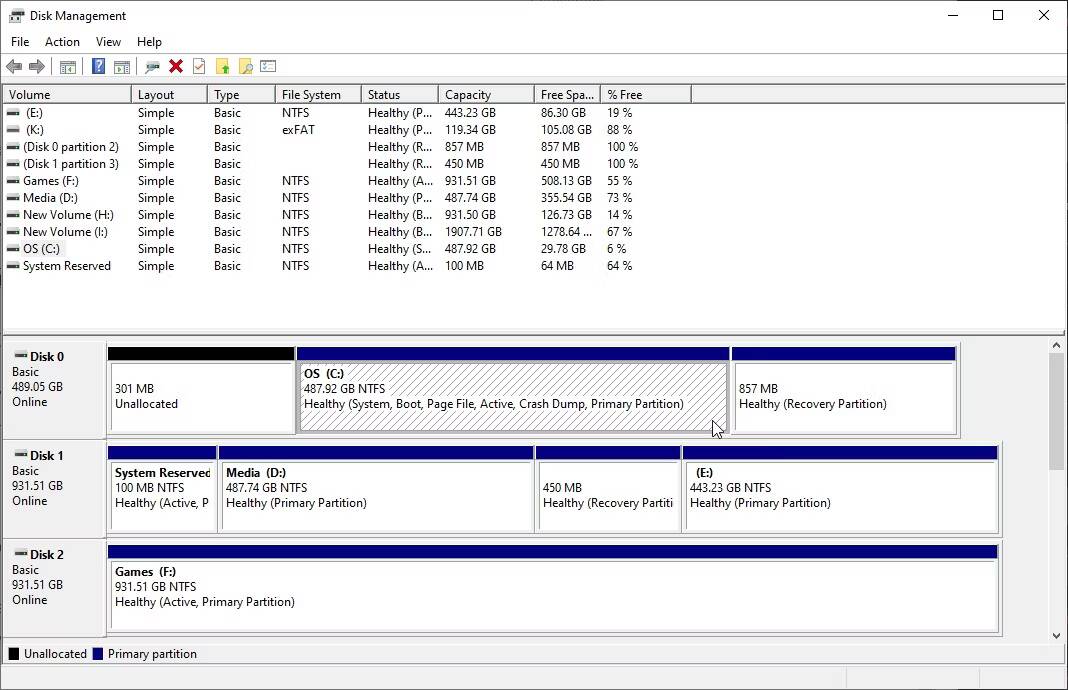
أخيرًا ، أدخل معلومات حساب المستخدم الخاص بك ، بما في ذلك اسم المستخدم ، وما إذا كنت ترغب في تمكين UAC ، وما إذا كنت تُريد تسجيل الدخول التلقائي لحسابك. أنت جاهز تمامًا!
تنزيل ونسخ Answer File
قم بالتمرير لأسفل إلى مربع وحدة التحكم. قم بتنزيل ملف Autounattend.xml باستخدام زر التنزيل الموجود أسفل المربع.
لإكمال إنشاء وسائط تثبيت Windows 10 غير المراقب ، اتبع قسم “إنشاء وسائط تثبيت Windows 10” الذي تم مُناقشته سابقًا في المقالة. عند الانتهاء من نسخ تثبيت Windows 10 على محرك أقراص USB محمول أو قرص DVD ، يجب عليك نسخ ملف Autounattend.xml في الدليل الجذر ، إلى جانب ملفات التثبيت.
في المرة التالية التي تحتاج فيها إلى تثبيت Windows 10 ، ستتم أتمتة العملية بأكملها ، مما يُتيح لك شرب الشاي وتناول الكعكات أثناء القيام بذلك.
الطريقة السهلة لتثبيت Windows 10
أنت تعرف الآن الطرق الرئيسية لإنشاء وسائط تثبيت Windows 10. يُمكنك استخدام أي من هذه الطرق للتثبيت النظيف لنظام التشغيل Windows 10. قبل البدء بالتثبيت النظيف ، يرجى التأكد من عمل نسخة احتياطية من أي ملفات مهمة في مكان آمن — وليس نفس محرك الأقراص الذي ستقوم بالتثبيت عليه!







