Windows 10 يجعل النسخ الاحتياطي للبيانات عملية سهلة. وسط العديد من التغييرات التي تم إجراؤها على إعدادات صيانة Windows 10 ، عززت Microsoft لعبة النسخ الاحتياطي الخاصة بها دون التخلي عن الميزات المُجربة والمُختبرة والموثوقة التي عهدناها. تم إعداد Windows 10 جيدًا ليتناسب مع ثورة التخزين السحابي ولا يزال يُقدم كل ما تحتاجه لتأمين الملفات محليًا.
لقد قمنا بتلخيص كل من خيارات المُضمنة لـ: النسخ الاحتياطي ، والاستعادة ، والاسترداد ، والإصلاح التي يُمكن أن نجدها في Windows 10. استخدم نصائحنا البسيطة ولا يجب أن تعاني مرة أخرى بسبب البيانات المفقودة!
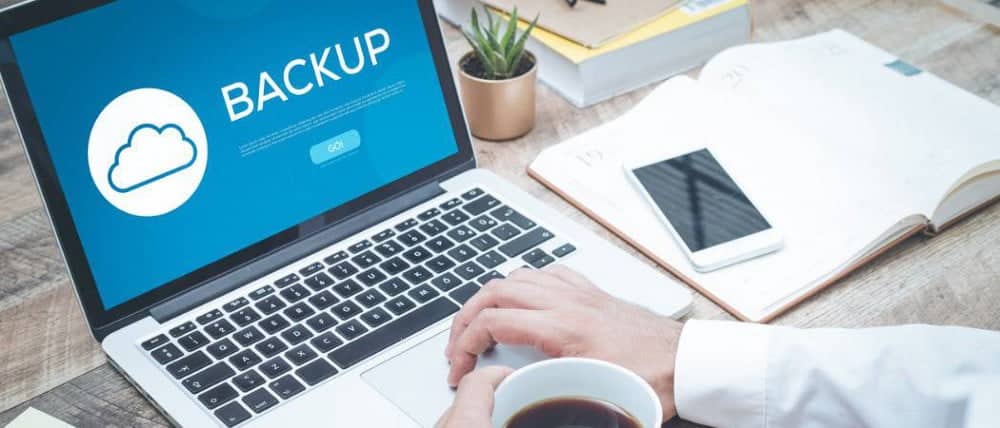
التخزين المحلي للنسخ الاحتياطية
التخزين المحلي هو مُمارسة لحفظ ملفاتك في أماكن فعلية مثل جهاز الكمبيوتر الخاص بك أو على محرك أقراص محمول USB. هذه طرق آمنة ويُمكن الوصول إليها بسهولة لحفظ الملفات التي لا تتطلب اتصالاً بالإنترنت.
محفوظات الملفات (File History)
محفوظات الملفات (File History) هي طريقة جديدة نسبيًا لحفظ الملفات بأمان على محرك أقراص مُنفصل (مُتاحة لنظامي التشغيل Windows 8 و 10).
للعثور على ميزة “محفوظات الملفات” ، اضغط على مفتاح Windows ، وابحث عن File History وانقر فوق استعادة الملفات مع “محفوظات الملفات”.
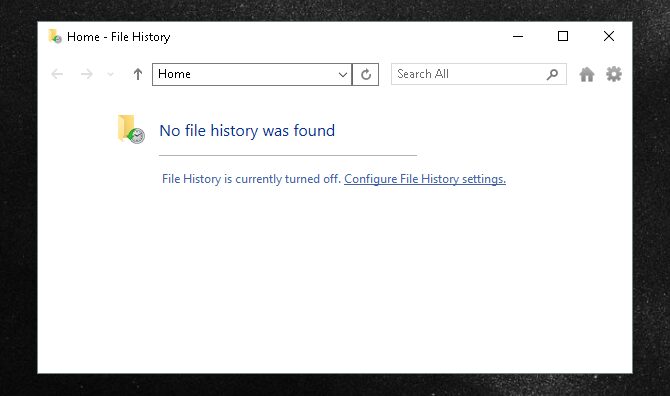
يتمثل الاختلاف بين “محفوظات الملفات” وعملية نقل الملفات البسيطة في قدرتها على جدولة النسخ الاحتياطية بانتظام على مُحرك أقراص محمول USB. من نافذة “محفوظات الملفات” ، انقر فوق تكوين إعدادات محفوظات الملفات للبدء.
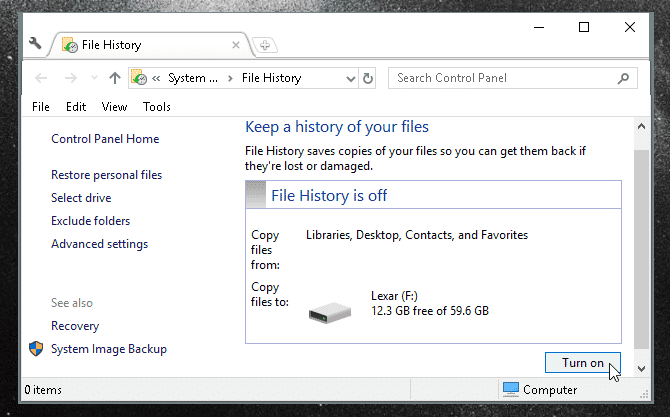
تقوم “محفوظات الملفات” تلقائيًا بالعثور على أجهزة التخزين الخارجية المُتصلة بجهاز الكمبيوتر الخاص بك.
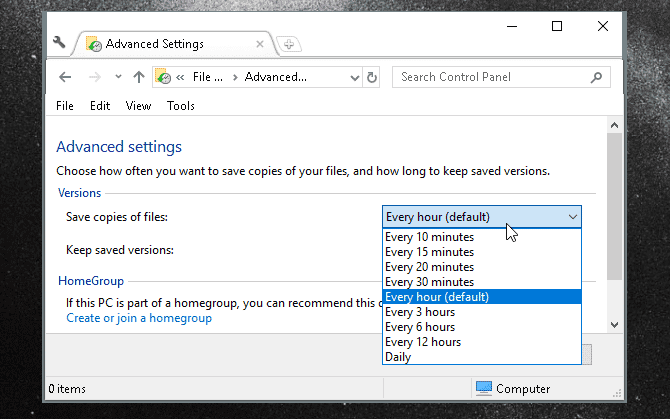
قبل بدء تشغيل “محفوظات الملفات” ، انقر فوق الإعدادات المتقدمة واضبط الجدول الزمني المفضل لديك.
احفظ التغييرات وقم بتشغيل “محفوظات الملفات” من أجل الحفاظ على النسخ الاحتياطية الخاصة بك آمنة وبعيدًا عن التهديدات الأمنية غير المُتوقعة. بشكل افتراضي ، تقوم “محفوظات الملفات” بنسخ الملفات فقط من: المكتبات وسطح المكتب وجهات الاتصال والمُفضلة.
استعادة النظام (System Restore)
تُعد استعادة النظام (System Restore) وظيفة قديمة لنظام Windows وطريقة مُلائمة لنسخ صورة النظام احتياطيًا جنبًا إلى جنب مع الملفات المُستخدمة بانتظام.
للعثور على “استعادة النظام” ، اضغط على مفتاح Windows ، ثم ابحث عن System Restore وانقر فوق إنشاء استعادة النظام.
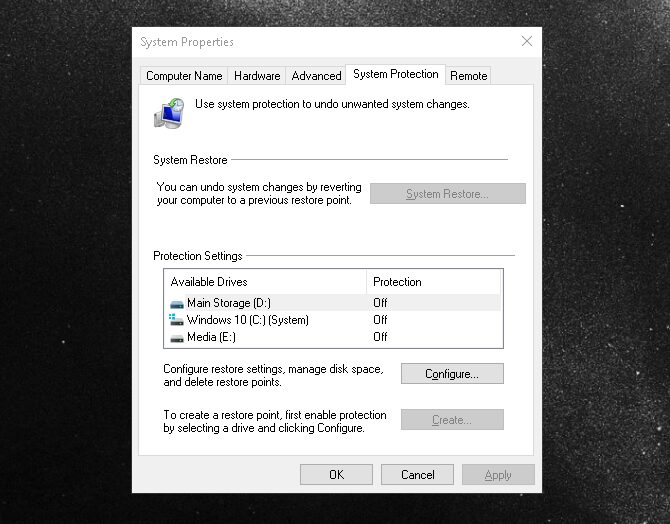
بصفتي مُستخدمًا مُخلصًا لـ System Restore ، يُمكنني أن أؤكد ضرورتها عند تجربة تثبيت برامج التشغيل الحديثة والتطبيقات الغامضة. حيث كتبت Microsoft:
ما عليك سوى إنشاء نقطة استعادة إلى النقطة التي يعمل فيها جهاز Windows الخاص بك بانتظام للحصول على حالة آمنة مثالية لجهاز الكمبيوتر الخاص بك. للاستعادة إلى نقطة سابقة ، افتح نافذة إنشاء استعادة النظام وانقر على زر استعادة النظام للبدء. على الرغم من أن هذه الوظيفة لا تسمح للمستخدم بالوصول إلى مُستندات مُعينة ، إلا أن استعادة النظام رائعة لحفظ الحالات الجيدة لجهاز الكمبيوتر الخاص بك في حالة فشل نظام التشغيل (OS). إذا كنت مُهتمًا بالبقاء آمنًا من الأخطاء التي تؤدي إلى فشل النظام أثناء التلاعب بجهاز الكمبيوتر الخاص بك ، فيُمكنك استخدام الجهاز الافتراضي.
قد لا تعمل استعادة النظام دائمًا. تأكد من إطلاعك على قائمة الأشياء هذه للتحقق من سبب عدم عمل استعادة النظام.
النسخ الاحتياطي واستعادة
“النسخ الاحتياطي والاستعادة” ، حتى لا يتم الخلط بينها وبين استعادة النظام ، هي ميزة مُتوفرة بشكل أصلي في Windows 7 ، والتي تقوم بنسخ ملفات البيانات احتياطيًا من مكتبة النظام وأي ملف ومجلد معين (أو جميع الملفات والمجلدات) الموجودة على محرك الأقراص الثابتة.

تُوفر “النسخ الاحتياطي والاستعادة” مزيدًا من الحرية لنسخ الملفات احتياطيًا أكثر من “محفوظات الملفات” ، بينما تتمتع وظيفة “محفوظات الملفات” بميزة إضافية تتمثل في توفير سجلات مُنتظمة للنسخ الاحتياطية. ولكن تُوفر ميزة “النسخ الاحتياطي والاستعادة” أيضًا إنشاء نسخ احتياطية مُجدولة بانتظام. يُمكنك أيضًا الاحتفاظ بنسخة احتياطية من محرك الأقراص الثابتة بالكامل بشكل مُستمر على محرك أقراص ثابت داخلي ، خارجي أو بديل ، مما يلغي الحاجة إلى تطبيق نسخ احتياطي تابع لجهة خارجية.
لبدء تشغيل “النسخ الاحتياطي والاستعادة” ، انقر بزر الماوس الأيمن على قائمة ابدأ وانتقل إلى الإعدادات -> التحديثات والأمان -> النسخ الاحتياطي -> النسخ الاحتياطي والاستعادة (Windows 7). سيوضح لك دليل “النسخ الاحتياطي والاستعادة” كيفية إعداد النسخة الاحتياطية الأولى.
مُنشئ محرك الاسترداد
يُوفر Windows 10 بشكل ملائم خيارًا يُسمى Recovery Drive Creator ، والذي يقوم بإنشاء النسخ الاحتياطي لملفات نظام التشغيل الخاص بك. يُمكنك بعد ذلك استخدام محرك الاسترداد هذا لتثبيت Windows أو إعادة تثبيته في حالة حدوث أي شيء مأساوي لجهاز الكمبيوتر.
للوصول إلى هذا الخيار ، انتقل إلى قائمة ابدأ (اضغط على مفتاح Windows) ، وابحث عن Recovery Drive (بدلًا من ذلك: انقر على مفتاح Win + R لفتح مربع الحوار “تشغيل” واكتب RecoveryDrive.exe) ، وحدد إنشاء محرك استرداد.
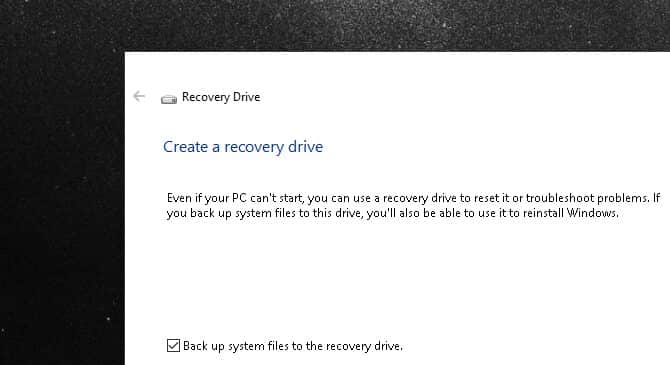
هذه العملية واضحة ومباشرة وتوفر عليك ألم التعامل مع تطبيقات استرداد USB الأقل شهرة من طرف ثالث. تُوفر Microsoft لحسن الحظ مقالة Wiki واضحة وموجزة ورسمية حول كيفية استخدام Recovery Drive.
قرص إصلاح النظام
إلى جانب إنشاء محرك أقراص مُصغر للاسترداد ، يُتيح لك Windows 10 إنشاء قرص مضغوط للاسترداد لعمل نسخة احتياطية من جهاز الكمبيوتر الخاص بك. للعثور على هذا الخيار ، انقر بزر الماوس الأيمن على قائمة ابدأ وانتقل إلى الإعدادات -> التحديثات والأمان -> النسخ الاحتياطي -> النسخ الاحتياطي والاستعادة (Windows 7). لديك خيار إنشاء قرص إصلاح النظام على الجانب الأيسر من النافذة. لاحظ أن هذا يتطلب مُحرك أقراص CD / DVD.
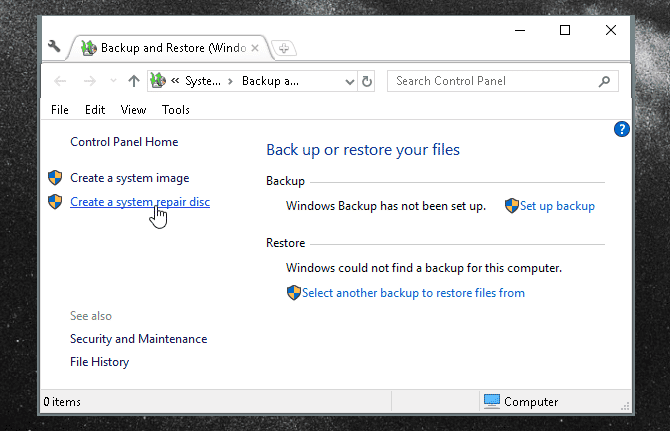
تُعد إنشاء قرص إصلاح النظام — مثل محرك الاسترداد — عملية بسيطة ومباشرة. لقد كانت Microsoft أيضًا كريمة بما يكفي لتقديم مقال رسمي يغطي هذا الخيار وميزاته أيضًا.
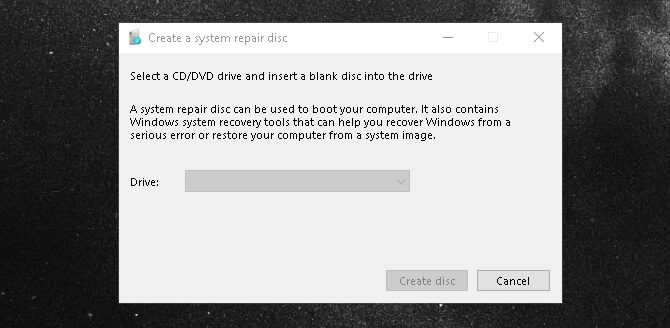
بدلاً من ذلك ، يمكنك استخدام هذه الأدوات لإنشاء قرص إنقاذ لنظام Windows.
تطبيقات الطرف الثالث للنسخ الاحتياطي
يُعد تطبيق النسخ الاحتياطي من جهة خارجية موضوعًا صعبًا ، نظرًا للجودة المُتذبذبة لنسخه الاحتياطية التي يتم إنشاؤها. ومع ذلك ، تُوفر بعض الشركات المُصنعة للأقراص الثابتة ، مثل Western Digital ، تطبيقات مُخصصة مجانية مثل Acronis True Image WD Edition Software ، لذا تأكد من التحقق من موقع الويب الخاص بمُنشئ مُحرك الأقراص الثابتة للتأكد من أنك تستخدم تطبيق نسخ احتياطي مُناسب لجهاز الكمبيوتر الخاص بك.
إذا كنت ستستخدم تطبيقًا تابعًا لجهة خارجية لإجراء النسخ الاحتياطي لجهاز الكمبيوتر الخاص بك ، فيرجى التأكد من البحث حول التطبيق قبل وضع حياتك الرقمية بين يديه.
التخزين السحابي للنسخ الاحتياطية
لا يعتمد التخزين المُستند إلى السحابة على محرك الأقراص المحمول أو محرك الأقراص الثابتة. في الواقع ، لا يعتمد عليك على الإطلاق ؛ التخزين السحابي هو وسيلة شائعة بشكل مُتزايد لإجراء نسخ احتياطي لكل من الملفات الشخصية وملفات النظام (إلى جانب عدد كبير من الأشياء الأخرى) ، مع الحفاظ أيضًا على إمكانية الوصول إلى هذه الملفات في أي مكان يوجد به اتصال بالإنترنت. وهناك الكثير من خدمات النسخ الاحتياطي الموثوقة عبر الإنترنت للاختيار من بينها.
OneDrive
OneDrive هي خدمة التخزين السحابي الشهيرة من Microsoft ، والتي تُوفر ما يصل إلى 15 جيجابايت من مساحة التخزين المجانية إذا كنت محظوظًا بما يكفي للتسجيل والمطالبة بها في الوقت المناسب ، و 5 جيجابايت لأي شخص آخر.
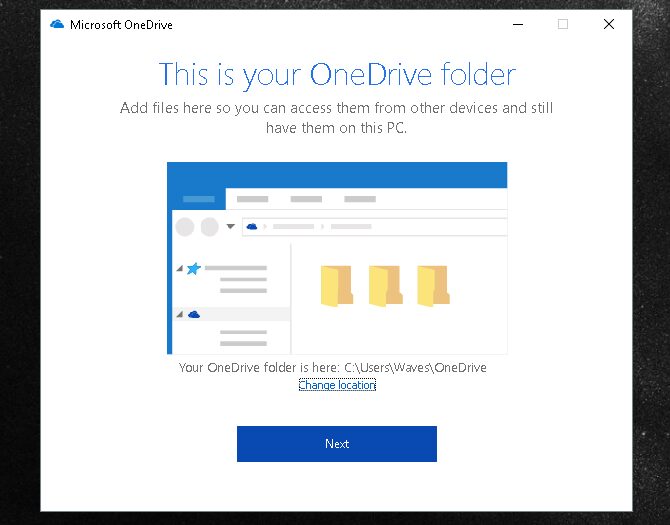
تُتيح OneDrive للمستخدمين ، عبر تطبيق سطح المكتب أو تطبيق الأجهزة المحمولة ، الوصول إلى الملفات التي تم تحميلها في مستودع حساباتهم.
بعد تنزيل OneDrive وتثبيته ، يظهر نظام التخزين في مُستكشف الملفات كما لو كان محرك أقراص USB عاديًا أو محرك تخزين ذاكرة خارجية. ما عليك سوى تسجيل الدخول إلى حساب Microsoft الخاص بك ويُمكنك الاستمتاع بمساحة التخزين السحابية.
يُمكنك حتى الوصول إلى ملفاتك أثناء التنقل باستخدام تطبيق OneDrive للهاتف المحمول المُتاح على Android و iOS. أسعار خطط التخزين الإضافية متوافقة مع شركات التخزين السحابية الأخرى ، مثل Dropbox و Amazon Cloud.
Microsoft Azure Backup
في العام الماضي ، أعلنت Microsoft أنَّ أي شخص لديه نظام Windows 10 يُمكنه نسخ ملفاته احتياطيًا بسلاسة باستخدام خدمة قائمة على السحابة تُسمى Microsoft Azure. Microsoft Azure هي نظام نسخ احتياطي عبر الإنترنت قائم على الاشتراك ، وهي تعد بالحفاظ على ملفاتك آمنة وسليمة وكذلك سهلة الوصول.

لكن لا تنخدع بالاعتقاد أن Microsoft Azure مجرد خدمة للنسخ الاحتياطي ؛ هناك العديد من الجوانب الرائعة لـ Microsoft Azure ، مما يجعلها خدمة مبهرةً وسهلة الاستخدام قائمةً على السحابة.
قامت Microsoft بنشر موارد رسمية تُوضح كيفية تنزيل تطبيق Azure Backup وتثبيته وتكوينه لتسهيل العملية. كما أنها ذهبت إلى أبعد من ذلك فيما يتعلق بـ Microsoft Azure الكاملة. لمعرفة المزيد حول كيفية استخدام Microsoft Azure كمورد أعمال مُختص وذكي ، انتقل إلى قناة Microsoft Azure على YouTube.
إضافة شرفية: أنظمة NAS
لن أقوم بكامل عملي إذا لم أذكر أنظمة التخزين المُتصل بالشبكة (NAS). أنظمة NAS هي في الأساس مجموعات من محركات الأقراص الثابتة ، والتي يمكن الوصول إليها عبر اتصال الشبكة. نظرًا لأنك تمتلك هذه الأنظمة فعليًا ، فأنت تتحكم بشكل أكبر في ماذا ومن يُمكنه الوصول إلى ملفاتك ومعلوماتك.
على الرغم من استخدام التخزين السحابي على نطاق واسع لبساطته والقدرة على تحمل التكاليف السريعة ، فقد لا يكون الخيار الأكثر أمانًا لمُستنداتك ومعلوماتك الحساسة.
من ناحية أخرى ، تخضع أنظمة NAS بالكامل لسيطرة المالكين.

إن سعر نظام NAS وأمانه يجعله رائعًا للشركات الصغيرة أو من أجل الكميات الكبيرة من المعلومات التي من الأفضل تركها في شكل مادي ، بالإضافة إلى السماح للمستخدمين الأكثر ذكاءً من الناحية التكنولوجية بالوصول إلى صفيفات RAID المُتصلة بالشبكة.
باختصار ، تُعد أجهزة NAS عبارة عن سحابة شخصية وقابلة للتطوير ويُمكن التحكم فيها.
ومع ذلك ، بالنسبة للمستخدم العادي ، فإن فوائد نظام NAS بالمقارنة مع التخزين السحابي للنسخ الاحتياطية ضئيلة ، وغالبًا ما تكون أنظمة التخزين المُستندة إلى السحابة أسهل في الاستخدام وأرخص في الإدارة مُقدمًا.
لا تفقد بياناتك مرة أخرى
النسخ الاحتياطي هو إجراء وقائي غالبًا ما لا يستخدم بشكل كافٍ ولا يحظى بالتقدير الكافي من قبل المستخدم العادي. هذا إلى أن يحدث شيء سيئ وتترك تلك الصور الثمينة بعيدًا عنك.
للحصول على طريقة أخرى لنسخ Windows احتياطيًا واستعادته ، تحقق من كيفية إنشاء صورة ISO لنظام Windows الخاص بك. وألقِ نظرة على مهام صيانة Windows الإضافية التي يجب عليك القيام بها كثيرًا.







