Chromebook Excelente para muchas tareas, pero no puede ejecutar sus aplicaciones favoritas de Mac o Windows. Afortunadamente, es fácil acceder de forma remota a cualquier computadora con Windows o Mac desde Chromebook y utiliza todas sus aplicaciones.
conducir sesión remota Cada sistema conectado debe tener instalado el navegador Chrome y debe iniciar sesión en el navegador con la misma cuenta de Google. Después de eso, el proceso de configuración es muy simple. Simplemente instale la extensión de Chrome en cada dispositivo, siga algunas indicaciones y podrá acceder a su Chromebook principal, incluso si el navegador Chrome está bloqueado para escritorio remoto.

Trabajar desde casa Es el mejor escenario posible para ti y todos los que te rodean en nuestra situación actual. Sin embargo, si tienes computadora de escritorio En el trabajo y tiene las aplicaciones que usa y no puede llevárselas a casa, una de las cosas obvias que puede hacer es usar una configuración escritorio remoto. puedes preparar escritorio remoto Solo con el navegador Chrome. Veamos cómo.
Cómo configurar el escritorio remoto en Chromebook
Como cualquier otra configuración para escritorio remoto , tendras que Mantener PC Tu negocio está funcionando y conectado a Internet. De lo contrario, este método no funcionará. Dado que este método utiliza una extensión de Chrome, Funciona en todas las plataformas. Que es compatible con Chrome, incluidos Windows y Mac. Entonces, ya sea que el sistema de la computadora host sea Windows o macOS, está listo para comenzar.
Configuración que debe realizarse en una computadora de trabajo
Abierto Sitio web de Escritorio remoto de Chrome en la computadora del trabajo y haga clic en botón de descarga Para instalar la extensión en su navegador web.
También tome nota de la cuenta con la que inició sesión en su navegador Chrome, la necesitaremos más tarde para acceder a la computadora de su trabajo desde casa.
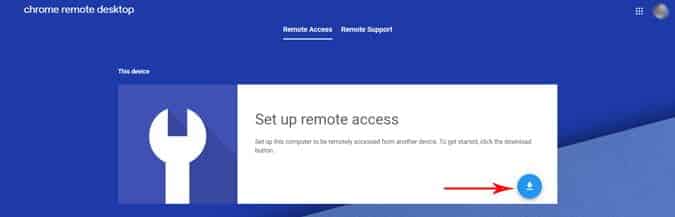
Hacer clic Añadir a Chrome Y espera a que termine de instalarse.
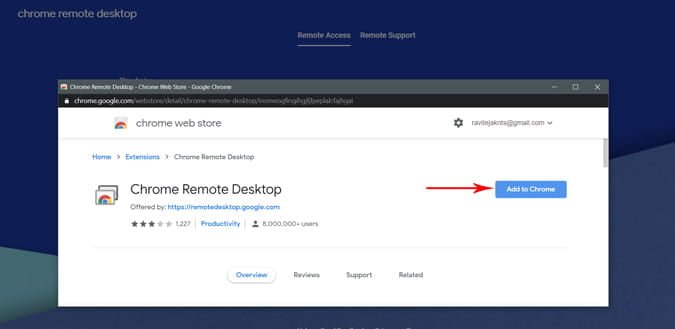
Ahora, simplemente haga clic en el botón “Aceptar e instalaren la pantalla y haga clic enنعمen la ventana emergente para otorgar permisos.
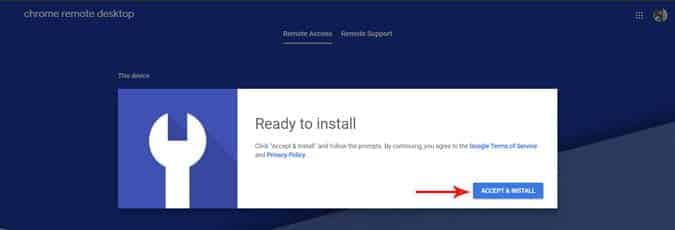
Elija un nombre para la máquina host (computadora de trabajo) y haga clic en Siguiente.
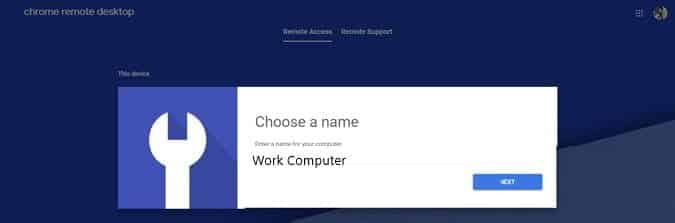
Ahora, ingrese su PIN de 6 dígitos como protección para acceder a su sistema a través de Remote Desktop y haga clic en comienzo.
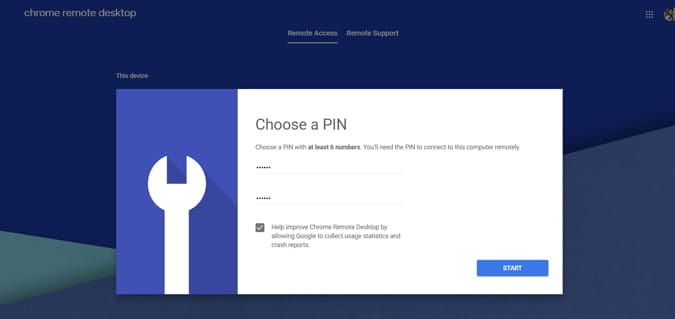
Su sistema ya está listo. Solo necesita configurar la computadora de su hogar o ChromeBook para acceder a una computadora de trabajo.
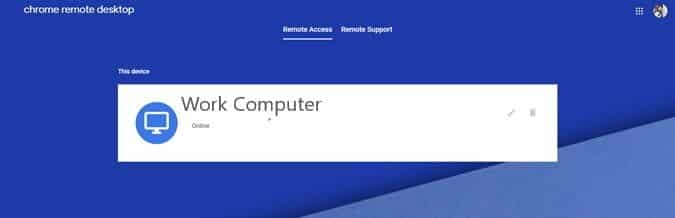
Recuerde que si está habilitado modo de sueño o la computadora del trabajo está apagada, se apagará escritorio remoto. Para acceder a su escritorio todo el tiempo, vaya a Configuración en la computadora de su trabajo -> Encendido y suspensión -> y cambie las cuatro opciones de energía a Comienzo. Además, asegúrese de usar su PIN o contraseña en lugar de Windows Hello en Configuración de la pantalla de bloqueo. De lo contrario, habrá un problema para desbloquear su dispositivo con Remote Desktop.
Configuración en Chromebook
Abierto Sitio web de Escritorio remoto de Chrome En tu Chromebook o cualquier otra computadora que tengas en tu casa. Asegúrese de haber iniciado sesión en el navegador Chrome con la misma cuenta de Google o, de lo contrario, el proceso no funcionará. El sitio web buscará automáticamente los dispositivos disponibles y le mostrará computadora de trabajo.
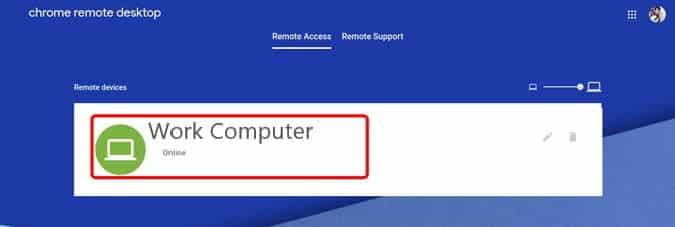
Ingrese el PIN de 6 dígitos que configuró anteriormente en la computadora de su trabajo.
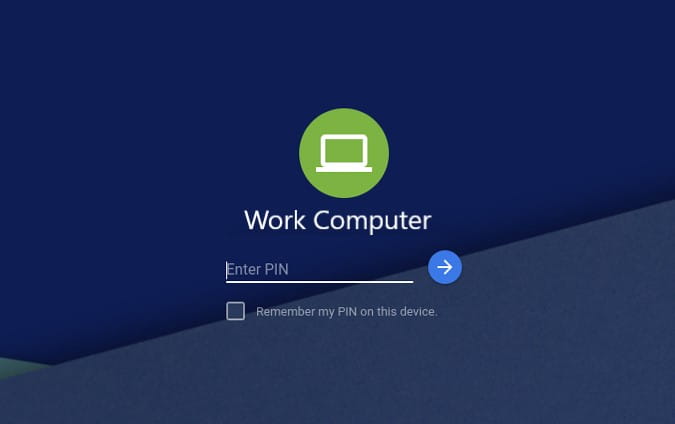
Y eso es. Ahora puede acceder a su escritorio de trabajo con su Chromebook.
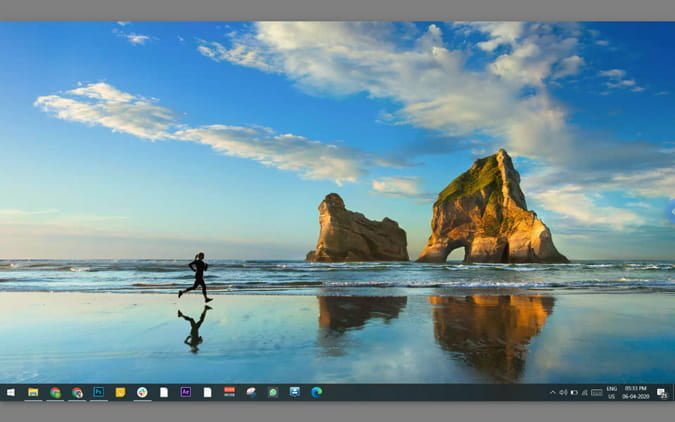
Además de la duplicación de pantalla estándar, también tiene varias opciones para cambiarla, como resolución de pantalla, pantalla completa, etc. Usted también puede Transferencia de archivos Habilite la sincronización del portapapeles y use teclas de acceso rápido.
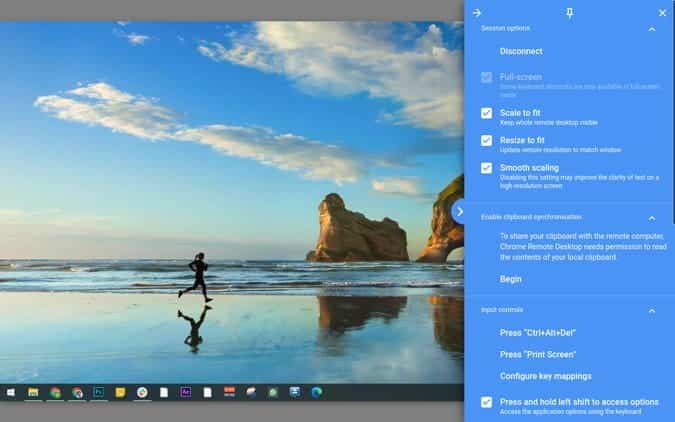
Encapsulación
De acuerdo con mi uso, puedo decir que el retraso no es tan malo, sin embargo, se siente un poco raro al reproducir videos. Entonces, si su flujo de trabajo no requiere que reproduzca videos o edite imágenes, entonces todo debería estar bien. Si hay alguna aplicación alternativa disponible en Linux, es mejor Uso de aplicaciones Linux En lugar de usar aplicaciones de Windows a través de Remote Desktop. Verificar Las mejores aplicaciones de Linux para Chromebooks.







