Si Computadora ralentizada que anteriormente corría notablemente rápido, eche un vistazo más de cerca a escritorio. ¿Está lleno de iconos, capturas de pantalla y archivos? Cada uno de estos ocupa memoria que su computadora puede usar mejor en otros lugares. Para acelerar tu computadora Tu, limpia Escritorio de Windows.
Como probablemente sepas, podría ser Escritorio de Windows Una bestia difícil de tratar. tal vez quieras escritorio organizado Y limpio, pero no importa cuántas veces lo limpies, no importa cuán dedicado trates de mantenerlo ordenado, de alguna manera vuelve a ensuciarse y lo sorprendente es que todo esto se hace tan rápido.
Un escritorio limpio no solo hace que las cosas sean más fáciles de encontrar y, por lo tanto, reduce las ineficiencias, sino que además se vuelve más agradable a la vista y menos estresante.
Sigue leyendo para averiguar cómo Limpieza del escritorio de Windows 10 de una vez por todas.

Cómo limpiar tu escritorio
El acto de limpiar su escritorio es fácil: todo lo que tiene que hacer es seleccionar todos los íconos y accesos directos y presionar un botón. Eliminar. Pero la parte difícil de trabajar es mantenerlo limpio. Para entender cómo evitar que se acumule desorden en nuestro escritorio, debemos entender por qué nuestro escritorio tiende a acumular desorden en primer lugar.
Simplemente queremos un acceso rápido a las aplicaciones, los archivos y las carpetas que usa con más frecuencia. Entonces, ¿cuál es la mejor manera de hacer esto? Atajos! Desafortunadamente, es muy fácil crear un acceso directo, ponerlo en su escritorio y acceder a él todos los días; hágalo varias veces y verá que la multitud se multiplica. Después de todo, ¿hay un sitio más accesible que un escritorio? No, no se me ocurre ninguna opción.
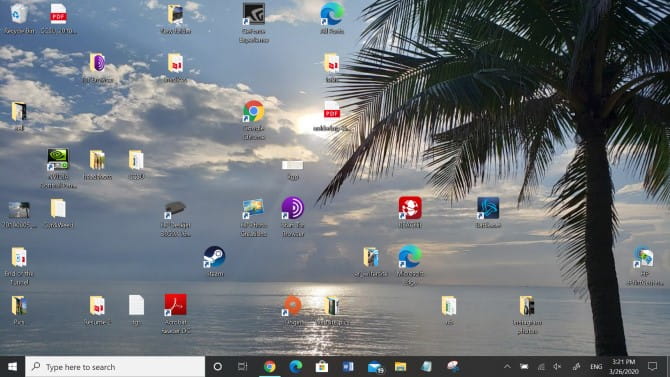
Así que el truco es encontrar formas alternativas Para acceder a las aplicaciones Y los archivos y carpetas más utilizados sin depender del escritorio.
Un escritorio desordenado es solo un síntoma de un problema más profundo: la dependencia de los accesos directos. Si puede deshacerse de eso, ya no necesitará los accesos directos y, de repente, su escritorio nunca volverá a estar desordenado.
Tenga en cuenta que el éxito es posible. Mi escritorio ha estado completamente en blanco durante más de cuatro años gracias a los siguientes consejos y trucos.
Y a pesar de lo que pueda sentir acerca de Windows 10, esta es un área en la que se destaca del resto. Sistemas operativos. Mantener un escritorio limpio nunca ha sido tan fácil.
Mover accesos directos de aplicaciones al menú de inicio
considerado menu de inicio El rediseñado es ideal como piso de atajo para aplicaciones. El menú Inicio se introdujo por primera vez en Windows 8 y se mejoró mucho en Windows 10, y el menú Inicio debería ser el destino elegido para iniciar aplicaciones.
Se puede acceder desde cualquier lugar, todo lo que tiene que hacer es presionar Clave de Windows Es lo suficientemente grande como para instalar cómodamente decenas de aplicaciones.
Para anclar una aplicación al menú Inicio:
- Haga clic derecho en el acceso directo de la aplicación en el escritorio.
- Localizar Anclar al menú Inicio.
Una vez instaladas, las aplicaciones se pueden cambiar de tamaño (por ejemplo, puede hacer que las aplicaciones más importantes sean más grandes) y puede marcarlas si deben ejecutarse Con permisos de administrador.
Organizar el menú de inicio usando grupos
Debe tener en cuenta que no debe trasladar el problema del desorden del escritorio al menú Inicio.
Para obtener la máxima productividad y organización, también debe organizar los mosaicos del menú Inicio en grupos. No solo mantiene todo ordenado, sino que también le facilita encontrar las aplicaciones cuando las necesita rápidamente.
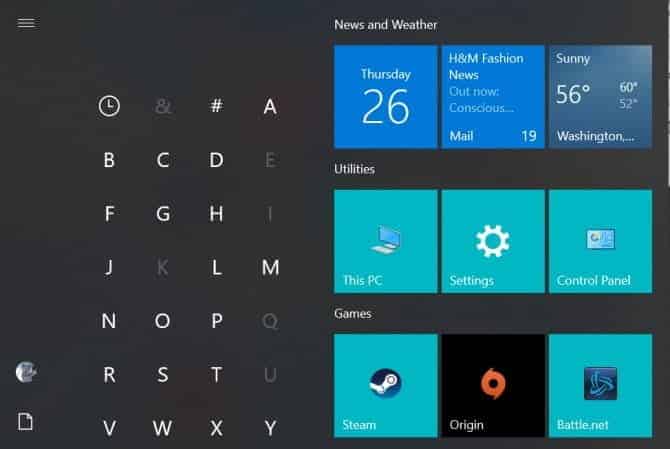
Cuando arrastre los mosaicos de aplicaciones, notará que están "fragmentados" en grupos separados. Si pasa el cursor sobre cada grupo, verá un campo llamado Nombre del grupo Puede hacer clic en él para cambiar el nombre de este grupo de la forma que desee.
También verá un cartel con dos líneas horizontales: arrástrelas para reorganizar los grupos de aplicaciones según sus necesidades.
Mover accesos directos de aplicaciones a la barra de tareas
Si cree que el menú Inicio requiere demasiados clics adicionales, puede optar por instalar aplicaciones directamente en Barra de tareas En vez de eso. Solo recomiendo usar este método para las aplicaciones que usa a diario y con frecuencia: aplicaciones que siempre están abiertas, como navegadores web, reproductores de música, editores de texto, etc.
Para anclar una aplicación a la barra de tareas:
- Haga clic derecho en el acceso directo de la aplicación en el escritorio.
- Localizar Pin a la barra de tareas.
Una vez instaladas, las aplicaciones se pueden arrastrar en la dirección que desee para que pueda reorganizarlas según sus necesidades. Cuidado con instalar demasiadas aplicaciones aquí, podría ser Barra de tareas Peor que el desorden del escritorio.
Si agrega demasiadas aplicaciones, se dividirá Barra de tareas Para varias filas, deberá desplazarse entre ellas haciendo clic en las flechas hacia arriba y hacia abajo. Creo que esto mata la productividad, así que evítelo.
Personaliza la barra de tareas para obtener más espacio
Si desea aumentar la cantidad de aplicaciones que puede agregar sin tener que lidiar con varias filas, puede Personalizar la configuración de la barra de tareas. Para acceder a Configuración, haga clic derecho en la barra de tareas y seleccione Configuración de la barra de tareas.
- Usando pequeños botones de la barra de tareas: Esto funciona exactamente como se indica, y funciona bien. Los únicos inconvenientes son que reloj de la barra de tareas Ya no mostrará la fecha y puede ser difícil ver los íconos de la barra de tareas en pantallas de alta definición (es decir, 1920 x 1080 o superior).
- Ubicación de la barra de tareas en pantalla: La mayoría de los usuarios mantienen la barra de tareas en el borde inferior de la pantalla porque esta es la configuración predeterminada en Windows, pero puede a la barra de tareas Vertical que te permite localizar aplicaciones más rápido.
- Combinar botones de la barra de tareas: Si prefiere una barra de tareas horizontal, asegúrese de que esta opción esté configurada en Siempre y Ocultar categorías. O al menos, configúralo en barra de tareas llena. Ambos aumentarán la cantidad que le puede caber antes de que necesite tratar con otra clase.
Mover accesos directos de carpeta al menú de acceso rápido
es una ventaja Acceso rapido Una de las mejoras que se pueden considerar las mejores en مستكشف الملفات En Windows 10 (anteriormente Explorador de Windows). Si bien el menú Inicio y la barra de tareas son excelentes opciones para combinar accesos directos de aplicaciones, el menú Acceso rápido es donde debe colocar todos los accesos directos de carpetas.
Si no has oído hablar de él antes, no te preocupes. Abra el Explorador de archivos (usando el atajo de teclado De Windows + E) y busque en la barra lateral izquierda para ver una sección llamada Acceso rapido.
Piénsalo como Marcadores Para carpetas: fije las carpetas aquí y acceda a ellas instantáneamente desde cualquier lugar a través del Explorador de archivos.
Para anclar una carpeta a la lista de acceso rápido:
- Busque la carpeta que desea instalar.
- Haga clic derecho en la carpeta.
- Localizar Instalar para acceder rápidamente.
Anclar el Explorador de archivos a la barra de tareas
Aún no hemos terminado. Aunque algunas personas eligen Alternativas al Explorador de archivos , excepto si Explorador de archivos En realidad, tiene una serie de características útiles menos conocidas que pueden ser útiles.
Por ejemplo, puede acceder a sus carpetas de acceso rápido directamente desde la barra de tareas fijando un explorador de archivos como cualquier otra aplicación. Abra cualquier carpeta, haga clic derecho en el icono Explorador de archivos En la barra de tareas, seleccione Pin a la barra de tareas.
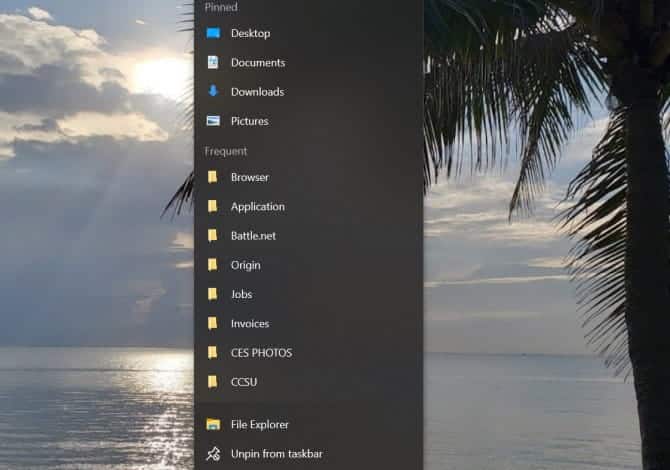
Una vez instalado, simplemente haga clic derecho en el icono del explorador de archivos y verá una lista de todas las carpetas de acceso rápido. Esta es mi forma favorita de "saltar" a las carpetas que usa una y otra vez y, de hecho, es más rápida que tener accesos directos a las carpetas en su escritorio.
Evita la necesidad de atajos con el lanzador
Si realmente desea eliminar el desorden en todo su sistema, es posible que desee renunciar a las alternativas anteriores y utilizar el iniciador bajo demanda en su lugar. Tienes dos opciones para esto:
Primera opción es usar Hablar con Cortana en la barra de tareas. Significa Búsqueda mejorada En Windows 10 puede abrir el menú Inicio (usando Clave de Windows), comience a escribir el nombre de una aplicación o archivo e inmediatamente ábralo con una tecla Participar.
Aunque no es necesario Cortana Para cualquiera de esto, algunas personas encuentran que el lado control de voz Más conveniente.
para empezar a hablar con Cortana , haga clic en el círculo blanco (el botón Hablar con Cortana) en la barra de tareas. Cortana en Windows 10 tiene mucho que ofrecer, así que no lo descartes.
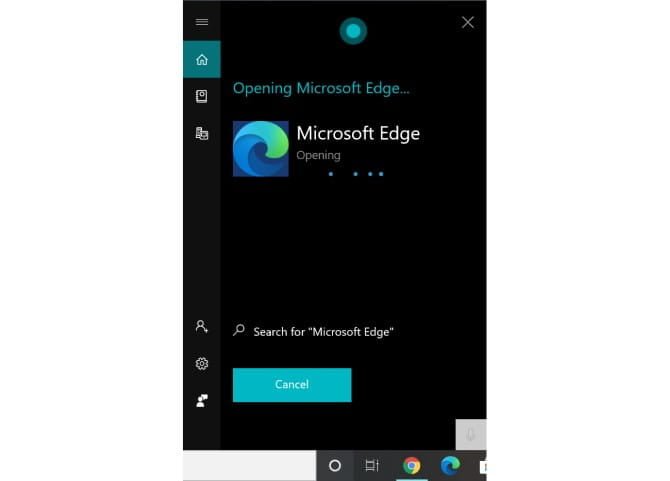
la segunda opción es instalar Wox. Wox es una aplicación de terceros que replica función de foco de macOS. En cualquier momento, puede presionar Alt + Espacio Para abrir Wox, escriba cualquier aplicación, archivo o carpeta para iniciarlo al instante. También puede actuar como una herramienta de búsqueda web.
Con cualquiera de estas dos opciones, nunca más tendrás que instalar aplicaciones en ningún lado. Y con Wox, ya no tienes que instalar carpetas. Todo se hace con una sola consulta.
El último recurso: agregue accesos directos de escritorio de manera inteligente
Digamos que no te gusta ninguna de las sugerencias anteriores. Realmente le encanta usar accesos directos de escritorio y quiere seguir usándolos, pero solo quiere mantenerlos organizados. En este caso, siempre puedes recurrir al uso Cercas.
Con Fences, puede crear particiones en su escritorio para organizar sus accesos directos, con cada sección llamada valla.
Las cercas se pueden minimizar, lo que significa abrirlas a pedido, ejecutar el atajo que necesita y luego cerrarlas nuevamente. se puede hacer Ordenar abreviaturas Automáticamente en Fences de acuerdo con las reglas, o puede configurarlo manualmente.
el lado negativo? La aplicación no es gratuita. Hay una prueba gratuita de 30 días, pero después de eso costará $ 10.
O puede consultar Alternativas gratuitas a las vallas.
Consigue un escritorio limpio
Ahora que su escritorio está ordenado, puede sentir que se ha quitado un peso de encima. Finalmente puede acceder a sus aplicaciones y archivos sin tener que navegar escritorio desordenado.
También recomendamos ir un paso más allá y asegurarse Organiza todos los archivos de tu computadora. Para hacer su vida más fácil, utilice Aplicaciones de Windows que organizan archivos automáticamente en su nombre.







