cuando nosotros Instalación de un nuevo sistema operativo En la PC, necesitamos personalizar muchas configuraciones y opciones, e instalar Aplicaciones requeridas controladores, componentes internos, etc., para que la computadora esté lista para su uso. pero cuando nosotros Instalar una nueva versión Desde Windows, puede venir con nuevas características y muchos cambios.
Como es muy fácil comenzar con Windows 10, pero para una mejor experiencia, hay algunos cosas importantes Lo cual debe hacerse después de instalar Windows 10. Hacer esto lleva algo de tiempo, pero le permite disfrutar de un tiempo más fluido mientras usa su computadora.
Echemos un vistazo a las primeras cosas. que deberías hacer Estos pasos son más importantes cuando lo instala por primera vez, pero también vale la pena echarles un vistazo después de instalar la actualización de funciones principales.
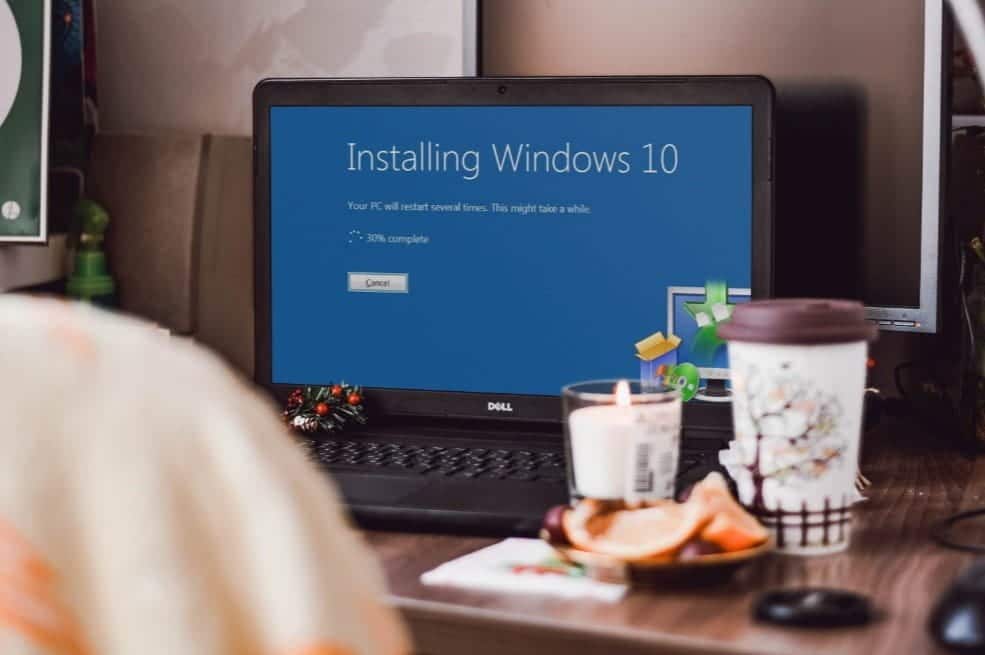
1. Ejecute Windows Update y configure los ajustes de actualización
Aunque acaba de instalar Windows 10, es posible que haya algunas actualizaciones recientes pendientes. Debe instalarlo de inmediato para asegurarse de tener las funciones y los parches de seguridad más recientes.
comprobar acerca de Actualizaciones de Windows , abra la aplicación Configuración y vaya a Actualización y seguridad -> Actualización de Windows.
En esta página, haga clic en una opción Buscar actualizaciones Y dale algo de tiempo. Después de unos momentos, comenzará a descargar e instalar actualizaciones. Si hay alguna acción que requiere un reinicio, se le pedirá que lo haga.
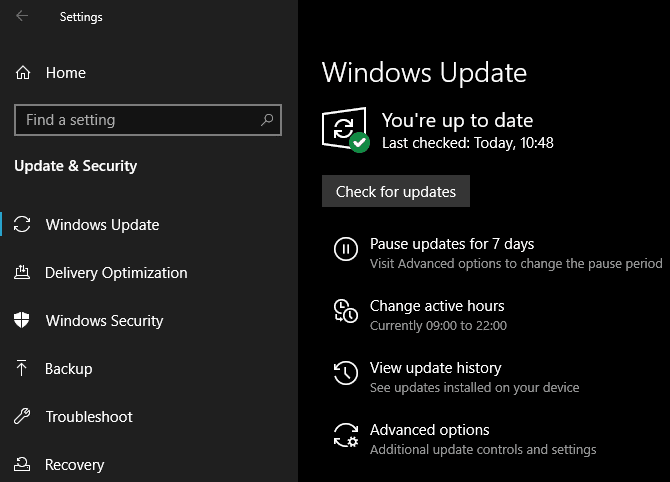
servir servicio Windows Update Automáticamente en Windows 10. Aunque esto significa menos trabajo manual de su parte, puede ser doloroso si lo interrumpen mientras realiza las tareas necesarias.
Aprender cómo Administrar actualización de Windows para que funcione Suavemente en el fondo.
2. Actualice los controladores de sus componentes

controlador de dispositivo Un programa que interactúa y controla cómo funciona un componente en particular cuando está conectado a su sistema. En otras palabras, los controladores permiten que Windows se comunique correctamente con el hardware interno, como su tarjeta gráfica.
Los controladores generalmente los proporcionan los fabricantes de hardware y, como la mayoría del software, no siempre son perfectos. A veces viene con algunos errores inesperados o no proporciona actualizaciones de compatibilidad con las últimas versiones de Windows.
Es importante mantener los controladores actualizados para asegurarse de que su hardware funcione con un rendimiento óptimo. Windows instalará controladores genéricos para dispositivos como teclados y ratones por sí solo, pero también debe aprender a actualizar otros controladores importantes, como Controladores de tarjetas gráficas.
Ver cómo encontrar Controladores antiguos y su reemplazo. Para las instrucciones necesarias.
3. Instala aplicaciones esenciales de Windows
Windows 10 viene con aplicaciones esenciales para muchos propósitos, pero no muchas de las mejores están instaladas Aplicaciones anteriores a Windows. Hemos escrito una guía completa. para aplicaciones de Windows Que todos deberían instalar de inmediato.
Eche un vistazo a esta guía para explorar nuestras recomendaciones para categorías como navegadores, aplicaciones de seguridad, edición de fotos, mensajería y más.
4. Cambiar la configuración predeterminada de Windows
La configuración predeterminada de Windows 10 no es ideal para todos. Es usable, pero probablemente obtendrás una mejor experiencia al ajustarlo.
Hay mucho que gestionar en la aplicación. Configuración de Windows 10 Entonces, echemos un vistazo a algunos de los principales cambios recomendados después de instalar Windows 10.
Establecer aplicaciones predeterminadas
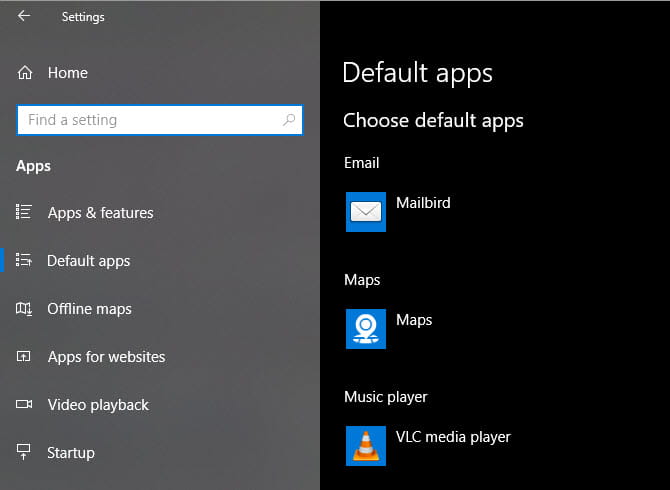
Después de instalar sus aplicaciones favoritas, debe configurar el sistema para que se ejecute de forma predeterminada. Para cambiar las aplicaciones predeterminadas predeterminadas en Windows 10, haga lo siguiente:
- Ir Configuración -> Aplicaciones -> Aplicaciones predeterminadas.
- Seleccione sus aplicaciones favoritas para cada categoría, incluido correo electrónico, reproductor de música, navegador web y más.
- A continuación, haga clic en Elegir aplicaciones predeterminadas por tipo de archivo para asociar diferentes aplicaciones con otros formatos de archivo, como PDF, DOCX y TXT.
Consulte nuestra guía Para configurar aplicaciones predeterminadas en Windows 10 Para obtener más ayuda con eso.
Deshabilitar elementos de inicio innecesarios
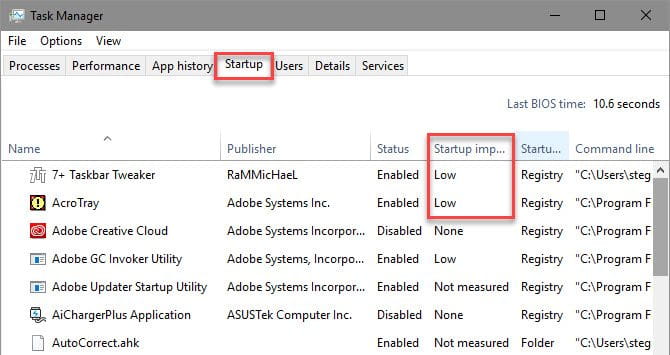
Muchas aplicaciones están configuradas para ejecutarse al inicio, y esto es una pérdida de recursos y hace que la computadora tarde más en iniciarse. Después de instalar cualquier aplicación, debe asegurarse de que solo las aplicaciones aprobadas e importantes se estén ejecutando al inicio.
Para deshabilitar elementos de inicio innecesarios en Windows 10:
- Abra el Administrador de tareas con Ctrl + Shift + Esc.
- Haga clic en Más detalles para cambiar a la vista completa, si es necesario.
- Cambie a la pestaña Inicio.
- Haga clic con el botón derecho en cada aplicación que no desee que se inicie automáticamente y seleccione Deshabilitar para evitar que se inicie al inicio.
Tenemos una guía completa para administrar Aplicaciones de inicio en Windows 10 Si desea saber más.
Optimizar la configuración del plan de energía
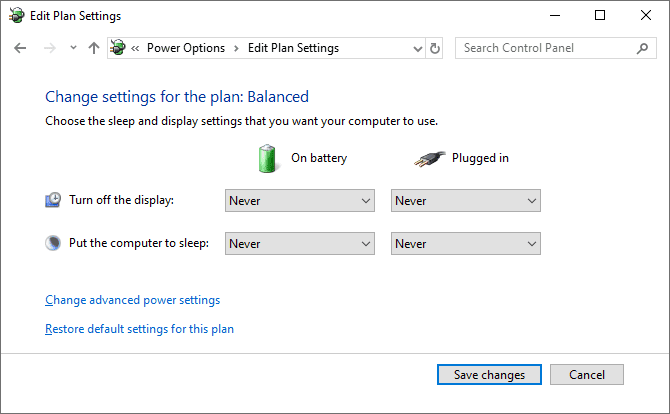
La configuración del plan de energía de Windows 10 le permite ajustar varios aspectos del sistema operativo que involucran el uso de energía. Esto es importante para ayudar a los usuarios de computadoras portátiles a mejorar la duración de la batería, pero también hay configuraciones útiles para los usuarios de computadoras de escritorio.
A continuación, puede modificar el plan de energía mediante los siguientes pasos:
- Ir Configuración -> Sistema -> Encendido y reposo.
- En el lado derecho, elija Configuración de energía adicional para abrir la sección Opciones de energía del Panel de control.
- Verá varios planes para elegir, incluidos Balanced, Energy Saver y High Performance. Seleccione el plan que desea, luego haga clic en Cambiar la configuración del plan a la derecha para editarlo.
- Elija la cantidad de tiempo que transcurre antes de que la pantalla se apague y la computadora entre en suspensión. Luego haga clic en Cambiar la configuración avanzada de energía para ver más opciones.
- Si bien puede revisar todo aquí, preste mucha atención a la configuración en los botones Disco duro, Suspensión, Encendido y Cubierta, Administración de energía de la CPU y Categorías de visualización.
- Haga clic en Aceptar para guardar sus cambios.
Aprende cómo usar Botón de encendido en Windows 10 para mayor información.
Activar el modo de luz nocturna
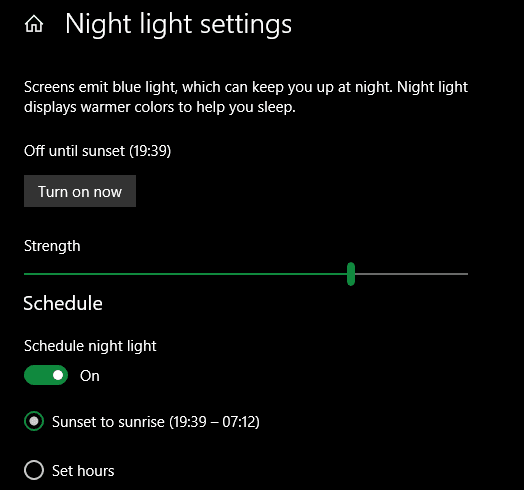
Windows 10 incluye un modo incorporado que hace que su pantalla sea más cálida por la noche. ayuda a Reducción de luz azul Lo que lo mantiene despierto y hace que mirar su computadora cuando trabaja tarde en la noche sea menos difícil.
Puede habilitarlo visitando Configuración -> Sistema -> Pantalla. Habilite el control deslizante junto a Luz de la noche Y toque la configuración de Night Light para cambiar cómo funciona. Puede ajustar la intensidad del efecto y configurarlo para que se ejecute automáticamente desde el atardecer hasta el amanecer o durante ciertas horas de su elección.
5. Prepara un plan de respaldo
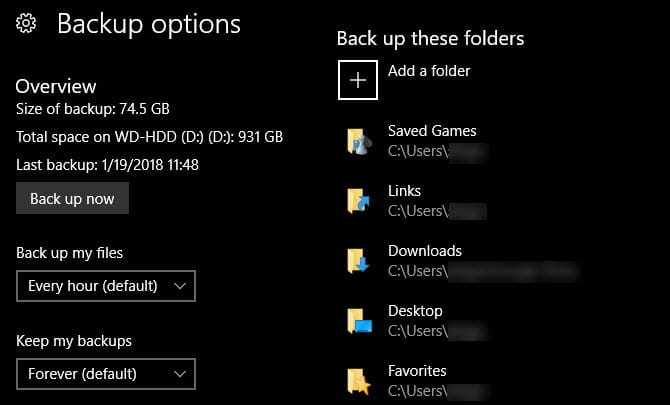
No querrá volver a pasar por toda esa configuración todavía destruye tu computadora tu debido a un virus o Corrupción del disco duro. Es necesario realizar Haz una copia de seguridad de tus datos Para protegerlo de estos y otros peligros.
Consulte nuestra guía Para respaldar y restaurar datos En Windows 10 para averiguar todo lo que necesita saber, incluido cómo funciona la copia de seguridad, dónde se almacena, con qué frecuencia debe hacer una copia de seguridad de sus datos, qué aplicación está usando y más. También hemos explicado Archivos para respaldar y qué archivos omitir.
6. Personaliza Windows 10
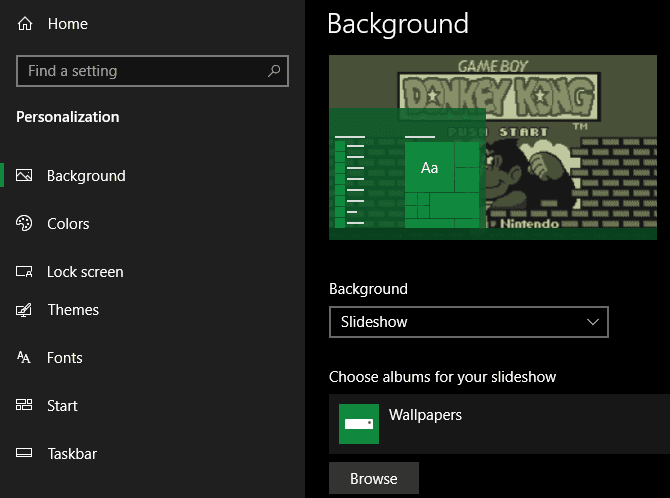
Aunque no es tan importante como el anterior, aún debe ahorrar algo de tiempo Para personalizar tu escritorio Después de instalar Windows 10. Es sorprendente lo que un nuevo fondo de pantalla, un puntero de mouse único y otros pequeños ajustes de personalización pueden agregar a la apariencia general para que su sistema se vea como si estuviera hecho para usted.
Tienes muchas opciones para eso. Para hacer algunos cambios rápidos, mostramos cómo Cambiar la apariencia de Windows 10. Para profundizar más, pruebe algunos de los Las mejores herramientas para personalizar Windows 10.
Después de instalar Windows 10, ya está todo listo
Ahora no tiene que preguntarse qué hacer después de instalar Windows 10. Hemos analizado los pasos básicos para preparar su sistema para el uso diario. Si bien es posible que deba hacer pequeños ajustes aquí y allá, la configuración inicial es la mayor parte del trabajo.
Por otro lado, asegúrese de saber qué hacer antes Instalación de la actualización de características clave de Windows 10 Para reducir los problemas de actualización.







