Aunque Windows 10 busca automáticamente actualizaciones periódicamente, a veces es posible que deba buscar nuevas actualizaciones manualmente, como cuando intenta descargar una compilación de Windows Insider Preview o para Actualización del controlador Al instalar un nuevo dispositivo periférico. Sin embargo, el proceso requiere muchos clics solo para acceder a la configuración, y más, si intenta ver Actualizar registro o tratando de cambiar Opciones de reproducción.
Afortunadamente, puede personalizar el menú contextual del botón derecho del escritorio para incluir opciones adicionales para buscar actualizaciones y acceder a varias configuraciones, como el historial de actualizaciones para ver si la actualización se instaló correctamente. Puede hacer esto con algunas modificaciones en el registro.
En esta guía para Windows 10, lo guiaremos a través de los pasos para agregar nuevas opciones al menú contextual del botón derecho para buscar actualizaciones rápidamente. Además, le mostraremos los pasos para agregar más opciones para un acceso rápido a su historial de actualizaciones, opciones de reinicio, opciones avanzadas y más.
Windows 10 se está alejando lentamente del Panel de control a la nueva aplicación de Configuración. En la nueva aplicación Configuración, puede verificar fácilmente el La presencia de actualizaciones. Yendo a “Actualización y seguridad -> Actualizaciones de WindowsLuego haga clic en el botónBuscar actualizaciones. Sin embargo, puede facilitar el proceso agregando esta opción específica al menú contextual del escritorio.
Sólo por el bien de la precaución Hacer una copia de seguridad de Registro de Windows وCrea un punto de restauración Siempre es una buena idea antes de empezar. Si sucede algo malo, puede mantenerse alejado recuperación del sistema.
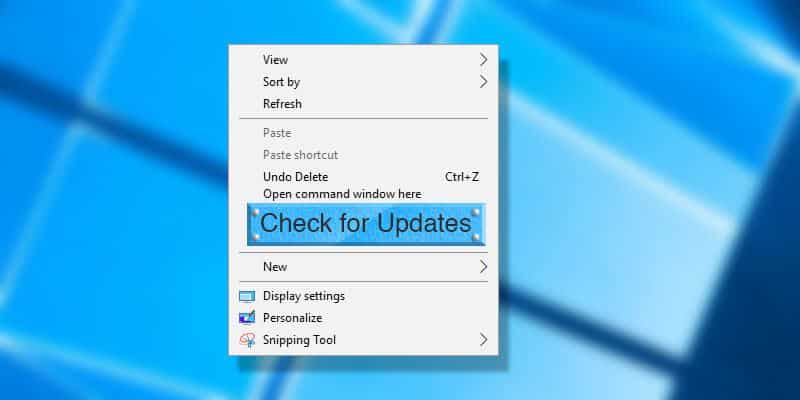
Opción agregada para buscar actualizaciones en el menú contextual del escritorio
Como muchas opciones, necesita Editar registro Windows para agregar una opción”Buscar actualizacionesal menú contextual del escritorio. Para comenzar, presioneWin + r", Escribe regedit y presione el botón. Intro. Alternativamente, también puede buscar regedit en el menú de inicio.
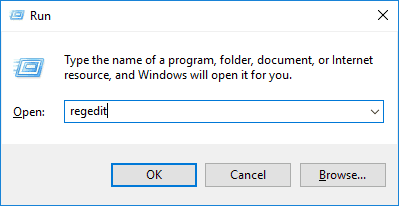
El procedimiento anterior abre el registro de Windows. Aquí, copie la ruta a continuación, péguela en la barra de direcciones del Editor del Registro y presione Participar.
HKEY_CLASSES_ROOT\DesktopBackground\Shell
Simplemente presionando Participar , accederá a la clave que necesita editar.
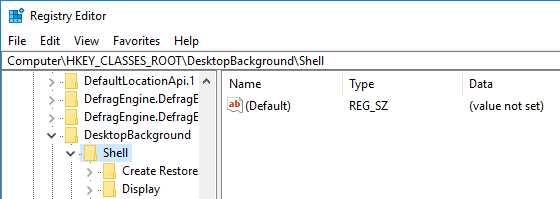
Ahora necesitamos crear dos claves. Haga clic derecho en la tecla . "Cáscara" y seleccione la opción "Nuevo" Entonces "Llave".
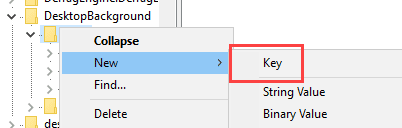
Nombra la nueva clave como “.Buscar actualizacionesy presione Participar. Este es el nombre que aparecerá en el menú contextual del escritorio. Puede personalizarlo para satisfacer sus necesidades.
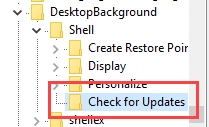
Nuevamente, haga clic derecho en la clave recién creada Buscar actualizaciones y seleccione "Nuevo -> Clave".
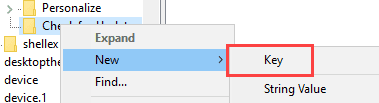
Nombra la nueva clave como “.comandoy presione Participar para establecer el nombre.
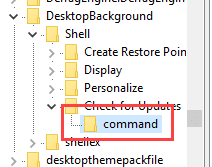
Después de crear las claves, debemos apuntarlas a la opción Actualizar en la aplicación Configuración para Windows 10. Esto se puede hacer usando enlaces específicos. Para hacer esto, asegúrese de seleccionar la "clave"Buscar actualizacionesLuego seleccione la opciónNuevo -> Valor de cadenadel menú contextual.
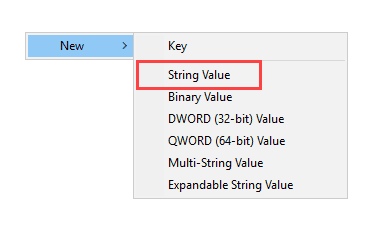
Nombra el nuevo valor de cadena con "ConfiguraciónURIy presione Participar.
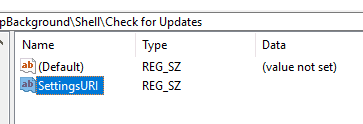
Haga doble clic en el valor recién creado para abrir la ventana Editar valor. Ingresar ms-settings:windowsupdate-acción en un campo"datos de valory haga clic en el botón . "OK" para guardar los cambios.
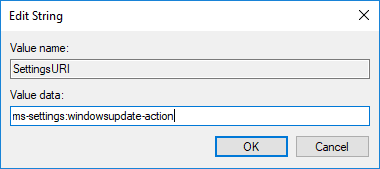
Ahora, selecciona la tecla “comandoque aparece en el panel derecho, haga clic derecho sobre él y seleccione la opciónNuevo -> Valor de cadena".
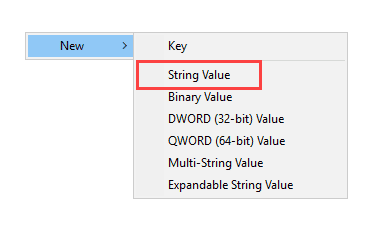
Nombre el nuevo valor de cadena como "DelegateExecutey presione Participar para guardar los cambios.
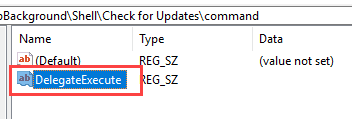
Para cambiar los datos del valor, haga doble clic en el valor recién creado, ingrese el valor a continuación en el campo vacío y haga clic en el botón "OK" para guardar los cambios.
{556FF0D6-A1EE-49E5-9FA4-90AE116AD744} 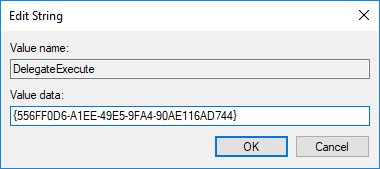
Una vez que realice los cambios anteriores, verá una nueva opción, “Buscar actualizaciones', que se ha agregado al menú contextual del escritorio. Reinicie el sistema si no ve la nueva opción. Al seleccionar la opción, se abrirá automáticamente la aplicación Configuración y se activará la opción "".Buscar actualizaciones".
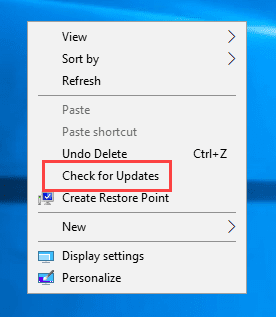
Este paso es completamente opcional, pero puede hacer que el menú contextual del escritorio sea un poco más agradable agregando un ícono a la nueva opción. Para agregar el código, seleccione la tecla “Buscar actualizacionesHaga clic derecho en el panel derecho y seleccione la opciónNuevo -> Valor de cadena.. "
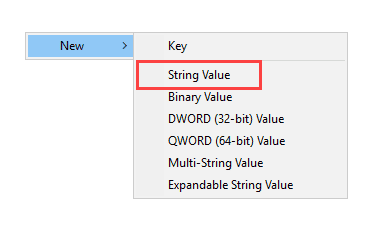
Nombre el nuevo valor de cadena "Ícono".
Haga doble clic en el valor e ingrese la siguiente ruta en el campo Información del valor y haga clic en el botón "OK" para guardar los cambios.
%SystemRoot%\System32\shell32.dll,-47
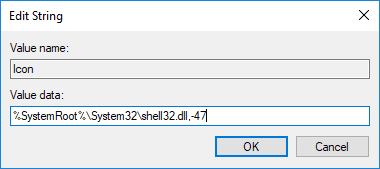
Eso es todo lo que tienes que hacer. Verás un icono muy bonito delante de una opción”Buscar actualizacionesen el menú contextual del escritorio.
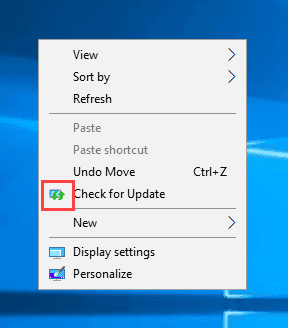
Una vez que haya completado los pasos, sin tener que reiniciar su sistema, puede hacer clic derecho en el escritorio para abrir el menú contextual para ver la nueva opción. Cuando haga clic en la nueva opción, se abrirá la página de actualización de Windows y se ejecutará la búsqueda de actualizaciones sin más pasos.
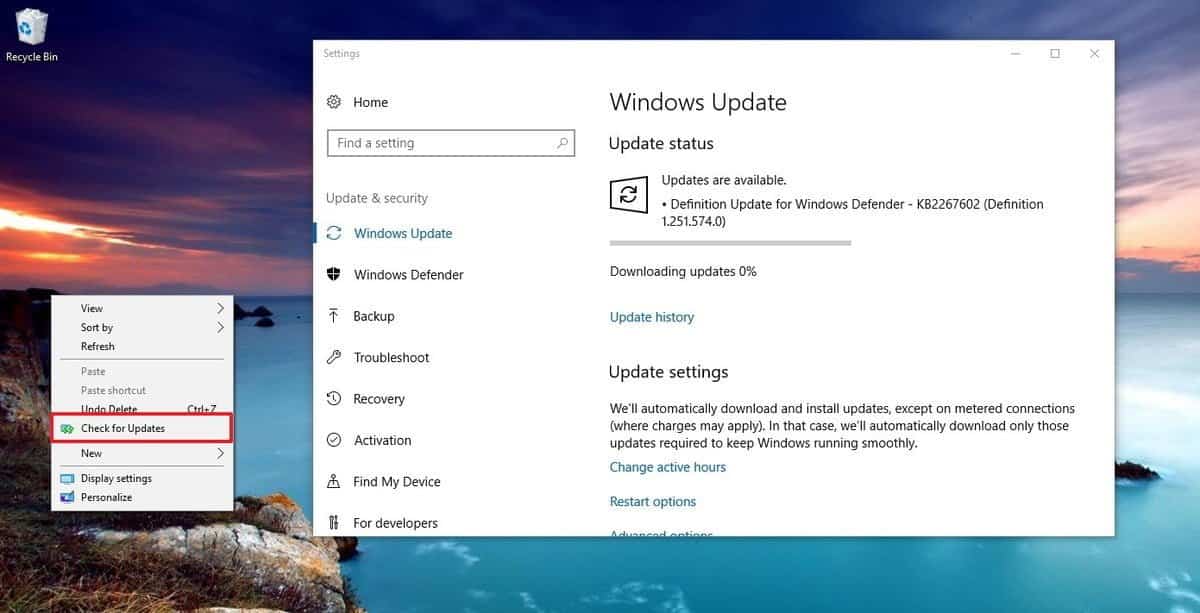
Puede usar las mismas instrucciones en cualquier momento para revertir los cambios, pero en el paso 4, expanda la tecla . Cáscara y haga clic con el botón derecho en la tecla . Buscar actualizaciones y seleccione Eliminar.
Además del acceso directo para buscar actualizaciones usando las instrucciones anteriores, también es posible acelerar el proceso de descarga para una compilación de Windows 10 Insider Preview usando esta guía.
Cómo agregar una opción de acceso rápido a la configuración de Windows Update al menú contextual
No está limitado a agregar solo una opción para buscar actualizaciones. También puede crear opciones adicionales para acceder a otras configuraciones de Windows Update siguiendo los siguientes pasos:
- Usar un atajo de teclado De Windows + R Para abrir la ventana Ejecutar.
- Tipo regedit y haga clic en Ok para abrir el editor de registro.
- Navega por la siguiente ruta:
HKEY_CLASSES_ROOT\DesktopBackground\Shell
- Haga clic con el botón derecho en la tecla Cáscara (carpeta) y seleccione Nuevo, Y haga clic en Llave.
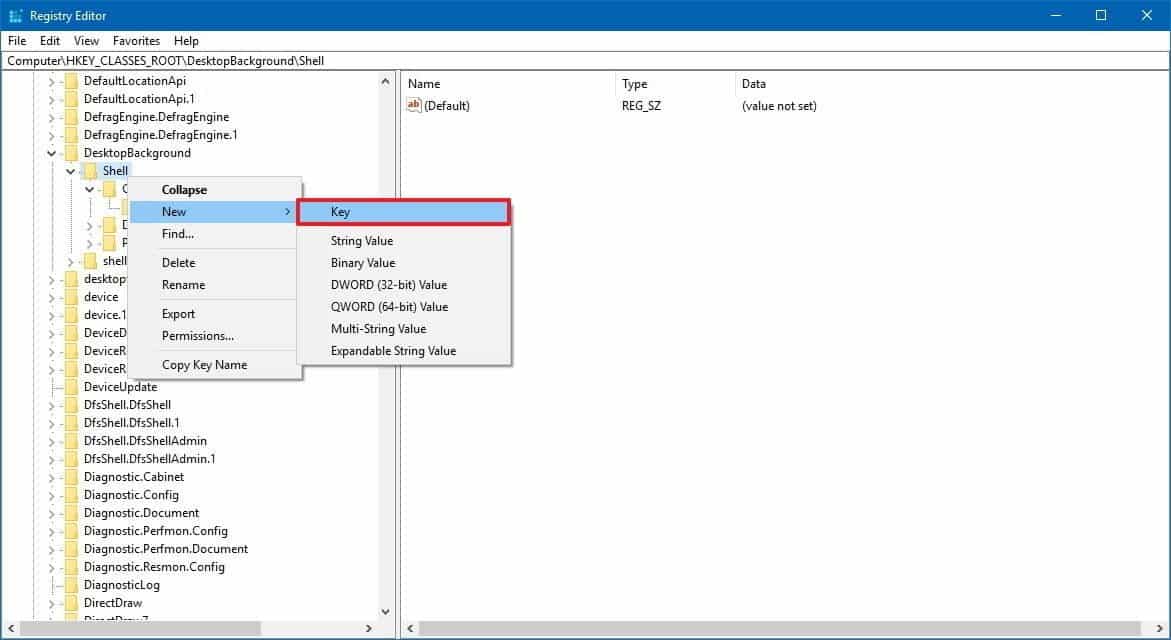
- Nombre el interruptor con el nombre de la página de configuración que desea abrir y presione Intro. Por ejemplo:
- Historia Actualización
- Opciones de reinicio
- Opciones Avanzadas
- Windows Update
- Haga clic con el botón derecho en la clave recién creada (carpeta) y seleccione Nuevo , luego toque Valor de cadena.
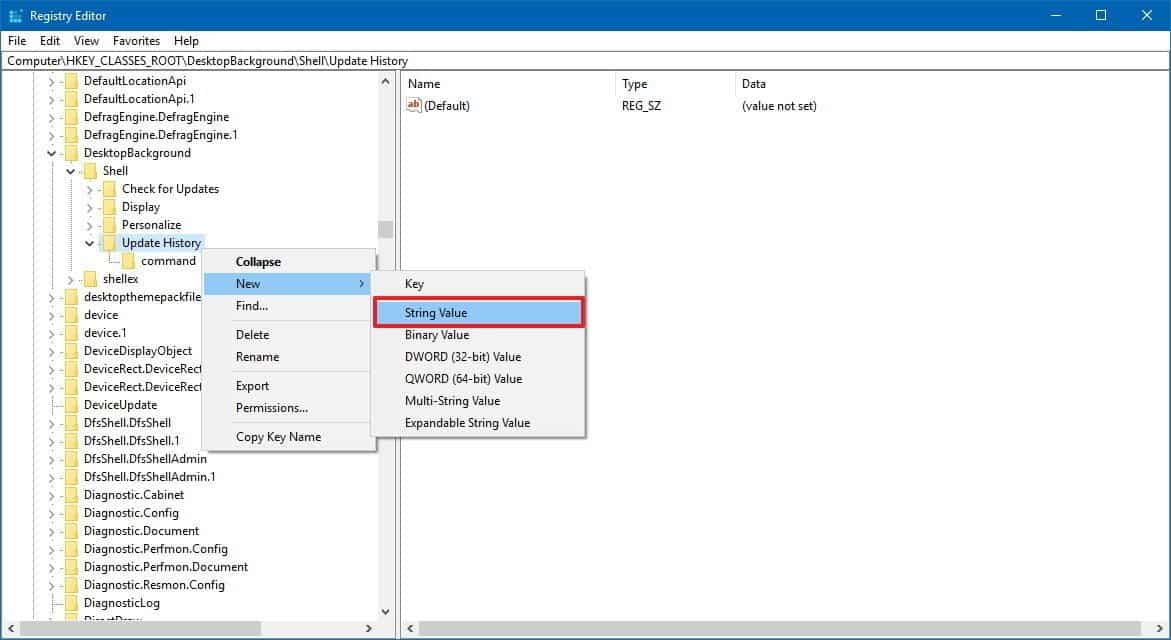
- Nombra la cadena con ConfiguraciónURI Y presione Intro.
- Haga doble clic en la cadena recién creada y escriba la acción que desea para la opción del menú contextual. Por ejemplo:
- ms-settings:windowsupdate-history: abre la página de configuración del historial de actualizaciones.
- ms-settings:windowsupdate-restartoptions: abre la página de opciones de reinicio.
- ms-settings:windowsupdate-options: abre la página de configuración de opciones avanzadas.
- ms-settings:windowsupdate: abre la página de configuración de Windows Update.
- Hacer clic está bien.
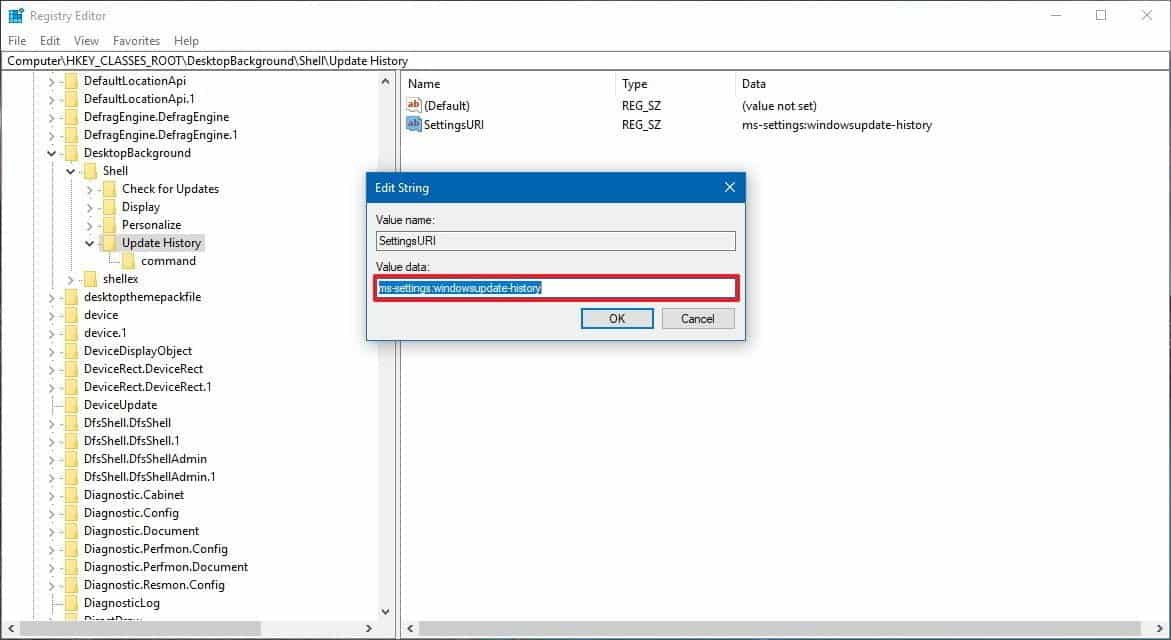
- Botón derecho del ratón Clave seleccionada (carpeta) que creó y seleccione Nuevo , luego toque Valor de cadena.
- Etiqueta la cadena con Ícono Y presione Intro.
- Haga doble clic en la cadena recién creada y escriba el siguiente valor para agregar el símbolo a la nueva opción del menú contextual:
%SystemRoot%\System32\bootux.dll,-1032
- Hacer clic está bien.
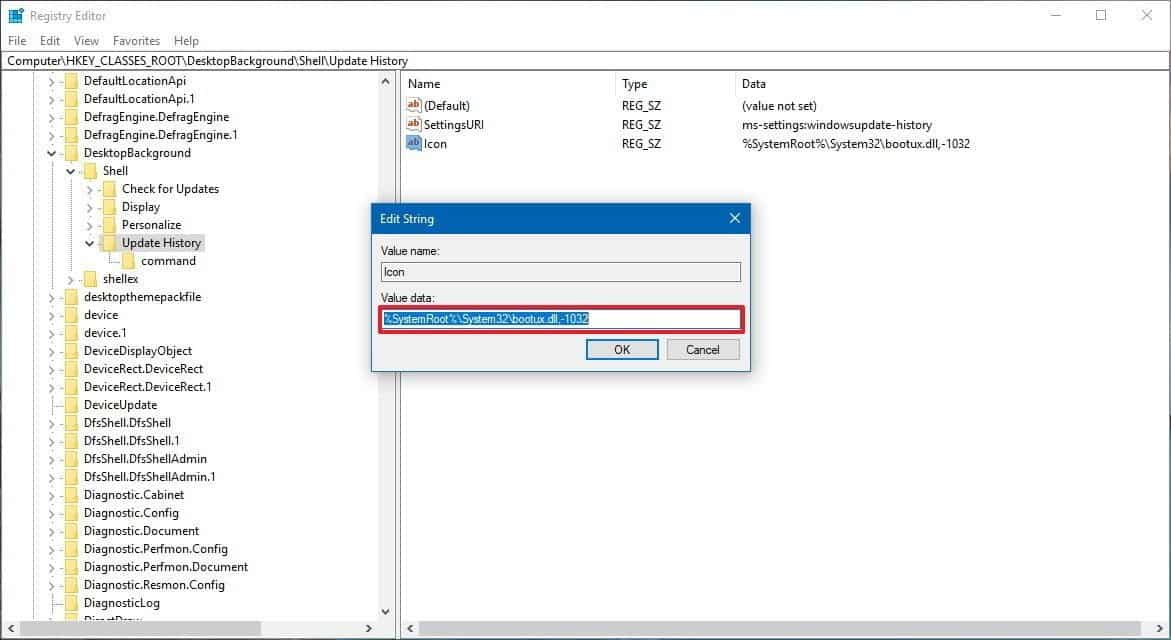
- Botón derecho del ratón Clave seleccionada (carpeta) que creó de nuevo y seleccione Nuevo y haga clic en Llave.
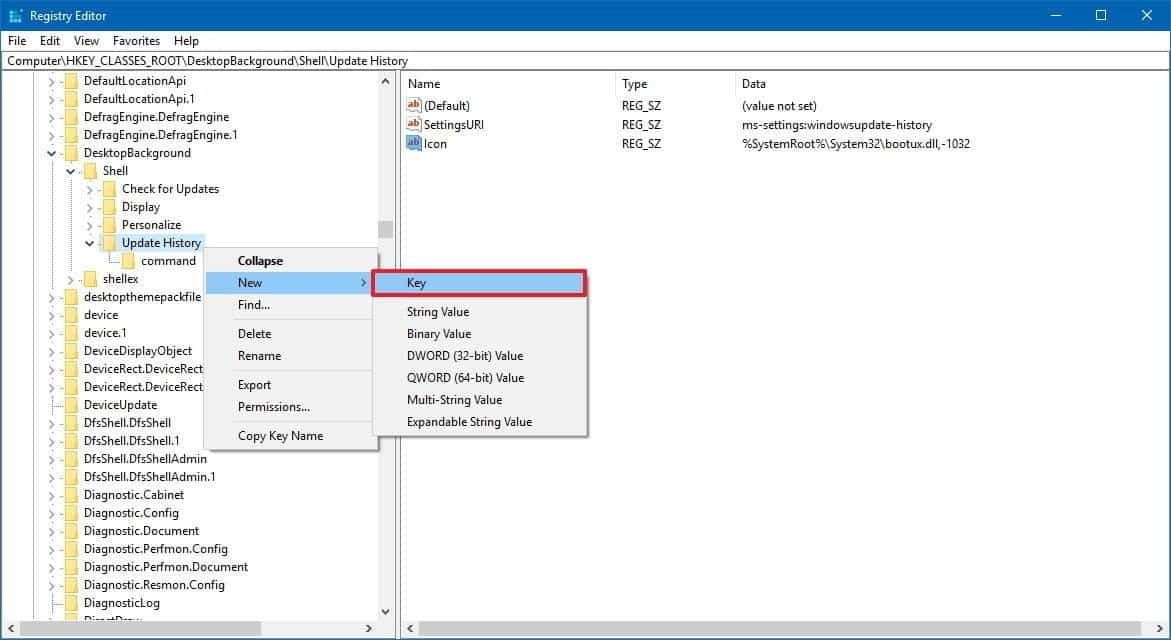
- Etiquete la llave con comando Y presione Intro.
- Haga clic derecho en la tecla comando(carpeta) y seleccione Nuevo y haga clic en Valor de cadena.
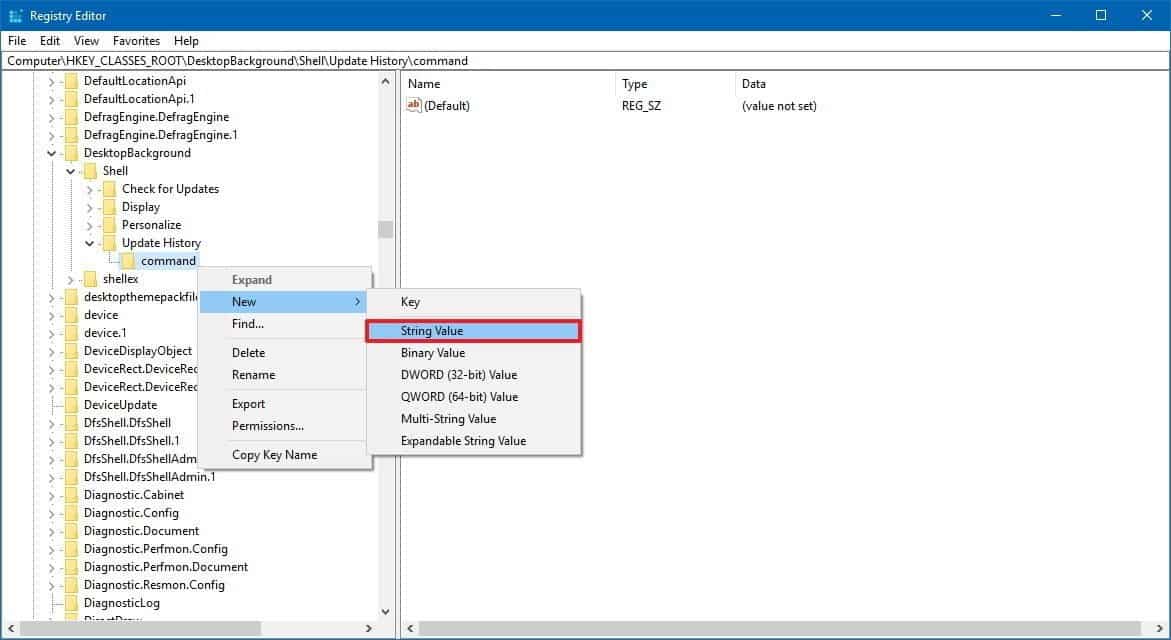
- Etiqueta la cadena con DelegateExecute Y presione Intro.
- Haga doble clic en la cadena e ingrese el siguiente valor:
{556FF0D6-A1EE-49E5-9FA4-90AE116AD744} - Hacer clic está bien.
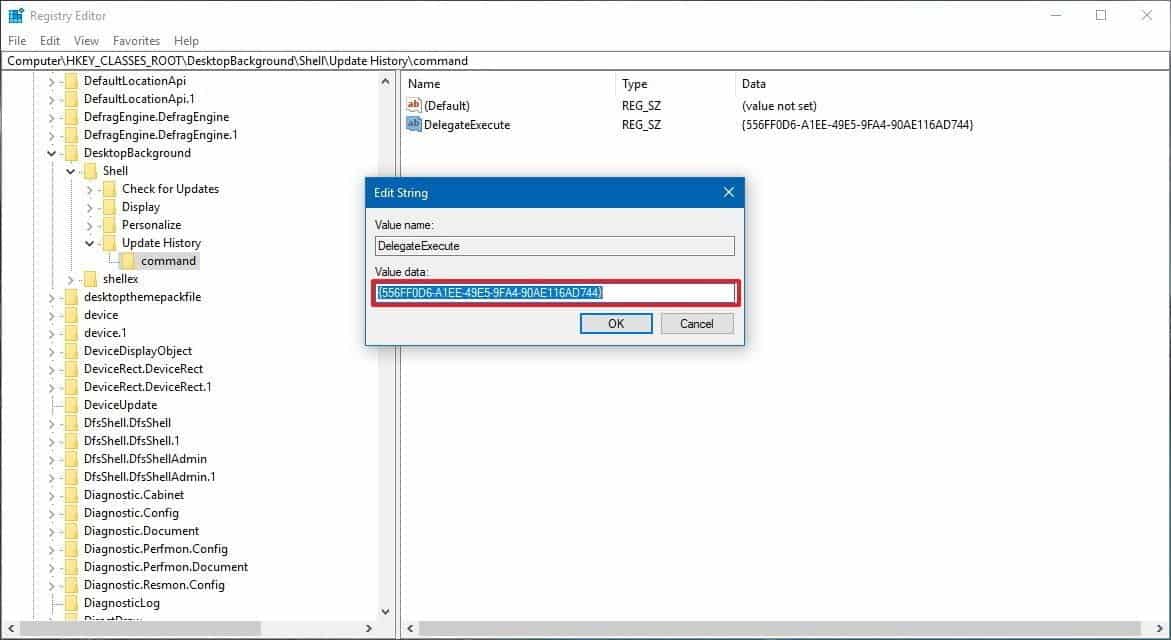
- Repita los pasos anteriores para agregar las opciones adicionales que desee.
Después de completar los pasos, no necesita reiniciar su computadora, al hacer clic derecho en un espacio vacío en su escritorio se abrirá el menú contextual y debería tener acceso rápido a la página de configuración que configuró.
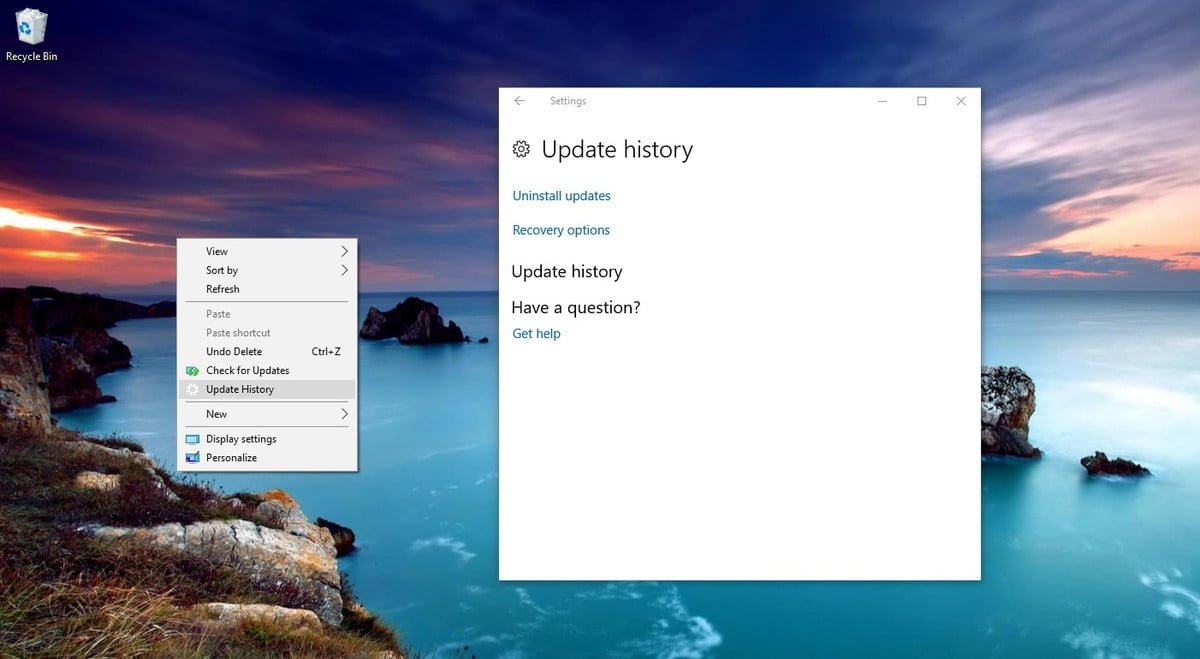
Si ya no desea mantener esta configuración, puede usar las mismas instrucciones, pero en el paso 4, expanda la clave de shell, haga clic con el botón derecho en la configuración de clave y seleccione Eliminar.







