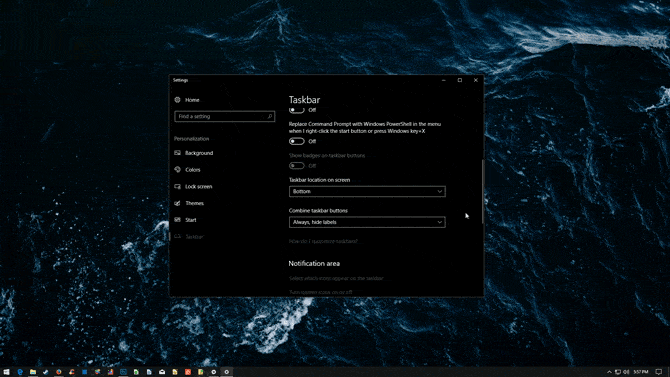Te llevará a un mundo Personalización en Windows 10 Para presentarle una amplia gama de Las posibilidades que puedes probar. A lo largo de los años, se ha convertido sistema operativo microsoft Más eficiente que antes.
Obras barra de tareas de Windows 10 Al igual que las versiones anteriores de Windows, ofrece accesos directos e íconos para cada aplicación en ejecución. Windows 10 ofrece todo tipo de formas Para personalizar la barra de tareas Como desee, estamos aquí para guiarlo en cuanto a lo que puede hacer.
Preparar barra de tareas de Windows 10 Uno de los aspectos subestimados de la interfaz de usuario de Windows. Está allí, es confiable y hace exactamente lo que se supone que debe hacer.
Sin embargo, eso no significa que deba seguir con la forma en que funciona de forma predeterminada. Tiene muchas opciones, tanto integradas como a través de software de terceros, que le permiten modificar muchos aspectos de la barra de tareas.
Echemos un vistazo a las muchas formas Para personalizar la barra de tareas de Windows 10 , así como algunas herramientas de terceros para un mayor control.
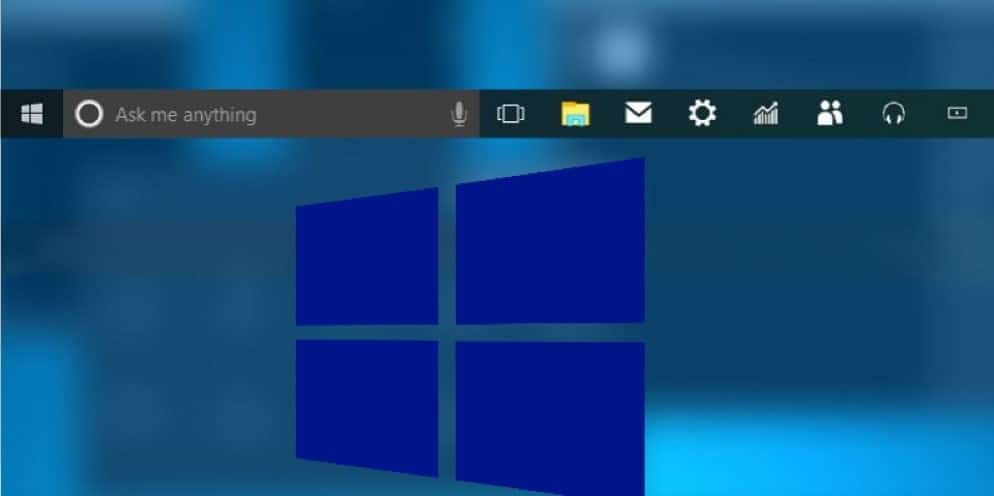
Opciones de la barra de tareas de Windows 10 en el menú Configuración
Comenzaremos con lo básico. En el menú de configuración bajo Configuración -> Personalización -> Barra de tareas Encontrarás una amplia gama de opciones de personalización relacionadas con este artículo.
Aquí se explica cómo usarlo para cambiar diferentes aspectos de la barra de tareas de Windows 10.
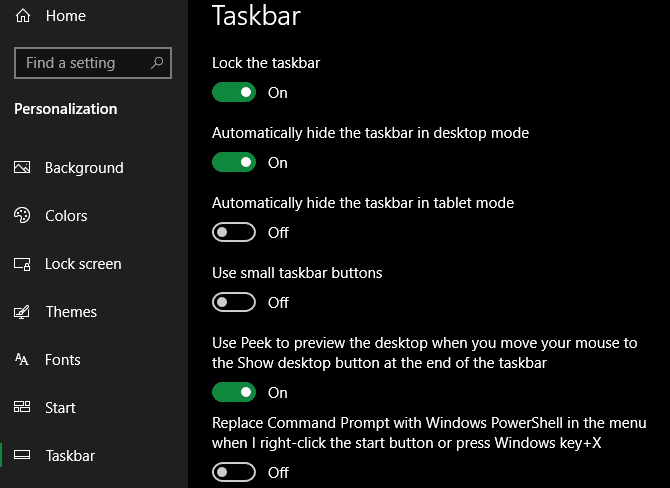
Configuración básica de la barra de tareas
Lo primero que obtienes es una elección. bloquear la barra de tareas. Cuando esta opción está habilitada, no puede arrastrar la barra de tareas para cambiar su posición en la pantalla o reorganizar los elementos de la barra de herramientas. Es una buena idea mantener esta opción habilitada a menos que desee realizar cambios.
A continuación, verá un par de opciones relacionadas: Ocultar la barra de tareas automáticamente en modo escritorio وOcultar la barra de tareas automáticamente en modo tablet. Con cualquiera de estas opciones habilitadas, la barra de tareas se deslizará hacia abajo fuera de la pantalla, excepto cuando el mouse esté cerca, o puede deslizar el dedo en esa dirección si está usando una tableta.
seleccione usar Pequeños botones en la barra de tareas Si tiene muchos íconos instalados y desea que todos quepan en su barra de tareas.
Cuando vayas, verás una opción para usar Vista previa de escritorio …Con esto habilitado, puede mover el mouse hacia la esquina inferior derecha de la pantalla para “ver” todas las ventanas abiertas. atajo de teclado Ganar + Comunicación logra el mismo efecto. Usa la característicaOjeadaPara echar un vistazo rápido a los elementos del escritorio detrás de todas las ventanas abiertas.
Si tu prefieres Símbolo del sistema على PowerShell Asegúrate de que la opción no esté seleccionada Reemplace el símbolo del sistema con Windows PowerShell.... Esto cambia el widget que aparece cuando hace clic derecho en el botón.Empezaro presione Win + X.
correr "Mostrar insigniasen los botones de la barra de tareas y verá, por ejemplo, cuántos correos electrónicos no leídos hay en el ícono de la aplicación Correo. El punto de Insignia El botón de la barra de tareas es para avisarle que se ha producido una actividad o que debería producirse una actividad en relación con esa aplicación.
También puede ubicar la barra de tareas en la pantalla en este menú. La mayoría de la gente está familiarizada con la parte inferior, pero puedes moverla hacia la parte superior, hacia la derecha o hacia la izquierda si quieres probar algo diferente.
De manera predeterminada, Windows 10 simplemente muestra un ícono para cada programa que tenga en Task Partner, sin importar con cuántas instancias esté trabajando. Puede dividirlo en entradas separadas para cada proceso, así como agregar texto de título a la barra de tareas, cambiando la configuración de los botones de la barra de tareas.
Si desea cambiar la forma en que se agrupan los botones de la barra de tareas, mantenga presionada o haga clic con el botón derecho en cualquier área vacía de la barra de tareas y seleccione Configuración de la barra de tareas -> Botones de la barra de tareas del grupo Luego seleccione de la lista:
- Ocultar siempre las etiquetas. Esta es la configuración predeterminada. Cada aplicación aparece como un botón sin etiqueta, incluso cuando hay más de una ventana abierta para esa aplicación.
- Cuando la barra de tareas está llena. Esta configuración muestra cada ventana como un solo botón etiquetado. Cuando la barra de tareas se llena, las aplicaciones con más de una ventana abierta se contraen en un solo botón de aplicación. Seleccione el botón para mostrar una lista de ventanas abiertas.
- Nunca. Esta configuración muestra cada ventana como un solo botón etiquetado y nunca los agrupa, independientemente de cuántas ventanas estén abiertas. Cuantas más aplicaciones y ventanas se abran, menor será el tamaño de los botones y, finalmente, el desplazamiento entre botones.
Cambiar la altura de la barra de tareas , como muchos otros cambios en la barra de tareas, primero deberá desbloquear la barra de tareas. Luego mueva el puntero sobre el borde de la barra de tareas hasta que el puntero se convierta en una flecha doble. Arrastre el borde al tamaño que desee y edítelo.

Opciones de la bandeja del sistema
"bandeja del sistema", también conocido como Área de notificación, es el conjunto de iconos en el extremo derecho de la barra de tareas. Muestra íconos para programas que se ejecutan en segundo plano, junto con íconos del sistema de Windows como El sonido والساعة.
Haga clic en Seleccione los iconos que aparecen en el texto de la barra de tareas para ver la lista. Cambie el control deslizante a “EjecutarPara cualquier aplicación que desee mostrar siempre, oapagandoSi no quieres que aparezca.
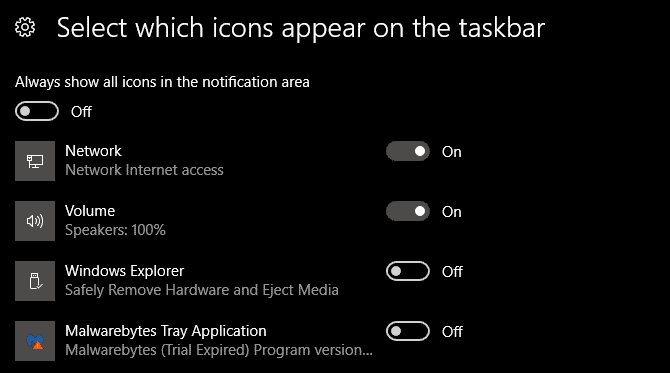
Los iconos que haya desactivado al hacer clic en la flecha de desbordamiento aparecerán en la sección Bandeja del sistema de la barra de tareas. Si encuentra muchas aplicaciones aquí que no desea ejecutar todo el tiempo, debe administrar los elementos de inicio de Windows.
También puede optar por mostrar o dejar de mostrar iconos del sistema. Esto le permite ocultar los iconos predeterminados de Windows (como el icono de red y el volumen) de la bandeja del sistema.
Usa la barra de tareas con múltiples pantallas
Si usted es Usas dos pantallas O más con su computadora, puede cambiar cómo funciona la barra de tareas con diferentes monitores. Mostrar la barra de tareas en todas las pantallas también se puede desactivar para que se muestre solo en el monitor principal.
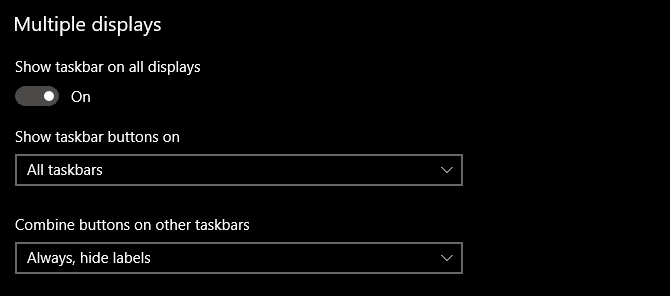
Cuando habilita la barra de tareas en todas las pantallas, tiene dos opciones adicionales debajo de eso. Los botones de la barra de tareas se muestran en tres opciones:
- Todas las opciones de la barra de tareas Mantendrá todos los iconos anclados y abiertos que se muestran en la barra de tareas para cada pantalla.
- Opción de la barra de tareas principal y barra de tareas donde está abierta la ventana Mostrará todos los íconos en su pantalla de inicio. Sin embargo, otras pantallas solo mostrarán iconos de los programas que están abiertos actualmente en esta pantalla en la barra de tareas.
- Opción de la barra de tareas donde solo está abierta la ventana Mostrará iconos para programas abiertos en esa pantalla.
Debajo de esto, verá la opción de combinar botones en otras barras de tareas. Esto funciona de la misma manera que la opción de combinación discutida anteriormente.
Personas en la barra de tareas
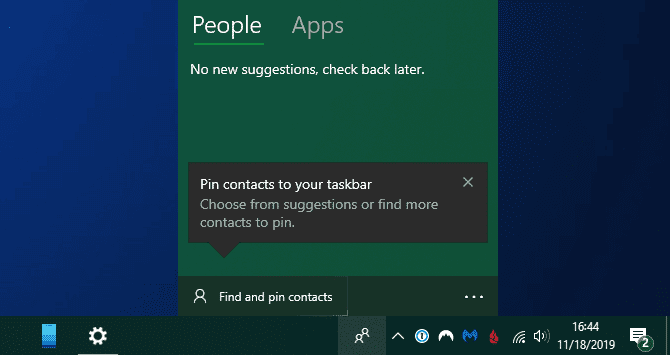
Cuando configure Windows 10 por primera vez, verá icono de personas en el lado derecho de la barra de tareas. Se supone que esta función facilita el envío de mensajes a sus contactos frecuentes a través de diferentes aplicaciones. En realidad, sin embargo, apenas admite ningún servicio, por lo que no tiene sentido activarlo.
Debido a que nadie usa realmente la opción Personas, recomendamos deshabilitar Mostrar personas en la barra de tareas de esta página. Si lo hace, tendrá más espacio para los íconos que realmente necesitará.
Cambiar el color de la barra de tareas de Windows 10
Windows 10 le permite Cambiar el color de la barra de tareas Al color que desee, pero la opción no está en la misma página que todo lo discutido anteriormente. En su lugar, dirígete a Ajustes -> Personalización -> Colores.
Aquí, use el menú desplegable para elegir su color, ya que puede elegir entre Modo oscuro y ligero (o dedicado a seleccionar diferentes opciones para aplicaciones y widgets). También puede desactivar el control deslizante de efectos de transparencia si no le gusta.
A continuación, puede elegir un color para la barra de tareas y otros elementos de la interfaz de Windows 10. Elija entre las opciones del panel o elija un color personalizado para especificar un valor específico. También hay una opción para que Windows elija un color basado en el color de fondo que está usando, si lo desea.
Finalmente, asegúrese de marcar la casilla Comienzo وBarra de tareas وcentro de trabajo en la parte inferior de la página para aplicar el color elegido a esas áreas.
Opciones integradas de personalización de la barra de tareas de Windows 10
A continuación, le mostraremos formas de obtener más personalización en la barra de tareas con algunos accesos directos, soluciones y opciones en la propia barra de tareas.
Fija programas y carpetas a tu barra de tareas
Anclar sus aplicaciones de uso frecuente a la barra de tareas es simple. Encuentre algo escribiéndolo en el menú Inicio, luego haga clic con el botón derecho en la aplicación y elija "Pin a la barra de tareas. Si cambia de opinión, desancle los íconos de las aplicaciones haciendo clic derecho sobre ellos y presionando Desanclar en la barra de tareas.
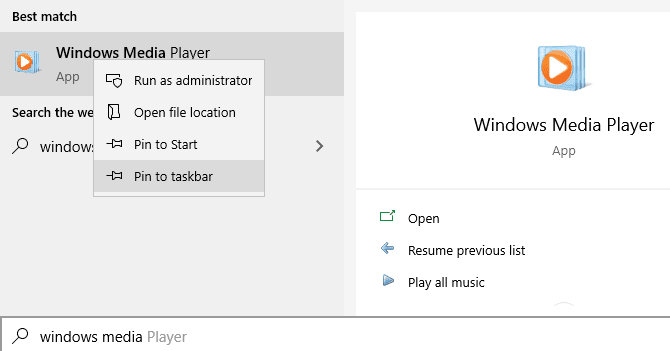
¿Sabía que también puede anclar carpetas específicas a su barra de tareas? Primero, haga clic con el botón derecho en su escritorio y pase el mouse sobre Mostrar , asegúrese de seleccionar Mostrar elementos de escritorio. Después de eso, haga clic derecho nuevamente y diríjase a Nuevo -> Acceso directo.
En la ventana Crear acceso directo, haga clic en Examinar y seleccione su carpeta. Antes de terminar, asegúrese de agregar "explorador"antes del directorio de la carpeta (como se muestra en el ejemplo a continuación; tenga en cuenta que hay un espacio incluido en el medio"exploradory las pruebas).
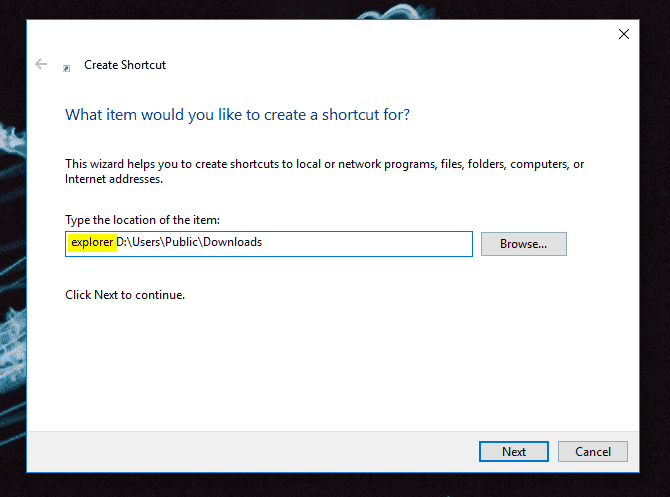
Asígnele un nombre descriptivo, luego haga clic en Aceptar para terminar de crear su acceso directo. Una vez que esté listo en el escritorio, haga clic derecho y seleccione Anclar a la barra de tareas.
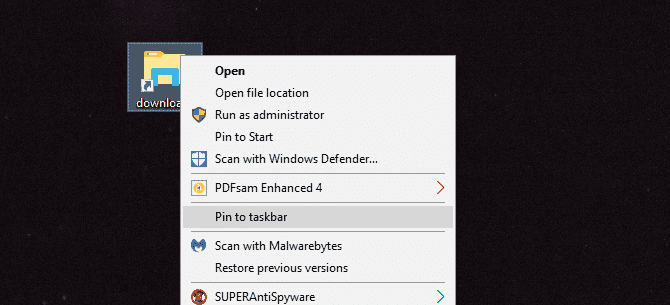
A continuación, puede hacer clic en él para abrir una ventana Explorador de archivos directamente a esa carpeta.
Centrar todos los iconos de la barra de tareas de Windows 10
Esta es una personalización divertida porque es inteligente y no es inmediatamente obvia. También hace que su escritorio sea más hermoso.
Primero, haga clic derecho en la barra de tareas y asegúrese de No seleccione la opción para bloquear la barra de tareas. En el mismo menú contextual, haga clic en Barras de herramientas y seleccione Enlaces. Ahora debería ver la sección Enlaces en el lado derecho de la barra de tareas.
Arrastre el separador junto a Vínculos hasta el extremo izquierdo de la barra de tareas. Tus íconos deberían cambiar automáticamente a la derecha. Luego, arrastre el divisor del lado derecho (que está a la izquierda de los íconos de las aplicaciones) hacia el centro, los íconos de las aplicaciones se moverán con él.
Una vez que sus íconos estén centrados, haga clic con el botón derecho en el parámetro Enlaces (que ahora debería estar en el lado izquierdo de la barra de tareas) y desmarque Mostrar texto y Mostrar título. Si tiene algún ícono en la sección de enlaces, haga clic derecho sobre él y presione eliminar.
Finalmente, haga clic derecho en un lugar vacío en la cinta nuevamente y seleccione Bloquear la barra de tareas. Eso es todo: ahora tiene iconos centrados en la barra de tareas.
Agregar un separador en la barra de tareas de Windows 10

De manera predeterminada, todos los íconos de la barra de tareas aparecen uno al lado del otro. Si desea crear un separador en la barra de tareas de Windows, puede mover uno manualmente con bastante facilidad.
Ver la sección “Cómo crear iconos de barra de tareas en blancoConsulte nuestra guía para crear iconos personalizados en Windows 10 para obtener instrucciones al respecto. Los consejos de este artículo también lo ayudarán a hacer que las carpetas ancladas a la barra de tareas se destaquen con íconos únicos.
Eliminación de iconos de Cortana y otras características
Fuera de la caja, la barra de tareas tiene algunos íconos para funciones que quizás no use. Puede quitar o hacer estas cosas más pequeñas para aumentar el espacio disponible. Echemos un breve vistazo a todo en el menú contextual de la barra de tareas.
dentro de Barras de herramientas , verás tres opciones: Dirección وEnlaces وescritorio. Proporciona Dirección Una pequeña barra donde puede escribir una URL o sitio web en su computadora para ir directamente a él. Enlaces Es un atajo rápido a sus favoritos de Internet Explorer (aunque puede arrastrar otros enlaces hacia él). y te deja escritorio Acceda a los archivos guardados en su escritorio desde la barra de tareas.
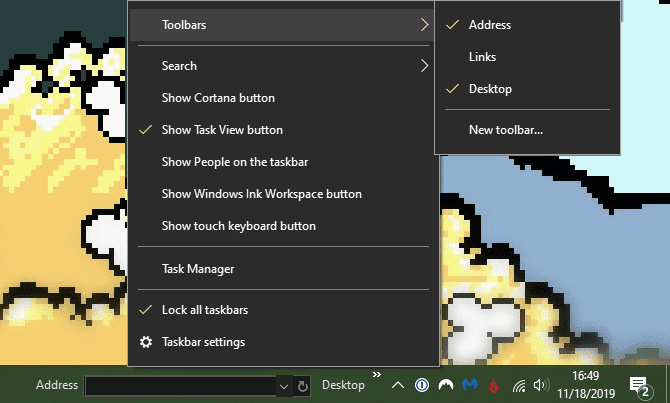
También puede elegir una nueva barra de herramientas para acceder rápidamente a cualquier carpeta de su computadora. Sin embargo, para la mayoría de las personas, esto no es útil y ocupa más espacio del que vale.
En Buscar, puede elegir mostrar u ocultar el ícono de búsqueda para reducir la enorme cantidad de espacio que ocupa la barra predeterminada. deseleccionar Mostrar botón de Cortana Si no necesitas acceso rápido al asistente virtual. E incluso si deshabilitas la opción “Mostrar vista de tareas', aún puedes presionar Win + Tab para alcanzarlo.

Las dos últimas opciones para el espacio de trabajo de Windows Ink y el teclado táctil solo son útiles para los usuarios. pantalla táctil , para que pueda desactivarlos.
Es posible que tenga algunas otras opciones, dependiendo del software instalado en su computadora.
Personalización de la barra de tareas de Windows 10 basada en herramientas de terceros
Estas son las opciones de personalización predeterminadas. Si está buscando más, debe recurrir a herramientas de terceros para editar los aspectos más profundos de la barra de tareas de Windows 10.
Entonces, echa un vistazo a nuestra lista de los mejores Alternativas del menú de inicio en Windows. Estas aplicaciones le permiten personalizar no solo el menú Inicio, sino también muchos elementos de la barra de tareas.
Si no estás interesado en instalar una alternativa, te recomendamos que le eches un vistazo a este artículo en el que7 Taskbar Tweaker. Seguro que lo es El mejor software de personalización de la barra de tareas de Windows 10 ; Esta potente y sencilla utilidad le permite cambiar todo tipo de opciones avanzadas de la barra de tareas. Muchas de estas modificaciones no suelen estar disponibles o requieren una investigación en profundidad. Registro de Windows.
Barra de tareas de Windows 10, mejor que nunca
Es posible que nunca hayas pensado en cómo mejorar la barra de tareas de Windows 10. Pero ahora sabes qué hace cada una de las opciones del menú Configuración y cómo ir más allá si deseas una mayor personalización. Al hacer que la barra de tareas se adapte mejor a sus necesidades, puede trabajar de manera más eficiente en Windows.
Si está buscando más de esta personalización, consulte más formas Modifica la apariencia del escritorio de Windows.