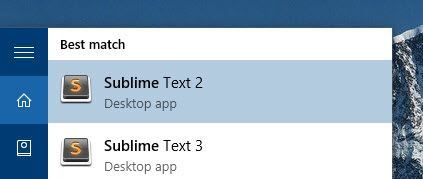¿Qué pasó con los días en que existía el menú Inicio de Windows? Era simple, era dulce y no consistía en los miles de millones de pequeñas operaciones que podrían contribuir a que no funcionara.El menú Inicio ha regresado en Windows 10, pero es probable que se detenga de vez en cuando, especialmente El botón de búsqueda que trae todo tipo de problemas relacionado con Cortana.
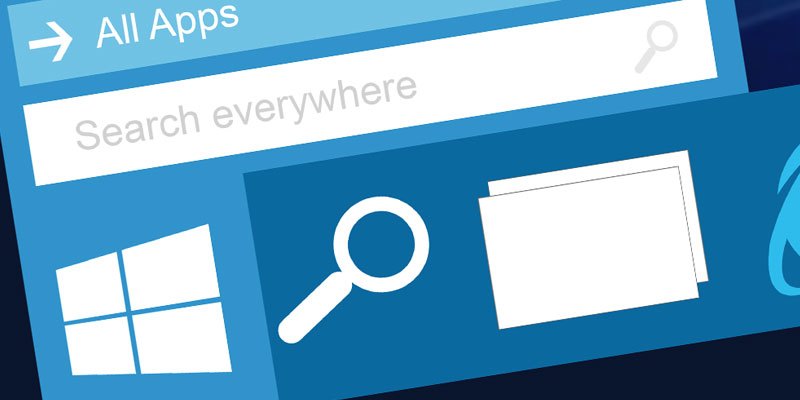
Si Cortana y su botón de búsqueda están dañados, consulte estas correcciones a continuación.
1. Reinicie el Explorador de Windows
No hace falta decir que lo primero que debe hacer es intentar reiniciar su computadora, pero si eso falla, la solución un poco más correcta es reiniciar el proceso del Explorador de Windows. Este es responsable de administrar los archivos en su computadora, así como del buen funcionamiento del menú Inicio.
Presione Ctrl + Shift + Esc para ir directamente al Administrador de tareas, luego haga clic en “Más detalles” en la esquina inferior derecha. “Tendrás un momento de pánico porque parece por un segundo que tu computadora ha fallado, luego suspiras y te aseguras de que aún funciona, con suerte el menú Inicio y el botón de búsqueda están arreglados, ¡todo está funcionando bien!
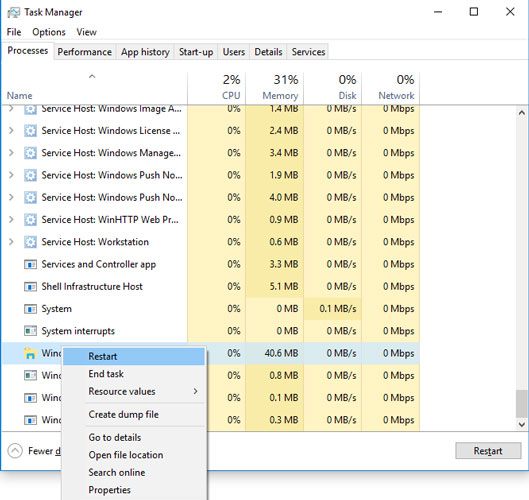
2. Compruebe el servicio de búsqueda de Windows
Otra razón por la que el menú de inicio y el botón de búsqueda pueden no funcionar es porque el servicio de búsqueda de Windows no funciona. El servicio de búsqueda de Windows es un servicio del sistema y se ejecuta automáticamente al iniciar el sistema.
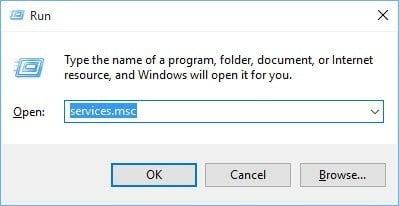
Verifique si el servicio se está ejecutando o no presionando la tecla de Windows + R, escribiendo services.msc y luego desplazándose hacia abajo para encontrar el Servicio de búsqueda de Windows. Si "En ejecución" está en la columna Estado, funciona (obviamente). Si no, tendrás que iniciarlo manualmente.
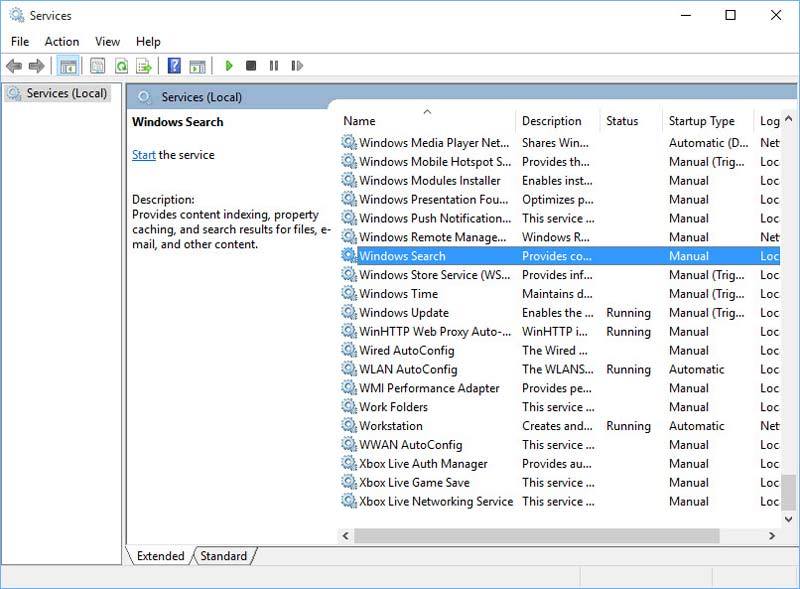
Haga clic derecho en "Búsqueda de Windows" y luego haga clic en "Propiedades".
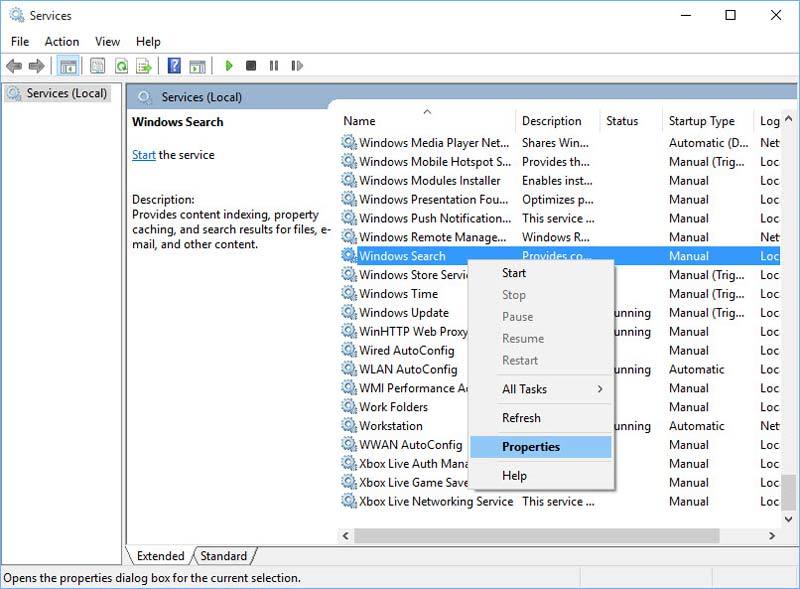
En la ventana de propiedades, haga clic en el botón "Iniciar" para iniciar el servicio. Además, asegúrese de establecer el tipo de inicio en "Automático" o "Automático (inicio retrasado)". Esto asegura que el servicio se iniciará automáticamente en cada inicio del sistema. Después de haber realizado los cambios, haga clic en Aceptar.
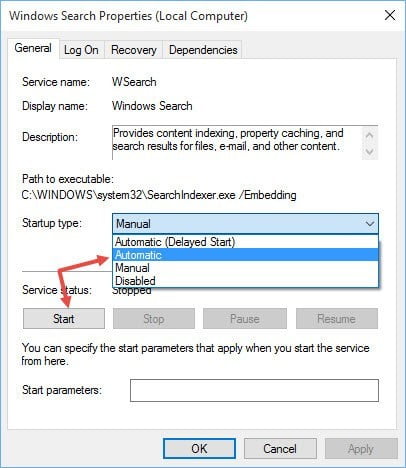
Una vez que se inicia el servicio, así es como se ve en la ventana Servicios. Para mí, este método funcionó perfectamente.
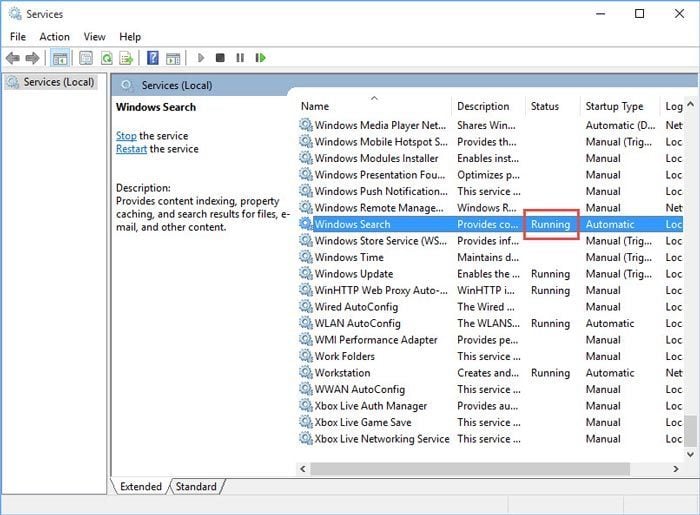
3. Reiniciar proceso de cortana
En ocasiones, Cortana también es responsable de comportarse mal en la búsqueda del menú Inicio. En este caso, reiniciar el proceso de Cortana resolverá el problema.
Para hacer esto, haga clic derecho en la barra de tareas y luego haga clic en Administrador de tareas. "Administrador de tareas."
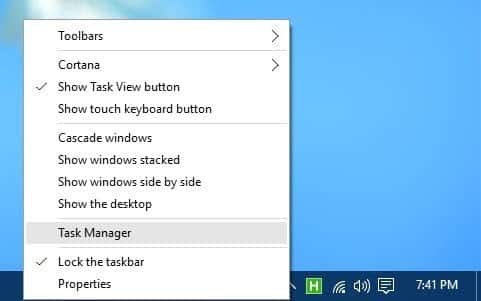
Una vez que el administrador de tareas esté abierto, busque el proceso de Cortana en la pestaña Procesos, luego haga clic en el botón Finalizar tarea.
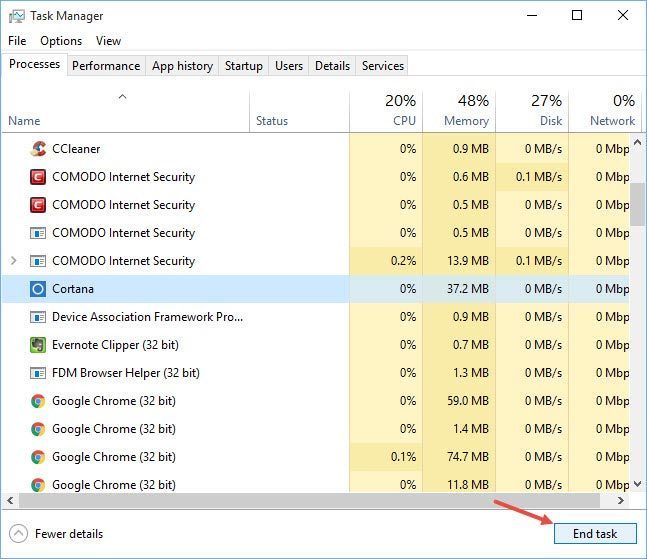
El procedimiento anterior reiniciará el proceso de Cortana y también se puede resolver el problema con la búsqueda en el menú Inicio.
4. Re Grabación de Cortana
Hemos indicado que Cortana es el posible culpable de que el menú Inicio no funcione. Si el proceso de reinicio falla, puede intentar volver a registrar a Cortana.
Para comenzar, abra el Explorador de archivos de Windows y vaya a la siguiente ubicación: "C:\Windows\System32\WindowsPowerShellv1.0".
Haga clic derecho en "powershell.exe", luego haga clic en Ejecutar como administrador.
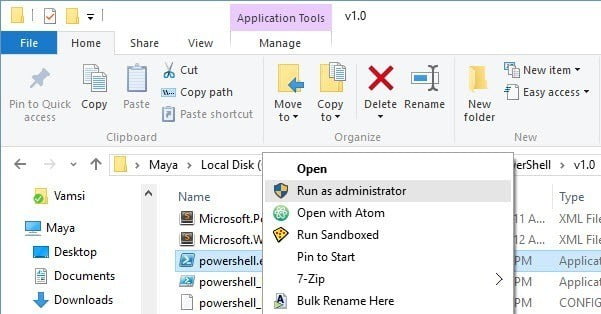
Después de abrir powershell, copie el fragmento de código a continuación y luego ejecútelo.
Get-AppXPackage -AllUsers | Foreach {Add-AppxPackage -DisableDevelopmentMode -Register “$ ($ _. InstallLocation) AppXManifest.xml”}

Una vez que haya terminado de ejecutar el comando, cierre powershell, reinicie su sistema, ¡y debería tener su menú de búsqueda funcionando como estaba!