يُمكنك دائمًا الاعتماد على محرك أقراص مُخصص لاسترداد البيانات عندما يُواجه الكمبيوتر الذي يعمل بنظام Windows أي مشاكل غير مُتوقعة تجعلك غير قادر على استخدامه. ذلك لأنَّ محرك أقراص للاسترداد يجعل من السهل إعادة إحياء جهازك بعد فشل خطير في النظام.
يُعتبر إنشاء محرك أقراص للاسترداد فكرة جيدة. وبهذه الطريقة ، إذا كان الكمبيوتر يواجه مشكلة رئيسية مثل فشل الأجهزة ، فستتمكن من استخدام محرك أقراص الاسترداد لإعادة الوصول إلى Windows. لن يتم النسخ الاحتياطي لأي ملفات شخصية أو تطبيقات لم تأتي مع الكمبيوتر.
لإنشاء محرك أقراص للاسترداد ، ستحتاج إلى استخدام أداة “محرك أقراص للاسترداد” على Windows. على هذا النحو ، في هذه المقالة ، سنعرض لك الطرق المُختلفة للوصول إلى هذه الأداة حتى تتمكن من تأمين بياناتك عند الحاجة. تحقق من دليل النسخ الاحتياطي الكامل لبيانات Windows.
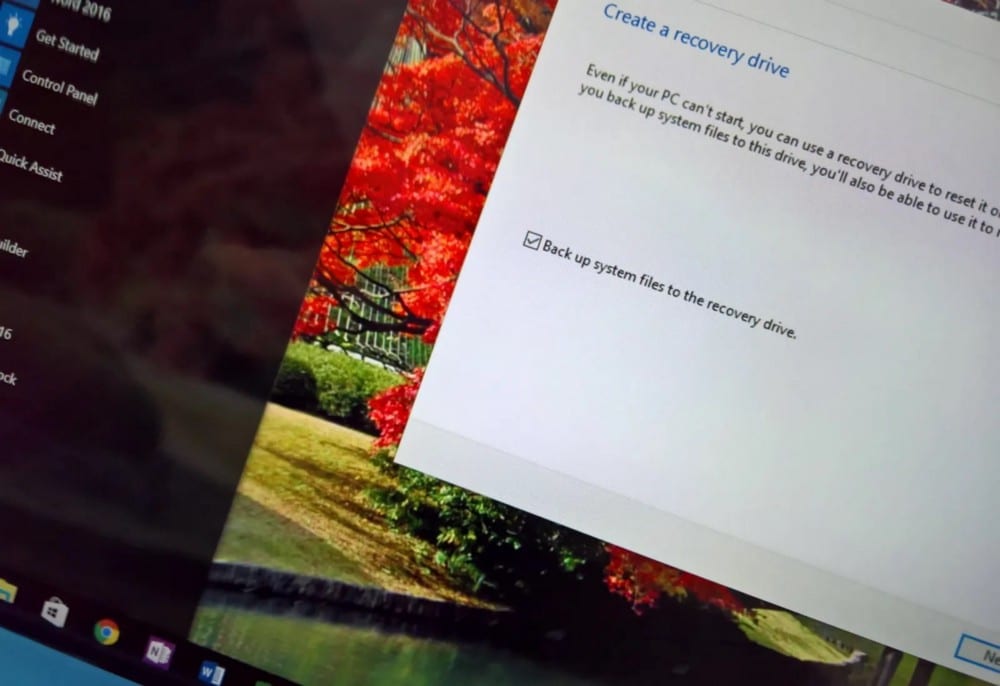
1. استخدم مربع الحوار “تشغيل”
يُعد مربع الحوار “تشغيل” خيار رائع يُساعدك في الوصول إلى أي تطبيق تقريبًا على Windows. ومن المثير للاهتمام ، أنه يُمكنك أيضًا فتح تطبيقات الجهات الخارجية باستخدامه أيضًا.
الآن ، إليك كيفية استخدامه لفتح أداة “محرك أقراص للاسترداد”:
- اضغط على
Win + Rلفتح مربع الحوار “تشغيل”. - اكتب RecoveryDrive واضغط على Enter لفتح الأداة.
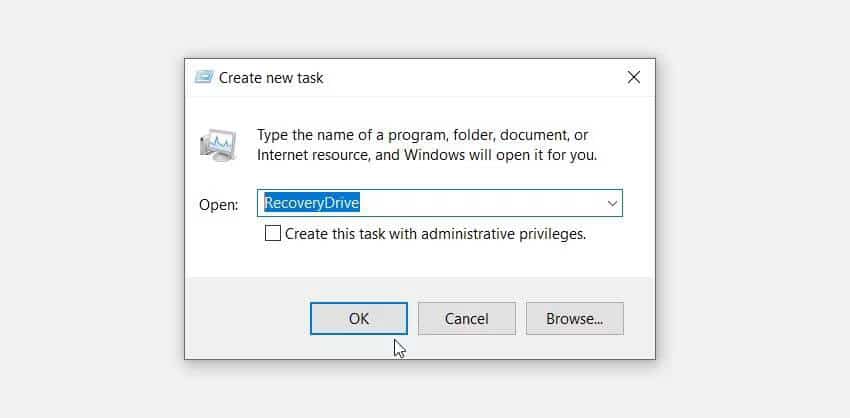
2. استخدام شريط البحث في “قائمة ابدأ”
يُسهّل شريط البحث في “قائمة ابدأ” أيضًا فتح أي تطبيق تقريبًا على الكمبيوتر ، بما في ذلك تطبيقات الجهات الخارجية.
إليك كيفية فتح أداة “محرك أقراص للاسترداد” باستخدام شريط بحث “قائمة ابدأ”:
- اضغط على أيقونة شريط البحث على شريط المهام أو اضغط على
Win + S. - اكتب Recovery Drive ثم حدد أفضل تطابق.
3. استخدام “قائمة ابدأ”

هل تُواجه مشكلات أثناء استخدام شريط بحث “قائمة ابدأ”؟ إذا كان الأمر كذلك ، فيُمكنك الوصول إلى أداة “محرك أقراص للاسترداد” باستخدام “قائمة ابدأ”.
فيما يلي الخطوات التي عليك اتباعها:
- اضغط على مفتاح
Windowsأو انقر فوق رمز”قائمة ابدأ” على شريط المهام. - اضغط على جميع التطبيقات ، ثم انقر فوق مجلد الأدوات الإدارية.
- حدد مكان أداة “محرك أقراص للاسترداد” واضغط عليها.
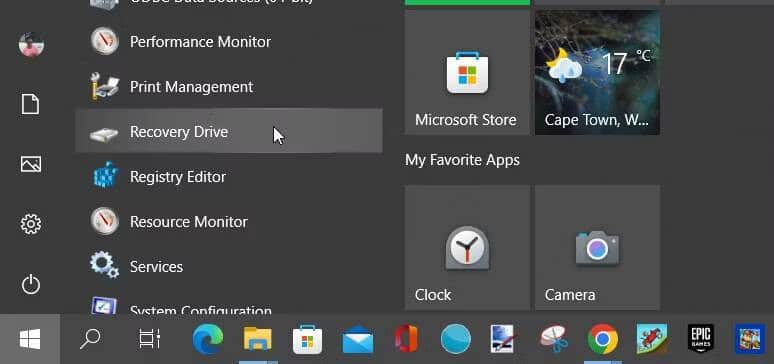
4. استخدام مُستكشف الملفات
ليس هناك من يُنكر أنَّ مُستكشف الملفات هو أحد أفضل أدوات إدارة الملفات. ولكن هل تعلم أنه يُمكنك استخدام شريط عناوين مُستكشف الملفات لفتح تطبيقات مُتنوعة؟
إليك كيفية استخدامه لفتح أداة “محرك أقراص للاسترداد”:
- اضغط على
Win + Eلفتح مُستكشف الملفات. - اكتب RecoveryDrive في شريط العناوين واضغط على Enter.
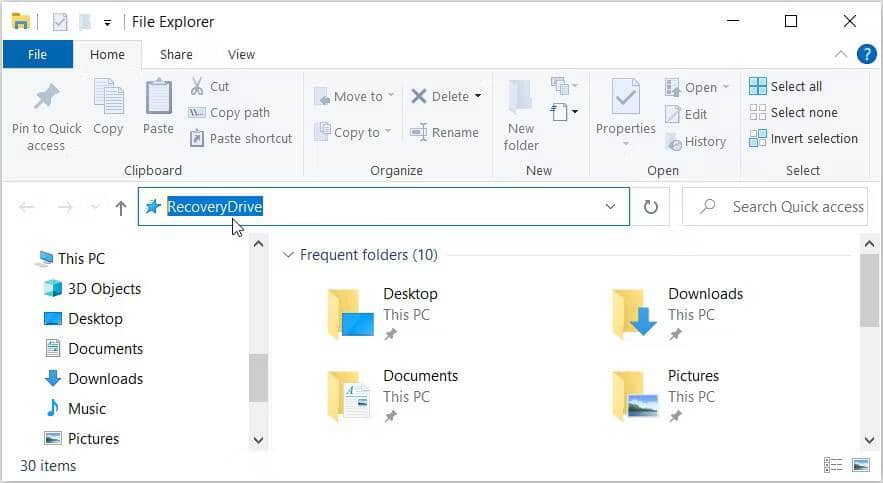
5. استخدام إعدادات النظام
يُمكنك دائمًا استخدام تطبيق “إعدادات النظام” لاستكشاف أخطاء الكمبيوتر أو إصلاح التطبيقات الموجودة على جهازك. حسنًا ، سيُسعدك معرفة أنَّ “إعدادات النظام” يمكن أن يُساعدك أيضًا في الوصول إلى تطبيقات متنوعة.
دعنا نتحقق من كيفية فتح أداة “محرك أقراص للاسترداد” باستخدام إعدادات النظام:
- اضغط على
Win + Iلفتح إعدادات النظام. - اكتب Recovery Drive في مربع البحث ثم انقر فوق الخيار المُناسب.
تحقق من أخطاء لتجنبها عند شراء أجزاء جديدة لأجهزة الكمبيوتر الشخصية.
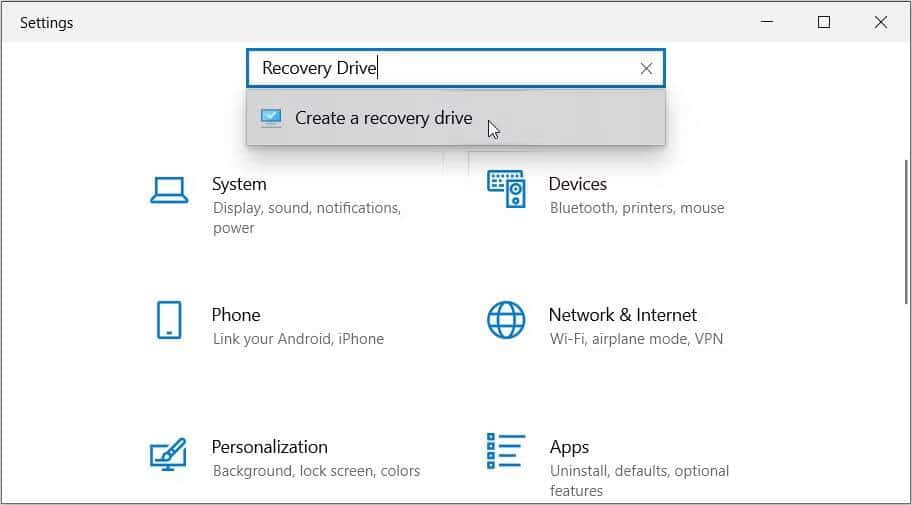
6. استخدم لوحة التحكم
تمامًا مثل “إعدادات النظام” ، يُمكن أن يُساعدك تطبيق “لوحة التحكم” في استكشاف العديد من المشكلات وإصلاحها على الكمبيوتر الشخصي الذي يعمل بنظام Windows. بالإضافة إلى ذلك ، يُمكن أن يُساعدك أيضًا في فتح تطبيقات مُتنوعة.
إليك كيفية فتح أداة “محرك أقراص للاسترداد” باستخدام لوحة التحكم:
- اضغط على
Win + Rلفتح مربع الحوار “تشغيل”. - اكتب Control ثم اضغط على Enter.
- انقر فوق القائمة المنسدلة عرض حسب وحدد الأيقونات الكبيرة.
- قم بالتمرير لأسفل وحدد الاسترداد من القائمة.
- حدد إنشاء محرك أقراص للاسترداد في الشاشة التالية لفتح أداة “محرك أقراص للاسترداد”.
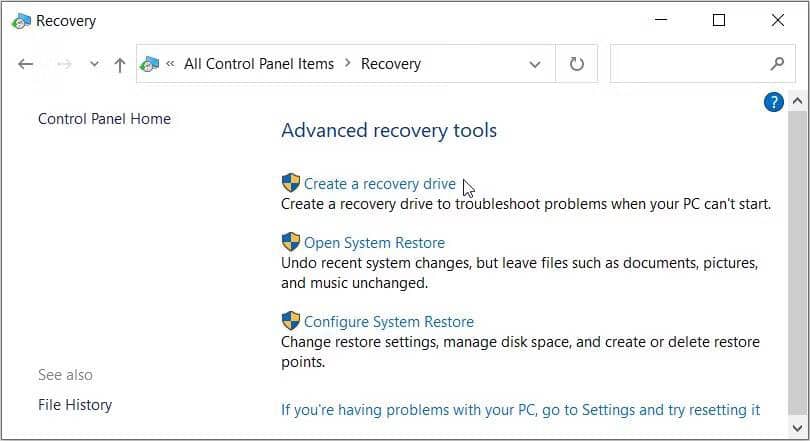
7. البحث عن أداة “محرك أقراص للاسترداد” في دليل System32
هل تعلم أنَّ دليل System32 يحتوي على ملفات (EXE) قابلة للتنفيذ تُساعدك في الوصول بسهولة إلى التطبيقات المختلفة؟
دعنا نكتشف كيف يُمكنك فتح أداة “محرك أقراص للاسترداد” من مجلد System32:
- اضغط على
Win + Eلفتح مُستكشف الملفات. - حدد هذا الكمبيوتر الشخصي على الجانب الأيسر. من هناك ، انقر نقرًا مزدوجًا فوق خيار القرص المحلي (C 🙂 على الجانب الأيمن.
- انقر نقرًا مزدوجًا فوق مجلد Windows.
- قم بالتمرير لأسفل وانقر نقرًا مزدوجًا فوق المجلد System32.
- حدد مكان ملف RecoveryDrive وانقر فوقه نقرًا مزدوجًا للوصول إلى أداة “محرك أقراص للاسترداد”.
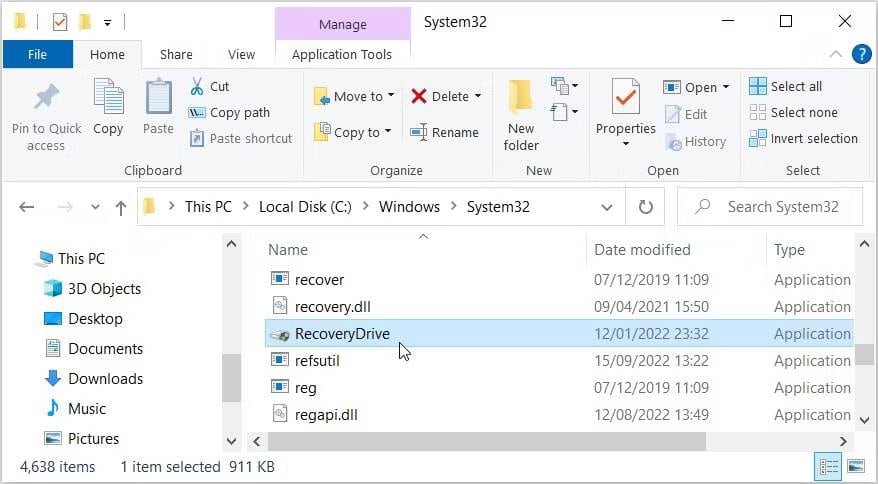
لتسهيل الأمور ، يُمكنك تثبيت ملف RecoveryDrive القابل للتنفيذ (.exe) على شريط المهام. بهذه الطريقة ، ستتمكن من الوصول بسهولة إلى أداة “محرك أقراص للاسترداد” في جميع الأوقات.
لتثبيت أداة “محرك أقراص للاسترداد” على شريط المهام ، انقر بزر الماوس الأيمن فوق ملف RecoveryDrive في مجلد System32 ثم حدد تثبيت على شريط المهام. تحقق من كيفية محو البيانات على القرص الصلب مع ترك نظام التشغيل على حاله.
8. استخدام مدير المهام
يُمكن أن يساعدك مدير المهام في فرض إغلاق تطبيقات Windows (على الرغم من أنه يُمكنك فرض إغلاق تطبيقات Windows بدون مدير المهام) أو تحليل أداء الكمبيوتر الخاص بك. الآن ، الخبر السار هو أنَه يمكن أن يُساعدك أيضًا في فتح تطبيقات متنوعة.
دعنا نتحقق من كيفية فتح أداة “محرك أقراص للاسترداد” باستخدام مدير المهام:
- اضغط على
Ctrl + Shift + Escلفتح مدير المهام. - انقر فوق علامة التبويب ملف في الزاوية العلوية اليمنى.
- حدد تشغيل مهمة جديدة.
- اكتب RecoveryDrive في مربع البحث واضغط على موافق للوصول إلى أداة “محرك أقراص للاسترداد”.
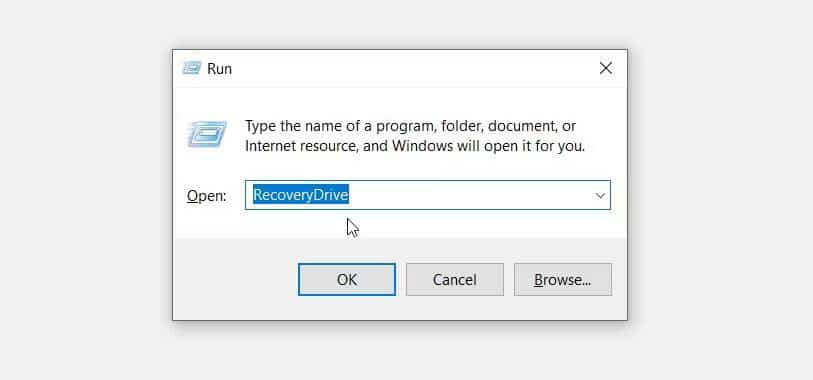
9. استخدام موجه الأوامر أو PowerShell

يُمكنك دائمًا استخدام موجه الأوامر أو PowerShell لتكوين بعض الإعدادات أو استكشاف مشكلات النظام وإصلاحها. الآن ، سنتحقق من كيفية استخدام هذه الأدوات لفتح أداة “محرك أقراص للاسترداد”.
لنبدأ بالتحقق باستخدام موجه الأوامر:
- اكتب cmd في شريط بحث “قائمة ابدأ”.
- انقر بزر الماوس الأيمن فوق نتيجة أفضل تطابق وحدد تشغيل كمسؤول.
- اكتب الأمر التالي واضغط على Enter لفتح أداة “محرك أقراص للاسترداد”.
RecoveryDrive
بدلاً من ذلك ، يُمكنك فتح أداة “محرك أقراص للاسترداد” باستخدام PowerShell.
فيما يلي الخطوات التي عليك اتباعها:
- اكتب Windows PowerShell في شريط بحث “قائمة ابدأ”.
- انقر بزر الماوس الأيمن فوق نتيجة أفضل تطابق وحدد تشغيل كمسؤول.
- اكتب الأمر التالي ثم اضغط على Enter لفتح أداة “محرك أقراص للاسترداد”.
RecoveryDrive
10. استخدام اختصار سطح المكتب لأداة “محرك أقراص للاسترداد”

تتمثل إحدى أسهل الطرق للوصول إلى أداة “محرك أقراص للاسترداد” في استخدام اختصار على سطح المكتب. ولكن إذا لم يكن لديك اختصار أداة “محرك أقراص للاسترداد” ، فيُمكنك إنشاؤه من خلال الخطوات التالية:
- اضغط على
Win + Dللوصول إلى سطح مكتب Windows. - انقر بزر الماوس الأيمن فوق مساحة فارغة على سطح المكتب وحدد
جديد -> اختصار. - اكتب في مربع المسار:
%windir%\system32\RecoveryDrive
- اضغط على “التالي” للمتابعة.
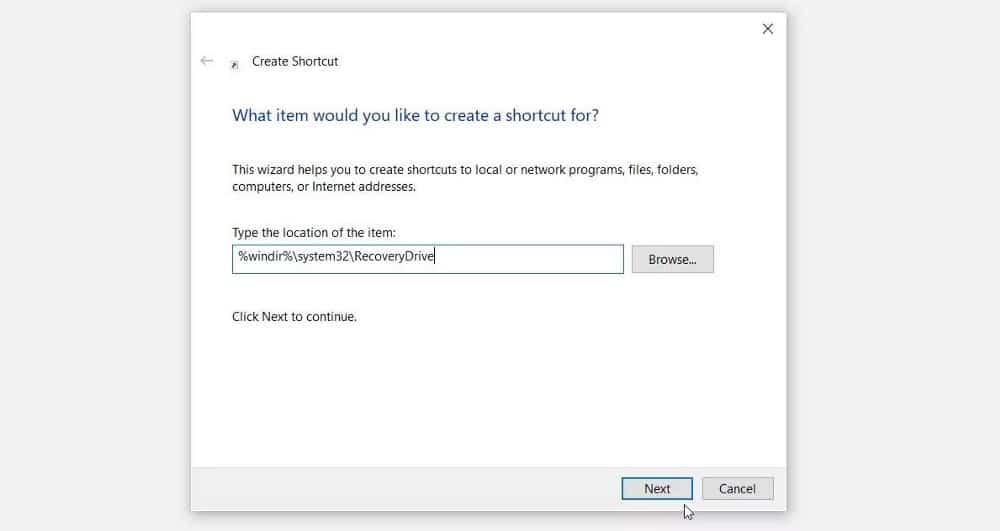
- اكتب Recovery Drive أو شيء مشابه في مربع الاسم. من هناك ، اضغط على زر إنهاء.
يُمكنك الآن الوصول بسهولة إلى أداة “محرك أقراص للاسترداد” باستخدام اختصار سطح المكتب. لتسهيل الوصول إلى اختصار سطح المكتب ، ما عليك سوى تثبيته على شريط المهام. تحقق من ما هو اختصار سطح المكتب وكيف يعمل؟
ما هي طريقتك المُفضلة لفتح “محرك أقراص للاسترداد”؟
تُعد أداة “محرك أقراص للاسترداد” على Windows مثالية إذا كنت تُريد إنشاء محرك أقراص للاسترداد على Windows. للوصول بسرعة إليها ، قم بتطبيق أي من الطرق التي غطيناها.
وإذا كنت تريد المزيد من الطرق لتشخيص مشاكل الكمبيوتر وإصلاحها ، فراجع أداة بيئة الاسترداد في Windows. يُمكنك الإطلاع الآن على مجموعة من مشاكل Windows 11 المُتكررة مع حلول سهلة.







