هل ترغب في معرفة كيفية مسح جميع البيانات على القرص الصلب دون المساس بملفات نظام التشغيل؟ هل قُمت بالبحث في Google عن “كيفية مسح كل شيء في مُحرك الأقراص الثابتة باستثناء نظام التشغيل” أو “كيف يُمكنني مسح الملفات على القرص الصلب دون إزالة نظام التشغيل؟” لا مزيد من البحث ، لأننا سنُوفر هنا الحل لجميع إستعلامات البحث أعلاه ، وحتى كيفية حذف البيانات من SSD دون محو Windows. واصل القراءة!
لذا تصور هذا السيناريو: تود بيع جهاز الكمبيوتر الخاص بك ، لذلك تُريد مسح جميع بياناتك الشخصية – ولكنك تُريد أيضًا ترك ملفات Windows دون تغيير.
إن حذف ملفاتك الشخصية فقط ليس كافيًا للأسف. باستخدام الأدوات المُناسبة ، يُمكن لأي شخص استرداد بياناتك. تحتاج إلى مسح البيانات على القرص الصلب بشكل آمن للتأكد من عدم وجود أي إمكانية للوصول إليها.
لذا ، كيف يُمكنك مسح القرص الصلب بشكل مثالي مع ترك نظام التشغيل سليمًا؟

كيفية مسح البيانات على القرص الصلب بأمان قبل بيع أجهزتك
يجب عليك دائمًا التأكد من مسح البيانات على القرص الصلب قبل التخلي عن الأجهزة أيضًا. إذا لم تحذف البيانات على القرص الصلب الخاص بك ، فأنت تُسلم البيانات الشخصية إلى الشخص الذي يشتري جهاز الكمبيوتر الخاص بك بكُل طوعية أو بجهل.
تكمن الصعوبة في أنه حتى إذا قمت بحذف بياناتك الشخصية ، فإنها لا تزال باقية على القرص الصلب بسبب كيفية عمل عملية حذف الملفات في Windows.
للتوضيح ، عندما تحذف ملف ، فإنه لا يختفي إلى الأبد. حيث يُشير الكمبيوتر إلى المساحة التي كان يشغلها الملف على أنها قابلة للاستخدام ، مما يعني أنها متاحة لأي ملف آخر لاستبدال الملف القديم في المستقبل. وهذا بدوره يعني أن الملفات التي تحذفها باستخدام الطرق العادية قد تظل قابلة للوصول حتى إذا لم تظهر في مستكشف الملفات أو غير ذلك.
إذا كنت تود التخلص من جهاز كمبيوتر ولا تُريد أن يصل الأشخاص إلى بياناتك الحساسة ، يجب عليك مسح القرص الصلب الخاص بك بشكل آمن.
تشير عملية “المسح” إلى استبدال كافة القطاعات الموجودة على القرص الصلب لديك ، واستبدال مُحتوى القرص الصلب بالأصفار أو البيانات الغامضة. تُزيل العملية أي بيانات قد تكون في انتظار الحذف بشكل تام ، بما في ذلك البيانات التي يمكن لتطبيقات الجهات الخارجية استردادها.
هل يُمكنك مسح البيانات على قرص SSD بأمان؟
قبل أن تبدأ في إزالة البيانات على القرص الصلب الخاص بك ، عليك معرفة نوع القرص الصلب الذي لديك. إذا كان لديك قرص صلب ثابت مغناطيسي ، فيُمكنك المتابعة باستخدام طرق مسح البيانات بشكل آمن أدناه.
ومع ذلك ، إذا كان لديك وسيط تخزين ذو حالة ثابتة ، فأنت بحاجة إلى قراءة دليلنا القصير حول كيفية مسح البيانات على SSD بأمان.
وذلك بسبب الاختلاف في كيفية تخزين البيانات على القرص الصلب ووسيط التخزين ذو الحالة الثابتة. إذا كنت تستخدم SSD ، فسيقوم Windows بتشغيل ميزة TRIM تلقائيًا.
تدير ميزة TRIM قرص SSD الخاص بك ، مع التأكد من حذف الملفات بشكل صحيح ، مما يضمن حذف البيانات على الذاكرة بطريقة فعالة ومتسقة.
إن استخدام أداة لمسح البيانات على القرص الصلب على SSD ليست فكرة رائعة. سيؤدي مسح قرص SSD إلى تقليل عمر محرك الأقراص بسبب الاهتراء الإضافي.
كيفية مسح البيانات على القرص الصلب دون حذف Windows
هناك بعض الطرق التي يُمكنك استخدامها لمسح بياناتك من القرص الصلب مع ترك نظام التشغيل دون تغيير.
1. استخدام ميزة إعادة تعيين الكمبيوتر على Windows 10
يُعتبر أحد أسهل الخيارات لمسح القرص الصلب بشكل مثالي مع الحفاظ على نظام التشغيل كما أنه مُضمن في Windows. سيقوم خيار إعادة تعيين الكمبيوتر على Windows 10 بإعادة تثبيت نظام التشغيل ، وحذف بياناتك الشخصية أثناء العملية.
بمجرد اكتمال العملية ، سيكون لديك Windows جديد ، دون أي بيانات شخصية على القرص الصلب.
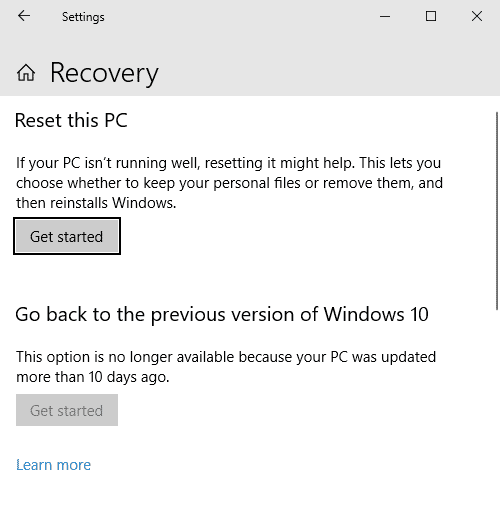
يُرجى ملاحظة: ستؤدي هذه العملية إلى مسح بياناتك. تأكد من عمل نسخة احتياطية من أي بيانات مُهمة إلى دليل مُنفصل.
كيفية إعادة تعيين نظام التشغيل Windows 10
أولاً ، تحتاج إلى إعادة تعيين Windows 10.
اضغط على مفتاح Windows + I ، اكتب recovery في شريط البحث ، وحدد إعادة تعيين هذا الكمبيوتر.
بعد ذلك ، حدد إزالة كل شيء ، ثم إزالة الملفات وتنظيف القرص الصلب. يُمكن أن تستغرق وظيفة إعادة تعيين Windows 10 بعض الوقت حتى تكتمل ، ولكنها ستتأكد من عدم وجود فرصة لأي شخص لاستعادة البيانات من القرص الصلب الخاص بك.
عندما يظهر التحذير ، حدد إعادة تعيين واترك العملية من أجل أن تكتمل.
2. مسح القرص الصلب بالكامل ، ثم إعادة تثبيت Windows
الخيار الثاني هو مسح جميع البيانات على القرص الصلب الخاص بك ، بما في ذلك نظام التشغيل ، ثم إعادة تثبيت Windows. هذه العملية أقل من مثالية وتستغرق بعض الوقت ، ولكنها ستتخلص بشكل كلي من الملفات الشخصية وأي بيانات لا تعلم بوجودها بالكامل ، وتثبيتًا حديثًا لنظام التشغيل Windows 10.
تحتاج إلى شيئين لإكمال هذه العملية: نسخة من DBAN (Boot and Nuke) ، ونسخة من Windows 10 لتثبيت نظام التشغيل بعد مسح القرص الصلب.
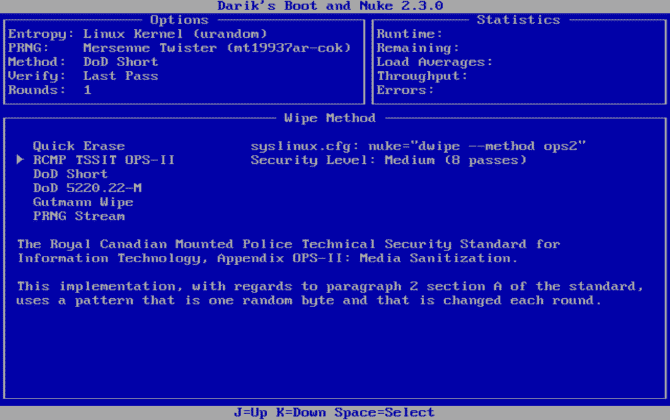
يرجى ملاحظة: ستحذف هذه العملية جميع البيانات الموجودة على القرص الصلب الخاص بك. لن تكون البيانات قابلة للاسترداد.
- عليك إنشاء وسائط تثبيت Windows. أولاً ، تحقق من كيفية إنشاء وسائط تثبيت Windows 10. يغطي هذا الدليل كيفية تنزيل أداة Windows Media Creation واستخدامها ، بالإضافة إلى كيفية تثبيت Windows 10 على USB أو DVD قابل للتمهيد.
- حرق DBAN إلى مُحرك أقراص قابل للتمهيد. بمجرد الانتهاء من إنشاء وسائط تثبيت Windows 10 ، تحقق من كيفية مسح القرص الصلب بالكامل. القسم الثالث يغطي “كيفية مسح القرص الصلب تمامًا باستخدام DBAN” ، وسوف يرشدك خلال عملية إنشاء الوسائط وكيفية استخدام DBAN لمسح القرص الصلب الخاص بك بشكل آمن.
- أعد تثبيت Windows 10. بمجرد اكتمال عملية DBAN وتنظيف محرك الأقراص الخاص بك بشكل مثالي ، يُمكنك إعادة تثبيت Windows 10. اتبع دليلنا حول كيفية تثبيت Windows 10 من محرك أقراص USB قابل للتمهيد ، وسيكون لديك تثبيت جديد في أي وقت.
كما ذكرنا ، هذه عملية طويلة. ومع ذلك ، فإنها تضمن عدم وجود أي فرصة على الإطلاق لاسترداد البيانات الخاصة من القرص الصلب القديم.
3. استخدام CCleaner Drive Wipe للتخلص من المساحة الفارغة
الخيار الثالث هو استخدام خيار مسح البيانات من CCleaner للتخلص من المساحة الفارغة على القرص الصلب. سيحذف خيار Drive Wipe بشكل دائم الروابط إلى مواقع الملفات القديمة على القرص الصلب الخاص بك ولكنه يعمل فقط في المساحة الفارغة. يُمكنك نسخ بياناتك إلى محرك أقراص خارجي آخر (أو حذفها) ، ثم حذف بياناتك تمامًا.
- قم بتنزيل وتثبيت CCleaner.
- بمجرد التثبيت ، توجه إلى
أدوات -> Drive Wiper. - حدد المساحة الفارغة فقط ، وعدد التمريرات التي تُريدها (عدد المرات التي تريد فيها استبدال البيانات) ، والقرص الصلب الذي تريد تشغيل العملية عليه.
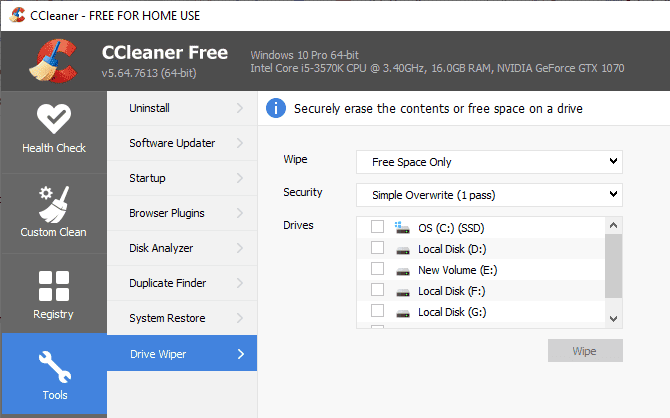
- عندما تكون جاهزًا ، اضغط على Wipe (مسح). يُمكن أن تستغرق العملية بضع دقائق.
يُعد استخدام CCleaner الطريقة الأقل فعالية لتنظيف القرص الصلب. ستؤدي العملية إلى قطع أي ارتباطات إلى بياناتك القديمة. ومع ذلك ، إذا لم تقم بإلغاء تثبيت التطبيقات الموجودة وملفاتها وما إلى ذلك ، فقد تظل الروابط موجودة.
تنزيل: CCleaner لنظام التشغيل Windows 10 (مجانًا)
حذف البيانات على القرص الصلب الخاص بك بأمان قبل البيع
يجب عليك دائمًا مسح بياناتك قبل بيع الكمبيوتر أو التخلي عنه. حتى إذا كنت تعرف الشخص الذي ستعطيه الأجهزة ، فأنت لا تعرف ما سيفعله بالكمبيوتر عند الانتهاء من استخدامه. يمكن أن تظل بياناتك كامنة على القرص الصلب لفترة طويلة.
بالطبع ، إذا لم تكن قلقًا بشأن بقاء نظام التشغيل على حاله ، يمكنك اتباع الدليل حول كيفية استخدام DBAN دون إعادة تثبيت نظام التشغيل بعد ذلك.
هل تتساءل عن كيفية تنظيف جهاز Mac الخاص بك بدلاً من نظام Windows؟ تحقق من كيفية مسح واستعادة Mac إلى إعدادات المصنع.







