روابط سريعة
هل تُريد تنزيل نُسخة Windows XP بشكل مجاني من Microsoft؟ من الممكن القيام بذلك باستخدام جهاز افتراضي. تشرح هذه المقالة كيف يُمكنك عمل ذلك.
Windows XP هو نظام تشغيل قديم ، ولم تعد Microsoft تُقدم الدعم الرسمي له منذ مُدة. ولكن على الرغم من نقص الدعم ، لا يزال نظام التشغيل Windows XP يعمل على 5 بالمائة من جميع أجهزة الكمبيوتر في جميع أنحاء العالم. ولكن لماذا لا يزال الناس يستخدمون Windows XP؟ في الغالب بسبب العمل أو البحث أو الترفيه حيث أن هناك إلى الآن بعض التطبيقات القديمة التي لا تعمل إلا على هذا النظام.
إن العثور على نسخة من Windows XP ليس بالأمر السهل. كما أن العثور على بعض الأجهزة لتشغيلها أمر صعب بنفس القدر. هذا هو السبب في أن الخيار الأفضل هو تثبيت Windows XP من خلال جهاز افتراضي حتى تتمكن من إبقائه في متناول اليد في جميع الأوقات. إليك كيفية القيام بذلك!

هل Windows XP مُتاح بالفعل مجانًا؟
تعلم Microsoft أن هناك بعض الأسباب المنطقية التي تجعل بعض المُستخدمين يرغبون في العودة إلى نظام التشغيل Windows XP. هذا هو السبب في أنها تُوفر Windows XP Mode ، وهو إصدار كامل من XP يتم تشغيله داخل Windows 7. ومع ذلك ، انتقل معظمنا منذ فترة طويلة من Windows 7 خاصةً بعد إنتهاء الدعم الأمني بالنسبة له أيضًا ، مما يجعل إصلاح التوافق هذا … حسنًا ، غير مفيد قليلاً.
لحسن الحظ بالنسبة لك ولي ، هناك طريقة سهلة نسبيًا لتنزيل Windows XP Mode وتشغيله في أي جهاز افتراضي من اختيارك. قبل أن نبدأ ، تحتاج إلى بعض الأشياء:
- تنزيل وتثبيت أحدث إصدار من VirtualBox.
- تنزيل وتثبيت أداة ضغط الملفات.
- نسخة من Windows XP Mode (انظر أدناه).
الخطوة 1: تنزيل ملف Windows XP Mode
توجه إلى صفحة تنزيل Microsoft Windows XP Mode. حدد تنزيل. في الصفحة التالية ، حدد WindowsXPMode_en-us.exe أو أي لغة ترغب في تنزيلها ، ثم اضغط على التالي. سيتم تنزيل ملف Windows XP Mode القابل للتنفيذ.
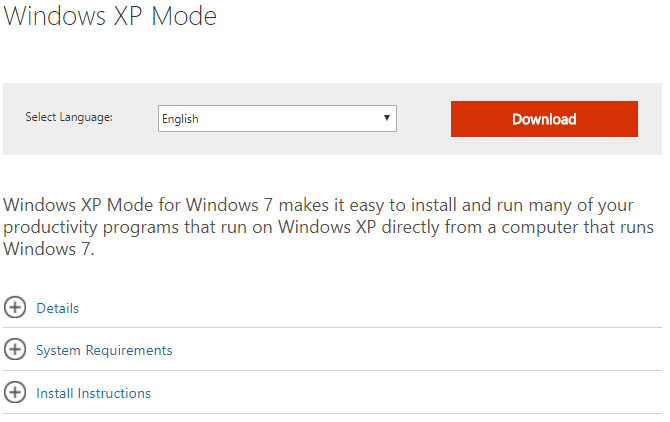
عند اكتماله ، لا تقم بتثبيته بعد!
بدلاً من ذلك ، استعرض للوصول إلى الملف القابل للتنفيذ ، ثم انقر بزر الماوس الأيمن وحدد 7-Zip -> Open archive -> cab من قائمة السياق.
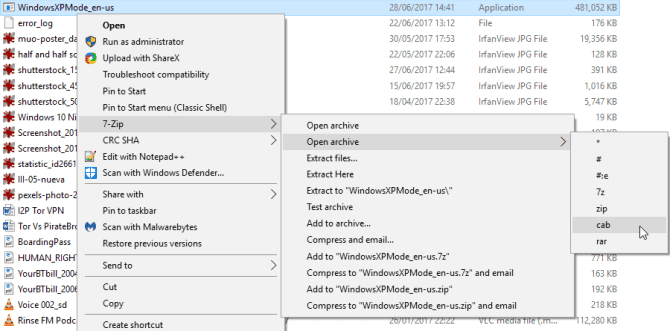
يؤدي هذا على الفور إلى فتح الملف القابل للتنفيذ في 7-Zip لإطلاع عليه. هناك ثلاثة ملفات:
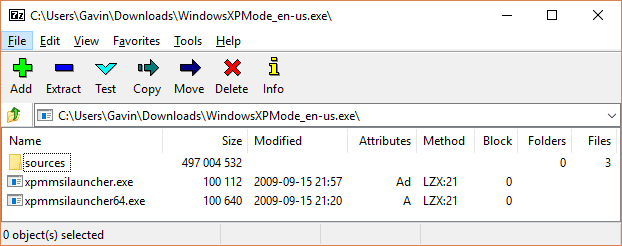
افتح Sources للكشف عن ثلاثة ملفات أخرى:
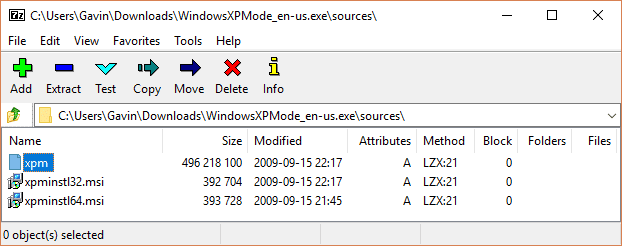
انقر نقرًا مزدوجًا فوق xpm. هذا هو مجلد VHD لـ XP Mode. يجب أن يبدو كما في الصورة أدناه:
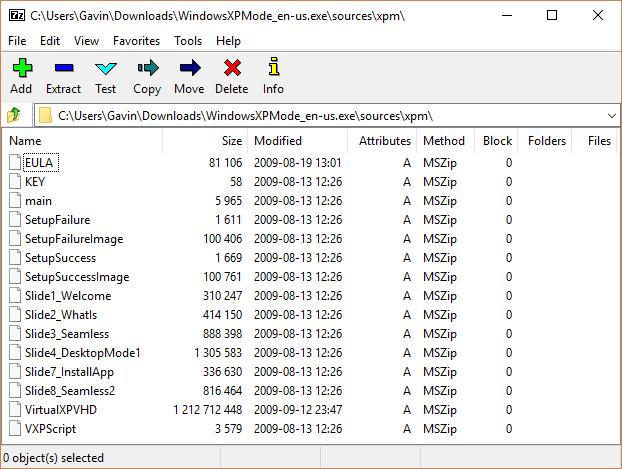
هذه هي الملفات التي تحتاجها لإنشاء القرص الثابت الإفتراضي لـ XP Mode. للأسف ، إنها ملفات مظغوطة وليست ملفات قابلة للتنفيذ ، مما يعني أنها للقراءة فقط حاليًا.
تحتاج إلى استخراج هذه الملفات إلى مجلد جديد.
حدد استخراج من شريط الأدوات ، ثم اضغط على أيقونة القائمة بجوار شريط العنوان. تصفح إلى المكان الذي ترغب في استخراج الملفات فيه – محرك الأقراص C: خيار جيد – وحدد Make New Folder. لقد سميتُ المجلد الجديد “Windows XP Mode” ، ولكن الخيار لك. عندما تكون مستعدًا ، اضغط على OK ، ثم OK مرة أخرى لبدء عملية الاستخراج. قد يستغرق ذلك دقيقة أو دقيقتين.
توجه إلى المجلد الذي أنشأته عند اكتمال عملية الاستخراج. سترى نفس قائمة الملفات. الفرق هو أنه يُمكنك الآن تحرير هذه الملفات بالشكل الذي تراه مناسبًا.
حدد الملف المسمى VirtualXPVHD. اضغط F2 لإعادة تسميته. أضف نُقطة بين “P” و “V” واضغط على Enter. يجب أن يتغير الملف على الفور إلى تنسيق قرص ثابت افتراضي ، والأيقونة إلى رمز الجهاز الافتراضي:
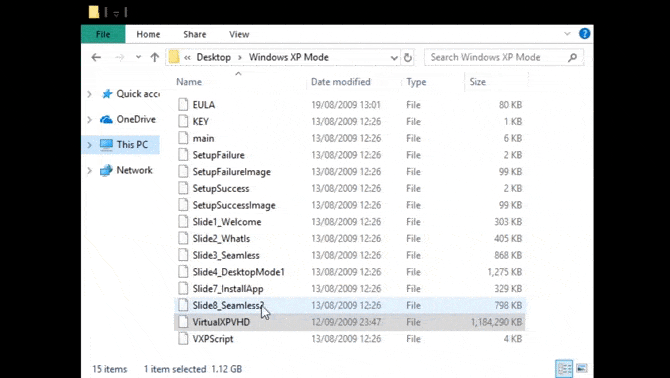
الخطوة 2: تثبيت Windows XP Mode في جهاز افتراضي
قبل أن البدء في استخراج ملف التنزيل لـ XP Mode ، طلبت منك تنزيل VirtualBox وتثبيته. VirtualBox هو تطبيق مجاني يسمح لك بتشغيل أنظمة التشغيل في نافذة.
سنقوم بتثبيت القرص الثابت الافتراضي لـ Windows XP Mode في VirtualBox.
- افتح VirtualBox. حدد جديد. في الجزء السفلي من نافذة Create Virtual Machine ، حدد Expert Mode (إذا كانت النافذة تعرض خيارًا لتفعيل Guided Mode ، فأنت تستخدم بالفعل Expert Mode). الآن ، امنح جهازك الافتراضي اسمًا مُناسبًا. إذا قمت بتضمين “XP” في اسم الجهاز الافتراضي ، سيتغير الإصدار تلقائيًا ليعكس ذلك. ومع ذلك ، تحقق جيدًا من أن الإصدار هو Windows XP (32 بت).
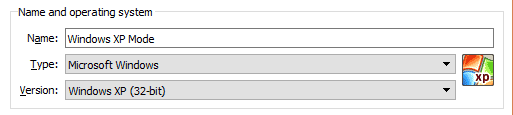
- قم بتعيين مقدار الذاكرة للجهاز الافتراضي. تُعد الذاكرة موردًا مُشتركًا ، مما يعني أن كل من المضيف (جهاز الكمبيوتر) والضيف (الجهاز الافتراضي) يُمكن أن يستخدمهما في نفس الوقت. لحسن الحظ ، نظام التشغيل Windows XP قديم ولا يتطلب مقدار كبير من ذاكرة الوصول العشوائي. أنصحك بتعيين 512 ميجابايت على الأقل (لكنك لن تحتاج إلى أكثر من 2048 ميجابايت).

- أخيرًا ، نحتاج إلى تعيين القرص الثابت – القرص الثابت الافتراضي لـ Windows XP Mode القابل للتنفيذ الذي استخرجناه مُسبقًا. ضمن القرص الثابت ، حدد Use an existing virtual hard disk file. ثم اضغط على المجلد بالسهم الأخضر. تصفح إلى المجلد الذي استخرجنا ملفاتنا فيه ، وحدد VirtualXP ، ثم فتح.
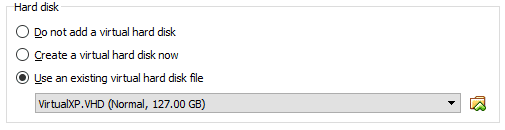
عند الانتهاء ، يجب أن يبدو إعداد الجهاز الافتراضي الجديد كما يلي:
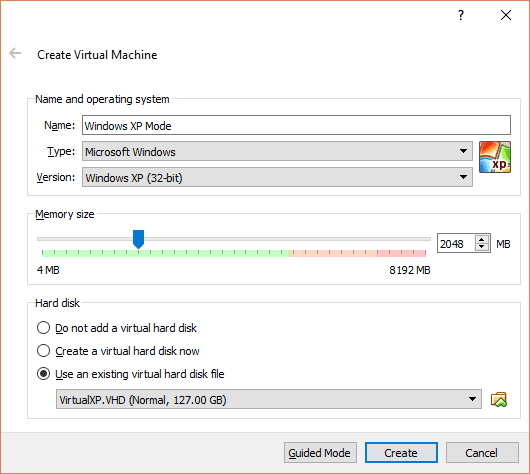
حسنا؟ إضغط على إنشاء.
الخطوة 3: إعدادات قرص Windows XP Mode
قبل تشغيل الجهاز الافتراضي الجديد لـ Windows XP ، تحتاج إلى تعديل بعض الإعدادات.
على شريط أدوات VirtualBox ، اضغط على الإعدادات. توجه إلى النظام. ابحث عن ترتيب التمهيد. قم بإلغاء تحديد Floppy ، وقم بنقله إلى أسفل القائمة. قم بنقل القرص الصلب إلى الجزء العلوي من الخيارات. تمامًا مثل جهاز الكمبيوتر المُضيف ، يحتوي الجهاز الافتراضي على ترتيب تمهيد محدد. تحتاج إلى وضع القرص الثابت الافتراضي في أعلى القائمة ، لذا سيتم التمهيد أولاً من خلاله:
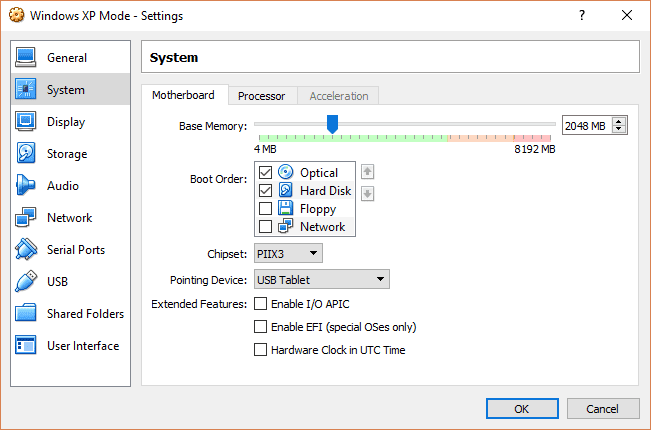
ضمن قسم العرض ، قم بزيادة ذاكرة الفيديو إلى 128 ميجا بايت:
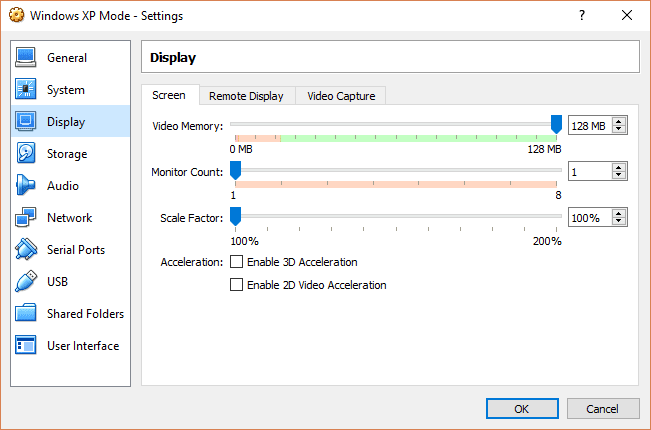
إعدادات الشبكة لـ Windows XP على الجهاز الافتراضي
بعد ذلك ، تحقق من إعدادات الشبكة لـ Windows XP على الجهاز الافتراضي. تتطلب الإصدارات القديمة من VirtualBox نهجًا يدويًا أكثر لتكوين الشبكة. التطبيق أكثر ذكاءً هذه الأيام وعادة ما يلتقط إعدادات الشبكة الخاصة بك دون مطالبة.
على سبيل المثال ، يعمل الجهاز الافتراضي الذي أستخدمه باستخدام التكوين الافتراضي: باستخدام NAT ، المُحول الخاص بـ VirtualBox ، وعليك التأكد من أنه تم تحديد Cable Connected.
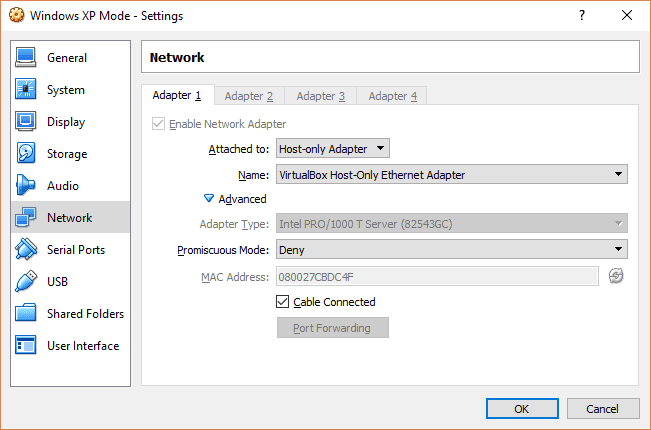
ومع ذلك ، إذا لم يفلح ذلك (ستُدرك بأن الأخبار جيدة أو سيئة عند تشغيل الجهاز الافتراضي ) ، فيُمكنك تجربة التكوين البديل.
- قُم بتعيين Attached على: Host-only Adapter
- قُم بتعيين Name على: VirtualBox Host-Only Ethernet Adapter
- قم بتعيين Promiscuous Mode على: Deny
- قم بتحديد Cable Connected
باستخدام شريط البحث في قائمة ابدأ ، اكتب “Network” وحدد مركز الشبكة والمشاركة. في العمود الأيمن ، حدد تغيير إعدادات المحول. اضغط مع الاستمرار على Ctrl وحدد كلاً من بطاقة Ethernet أو Wireless الخاصة بك وشبكة VirtualBox Host-Only. ثم ، انقر بزر الماوس الأيمن وحدد Bridge Connection.
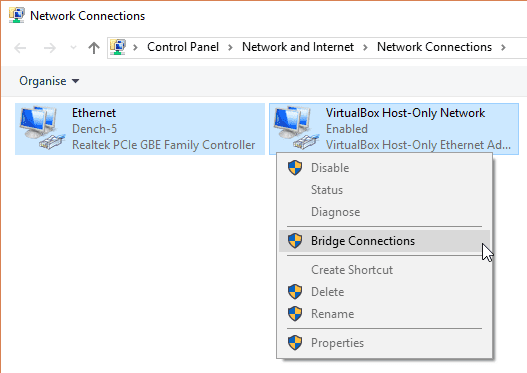
يؤدي “جمع” المُحولات إلى إنشاء جسر شبكة ، مما يسمح للجهاز الافتراضي بالاتصال بالشبكة على الرغم من أنه ليس لديه وصول مباشر إلى جهاز التوجيه (أو مفتاح بديل):
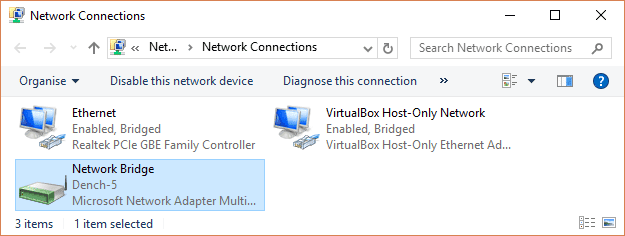
عند دخولك إلى الجهاز الافتراضي ، يجب عليك تحديث إعدادات محول الشبكة:
- توجه إلى
لوحة التحكم -> اتصالات الشبكة والإنترنت -> اتصالات الشبكة. - ثم ، انقر بزر الماوس الأيمن فوق اتصال محلي ، وحدد خصائص. قم بإيجاد خيار بروتوكول الإنترنت (TCP / IP) ، ثم حدد خصائص.
- حدد استخدام عنوان IP التالي ، وأدخل عنوان IP مُتاح لشبكتك المنزلية. على سبيل المثال ، سأُدخل
192.168.1.10. أدخل قناع الشبكة الفرعية والبوابة الافتراضية. - غير مُتأكد ما هي؟ على جهازك المضيف ، اضغط على مفتاح
Windows + R، ثم اكتب CMD ، واضغط على Enter. الآن ، اكتبipconfig /all. ستجد المعلومات التي تحتاجها مدرجة ضمن اسم Ethernet Adapter أو Wireless Adapter. - أدخل عناوين خادم DNS نفسها كالمُضيف. أستخدم Google DNS ، لذا سأدخل
8.8.8.8و8.8.4.4. - اضغط موافق.
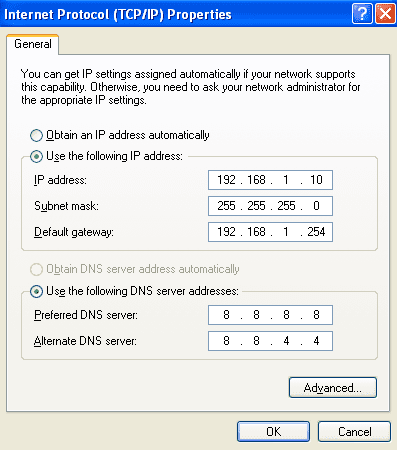
الخطوة 4: تشغيل Windows XP على الجهاز الافتراضي
قمتَ باستخراج القرص الثابت الافتراضي. وبعدها أنشأتَ جهازًا افتراضيًا ، وتلاعبت بالإعدادات ، وأنت الآن جاهز للضغط على زر التشغيل.
قم بتحديد الجهاز الافتراضي لـ Windows XP Mode في نافذة VirtualBox الرئيسية. انقر نقرًا مزدوجًا عليه وانتظر حتى يعود Windows XP إلى الحياة:
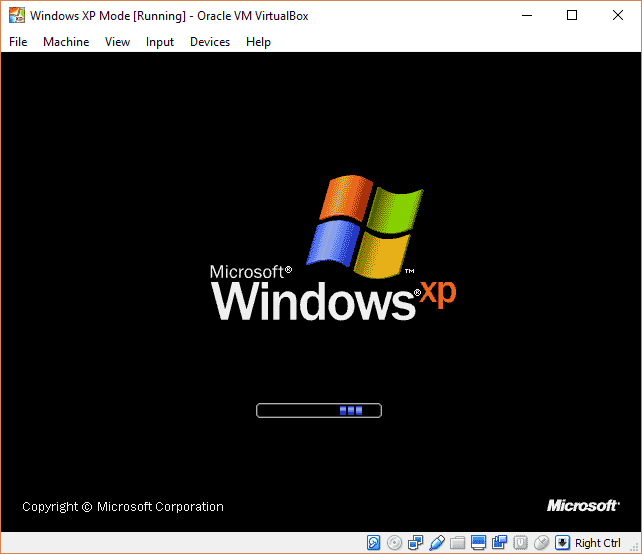
يبدو أنك قُمتَ بذلك!
هناك احتمال قوي بأن الماوس لن يعمل على الفور مع الجهاز الافتراضي لـ Windows XP Mode. عليك التنقل في صفحات تثبيت نظام التشغيل باستخدام مفتاح Tab ومفاتيح الأسهم ومفتاح المسافة ومفتاح Enter.
أكمل التثبيت. ستصل إلى شاشة سوداء بالكامل. لا داعي للقلق! اضغط على Ctrl الأيمن + R لإعادة تشغيل الجهاز الافتراضي.
عند إعادة التشغيل ، يُمكنك إلغاء تثبيت الأجهزة الجديدة ومعالجات Microsoft Automatic Update. بدلاً من ذلك ، توجه إلى الأجهزة -> تثبيت Guest Additions CD Image. تُضيف Guest Additions CD Image بعض الوظائف المفيدة إلى VirtualBox ، بما في ذلك مُستويات دقة الشاشة المُخصصة وخيارات الماوس. استخدم موقع التثبيت الافتراضي وانتظر اكتمال الإعداد:
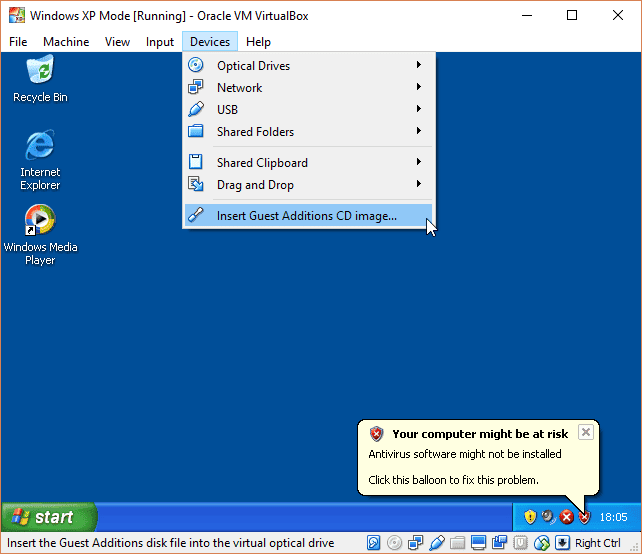
قد تواجه تحذيرات بأنك تحاول تثبيت برامج و / أو برامج تشغيل غير مدعومة. حدد متابعة على أي حال. بمجرد اكتمال تثبيت الإضافات ، حدد إعادة التشغيل الآن.
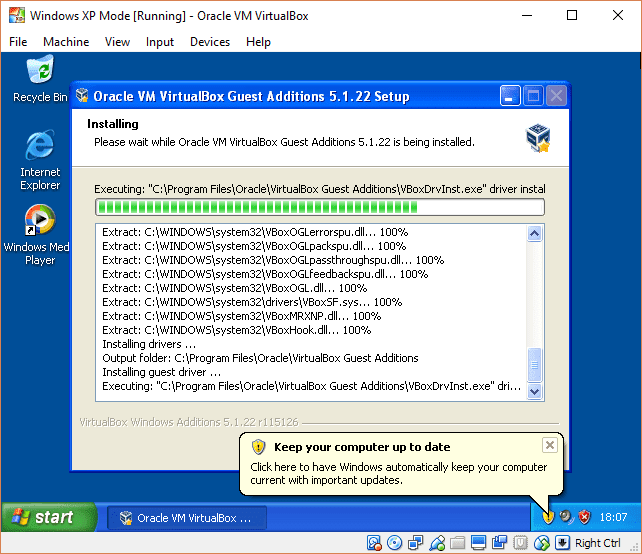
(إذا فشلت في إعادة التشغيل ، أعد تشغيل الجهاز الافتراضي مرة أخرى.)
وهذا هو. نظام التشغيل Windows XP يعمل بكامل ميزاته.
ماذا عن مفاتيح ترخيص Windows XP؟
لدى الجهاز الافتراضي لـ Windows XP Mode ترخيصًا مُؤقتًا ينتهي بعد 30 يومًا.
إذا كان لديك ترخيص Windows XP قديم ، فقم بالبحث عنه وجرب إدخاله لإبقاء الجهاز الافتراضي على قيد الحياة. أقول “جرب” لأن خوادم تنشيط Windows XP هي الآن في وضع عدم الاتصال.
إذا كنت تشعر بأنه تم الإحتيال عليك ، فيُمكنك تجربة حلقة تنشيط Windows القديمة ، حيث يمكنك إعادة تعيين الترخيص التجريبي إلى عداده الأصلي للحصول على 30 يومإضافية وهكذا. ومع ذلك ، لم أجرب هذا الحل باستخدام الجهاز الافتراضي لـ Windows XP Mode ، لذلك سيكون عليك القيام بذلك والإطلاع على النتائج.
لكن الحل الأسهل هو إنشاء لقطة من الجهاز الافتراضي في Windows XP Mode مباشرةً بعد التثبيت. بعد ذلك ، عندما تنتهي صلاحية الترخيص ، يُمكنك الرجوع إلى اللقطة التي أنشأتها والبدء من جديد (ولكنك ستفقد جميع البيانات الموجودة على الجهاز الافتراضي ، لذا ضع ذلك في الاعتبار).
بدون لقطات ، سيكون عليك الاستمرار في إعادة تثبيت الجهاز الافتراضي لـ Windows XP Mode.
Windows XP غير آمن
لاحظ أنه لمجرد أنك تعمل بنظام Windows XP ، فهذا لا يعني أنه يجب عليك استخدامه! لم يعد Windows XP مُناسبًا كنظام تشغيل أساسي بسبب مخاطر الأمان. إذا كنت لا تزال تستخدم نظام التشغيل Windows XP على جهاز الكمبيوتر المنزلي أو الكمبيوتر المحمول ، فيجب عليك الترقية إلى نظام تشغيل حديث. إليك أفضل البدائل المُتاحة بعد نهاية دعم نظام Windows 7.







