كمستخدم لنظام Windows ، قد تكون هناك أوقات تحتاج فيها إلى استخدام macOS ولكن ليس لديك المال للاستثمار في جهاز Mac جديد. لقد جعلت Apple دائمًا من الصعب تثبيت نظام التشغيل الخاص بها على أجهزة أخرى غير Apple ، مما يجعل من الصعب الاستفادة من مزايا نظام التشغيل المكرر هذا.
مع VirtualBox ، من الممكن تثبيت نظام التشغيل macOS على جهاز الكمبيوتر الخاص بك الذي يعمل بنظام Windows. دعنا نفهم كيفية القيام بذلك.
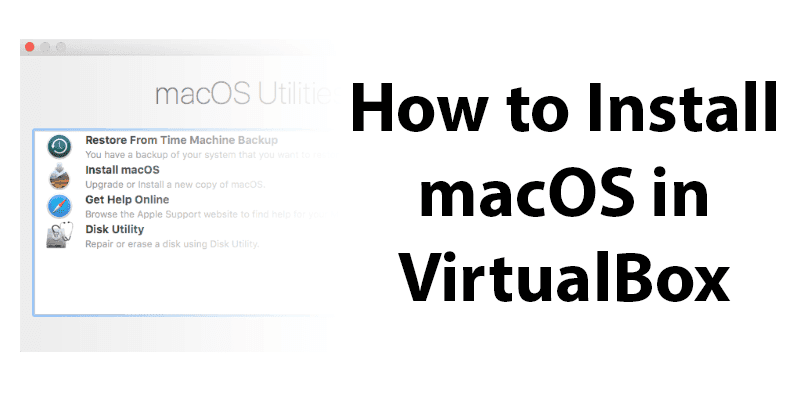
ماذا ستحتاج
أولاً ، ستحتاج إلى تنزيل نسخة من Oracle VM VirtualBox. ستحتاج أيضًا إلى ISO لإصدار macOS الذي تريد تثبيته.
الحصول على ملف ISO هو في الواقع أكثر صعوبة مما تتوقع. إذا كان لديك وصول إلى جهاز Mac ، فلن تتمكن من تنزيل نسخة من نظام التشغيل الذي قمت بتثبيته بالفعل. إذا كان Mac يعمل بنظام macOS Mojave ، فافتح صفحة macOS High Sierra في متجر التطبيقات وقم بتنزيل برنامج التثبيت من هناك.
ستحتاج إلى تحويل ملف APP هذا إلى DMG ومن ثم التحويل من DMG إلى ISO لتتمكن من تثبيته في VirtualBox. خيار أقل تعقيدًا ، ولكنه أقل أمانًا أيضًا ، هو البحث عن ISO للإصدار الذي تريده من macOS عبر الإنترنت. هناك الكثير من المواقع التي تحتوي عليه ، لكن تنزيل ISO من موقع غير رسمي يأتي بمستوى مخاطرة.
كيفية إنشاء macOS الخاص بك على جهاز إفتراضي
1. قم بتثبيت VirtualBox على جهاز الكمبيوتر الخاص بك الذي يعمل بنظام Windows عن طريق اتباع التعليمات. انقر فوق “جديد” لإنشاء جهازك الظاهري الجديد.
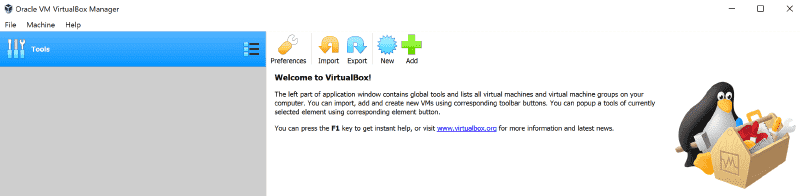
2. استخدم اسم إصدار macOS لتسمية جهازك الظاهري. على سبيل المثال ، High Sierra أو Mojave. يجب أن يقوم النوع والإصدار بالملء التلقائي بالإعدادات الصحيحة.
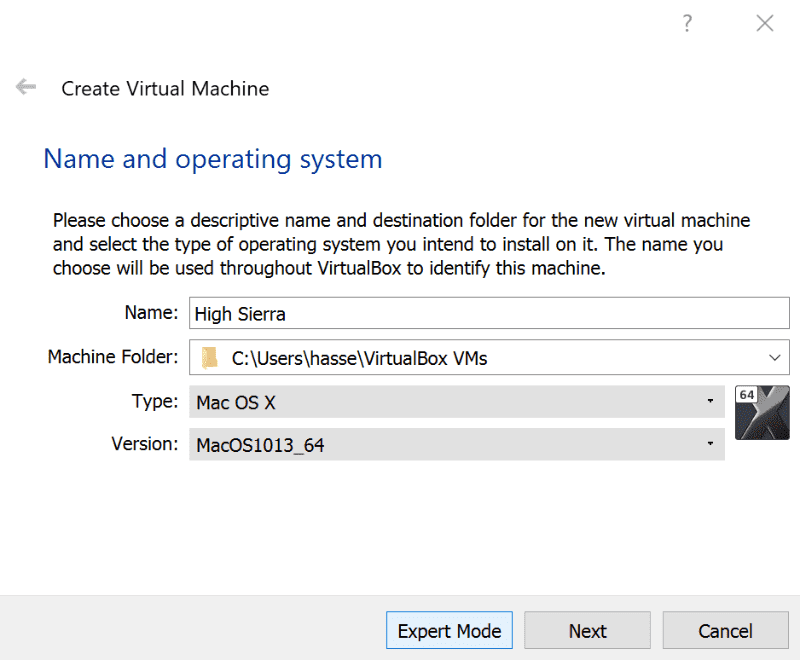
3. حدد مقدار ذاكرة الوصول العشوائي المراد تخصيصها لجهازك الافتراضي. سيساعد تخصيص المزيد من ذاكرة الوصول العشوائي على تسريع جهازك الافتراضي ، ولكن تأكد من أنك تترك مساحة كافية لنظام التشغيل المضيف (سواء كان ذلك في نظام Windows أو Linux).
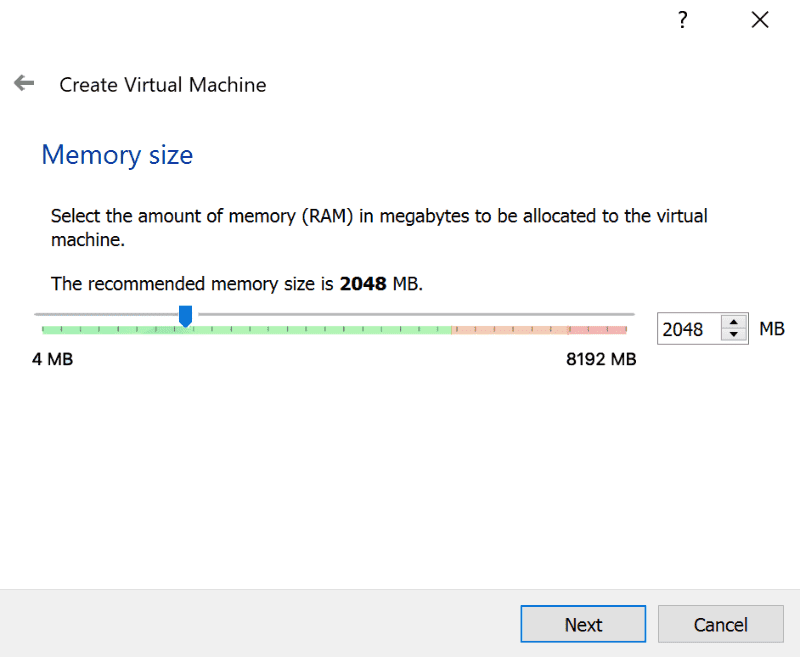
4. اختر “إنشاء قرص ثابت افتراضي الآن” ، وانقر فوق الزر “إنشاء”. اترك الإعداد الافتراضي لـ “VDI” محددًا ، وانقر فوق “التالي”.
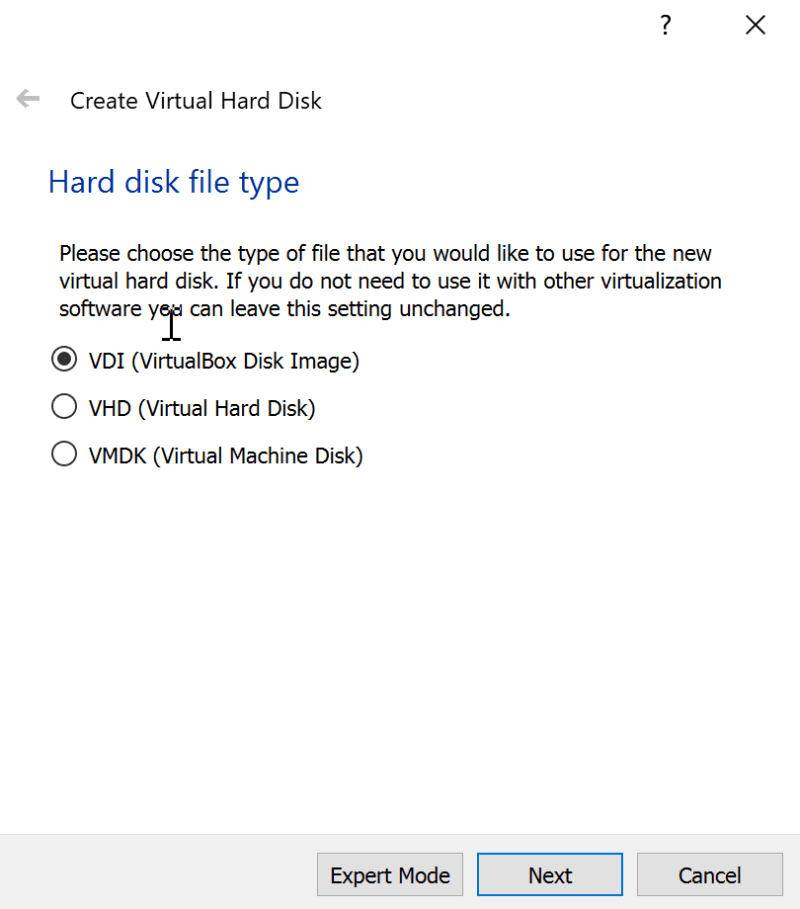
5. حدد ما إذا كنت تريد محرك أقراص ثابت ظاهريًا مخصصًا أو ثابت الحجم. سيبدأ محرك الأقراص المخصص ديناميكيًا بحجم صغير ويزداد حجمه مع الحاجة إلى مساحة أكبر. سيشغل محرك ثابت الحجم على الفور المساحة المحددة على القرص الصلب الفعلي.
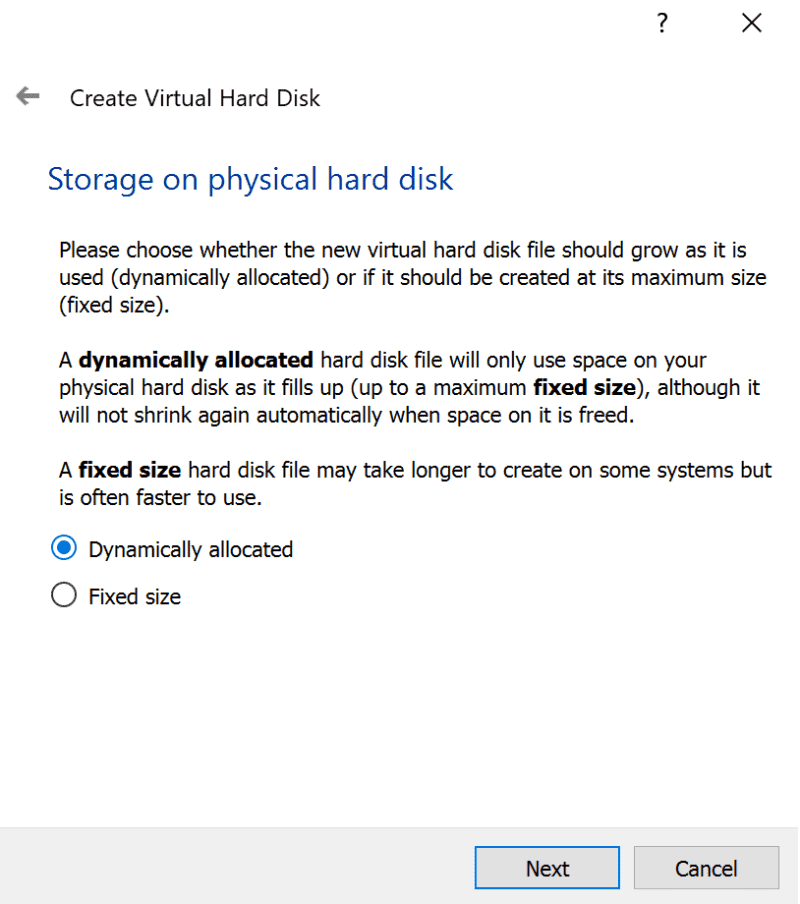
7. اختر حجم القرص الثابت الافتراضي لديك. انقر فوق “إنشاء” لإنهاء إنشاء الجهاز الظاهري.
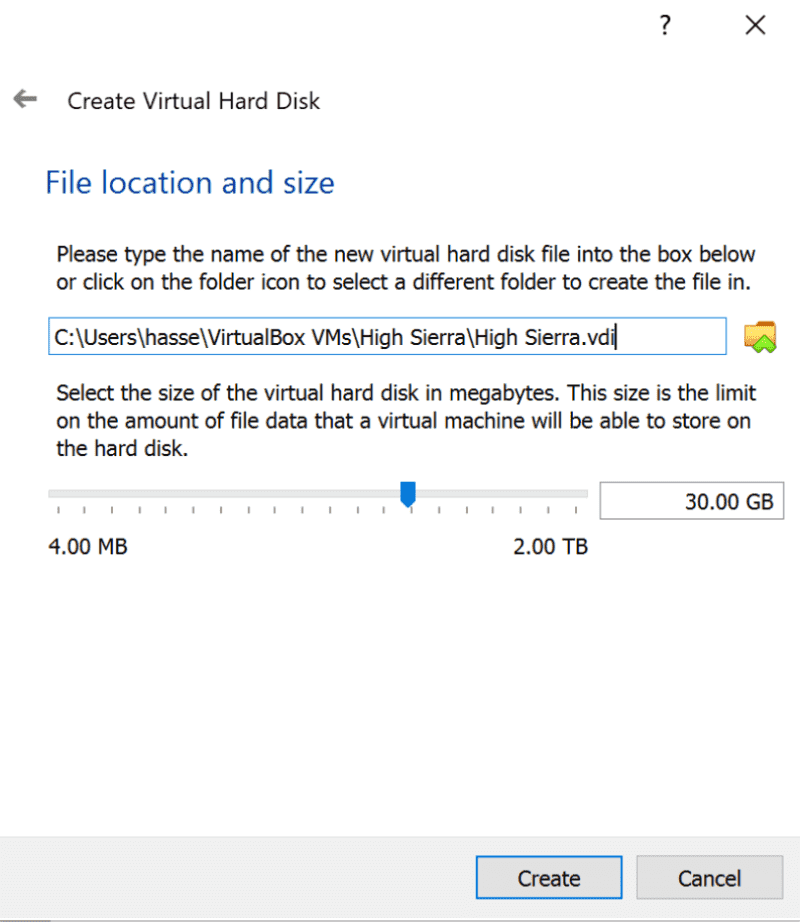
التكوين النهائي
1. مع تسليط الضوء على جهازك الظاهري ، انقر على ترس “الإعدادات” . حدد “النظام” من القائمة الجانبية وتأكد من أن “القرص المرن” غير محدد في إعدادات “ترتيب التمهيد”. سيضمن ذلك قيام جهازك الظاهري بالتمهيد من صورة ISO High Sierra. تأكد من ضبط “الذاكرة الأساسية” على مستوى مناسب – 2048 ميجابايت كحد أدنى.
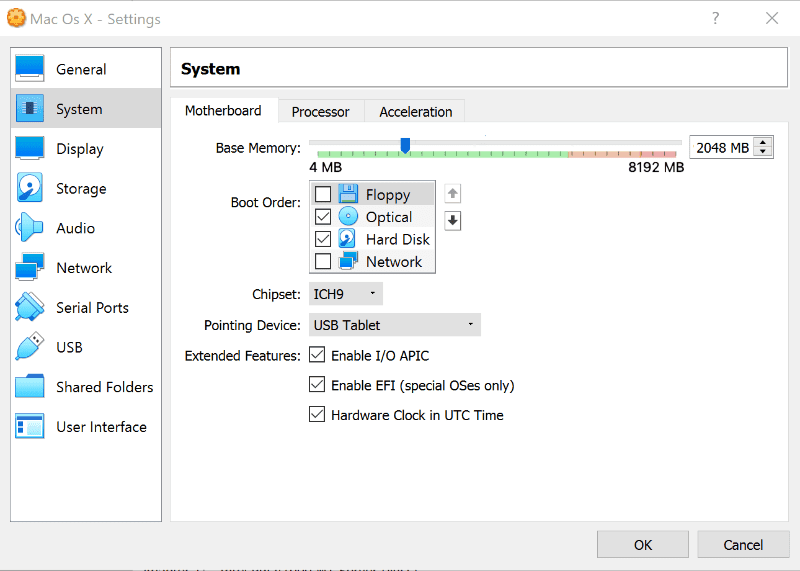
2. أثناء وجودك في قائمة “النظام” ، انقر فوق علامة التبويب “المعالج”. اضبط عدد وحدات المعالجة المركزية على اثنين على الأقل ، وتأكد من تمكين “تمكين PAE / NX”.
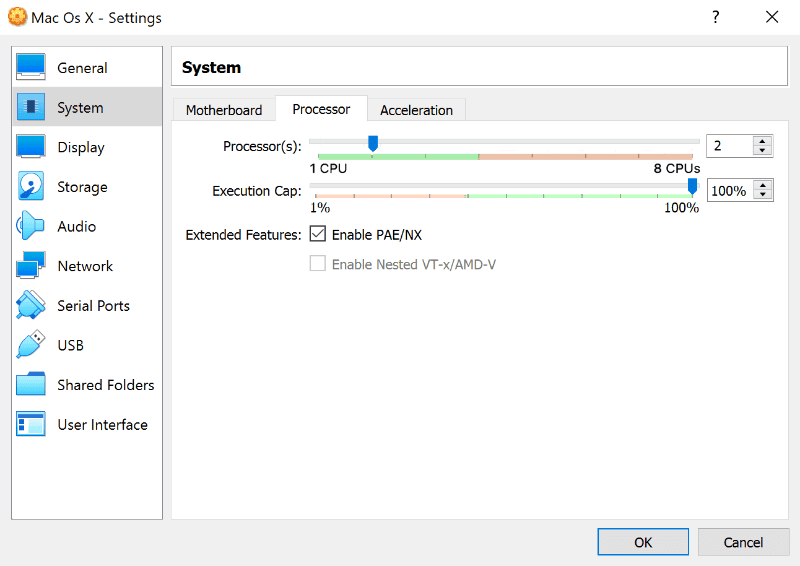
3. حدد قائمة “التخزين” من الشريط الجانبي. ضمن أجهزة التخزين ، انقر فوق “فارغ”. انقر فوق أيقونة قرص ISO في الزاوية العلوية اليمنى من الشاشة ، وحدد ملف High Sierra ISO الخاص بك ، مع ضمان تمكين “استخدام ذاكرة التخزين المؤقت لمضيف الإدخال / الإخراج”. انقر فوق “موافق” لحفظ التغييرات.
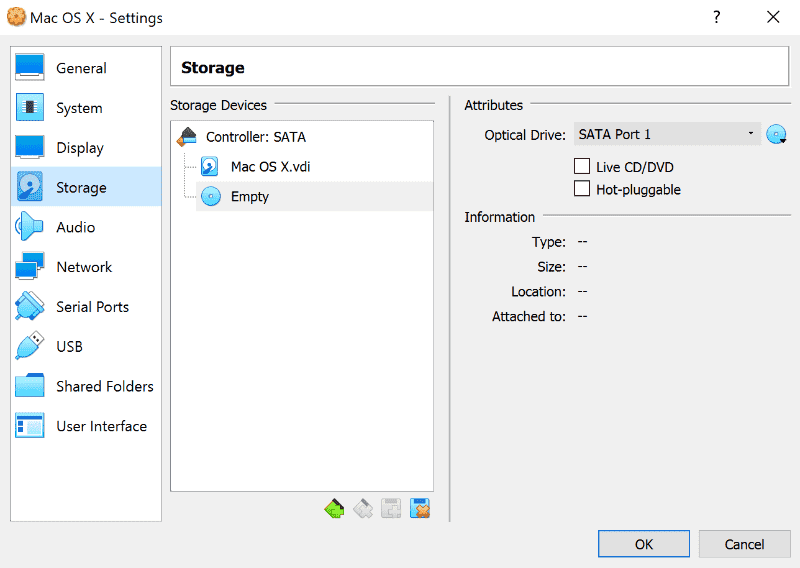
4. انتقل إلى قسم “العرض” واضبط “ذاكرة الفيديو” على 128 ميجابايت ، ثم انقر فوق “موافق” للحفظ.
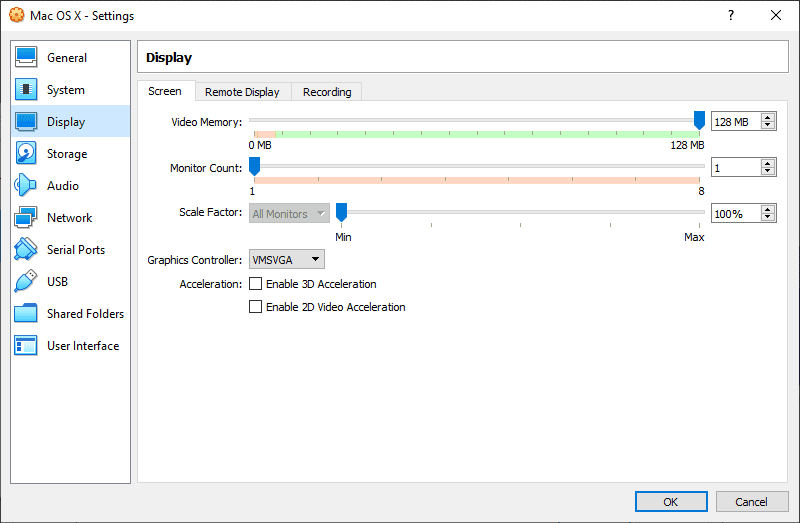
5. قبل أن تتمكن من تشغيل macOS في جهاز ظاهري ، ستحتاج إلى تشغيل الأوامر التالية من سطر الأوامر أو PowerShell مع امتيازات المشرف على Windows أو من Terminal على Linux. تأكد من إغلاق VirtualBox قبل محاولة ذلك.
بالنسبة لمستخدمي Windows ، يجب أن يعمل ما يلي كما هو موضح سيحتاج مستخدمو Linux إلى إضافة “sudo” إلى بداية كل أمر VBoxManage واستبدال الموقع في السطر الأول بموقع دليل VirtualBox ، كما هو مثبت على توزيعة Linux الخاص بك.
cd "C:\Program Files\Oracle\VirtualBox\" VBoxManage modifyvm "macos" --cpuidset 00000001 000106e5 00100800 0098e3fd bfebfbff VBoxManage setextradata "macos" "VBoxInternal/Devices/efi/0/Config/DmiSystemProduct" "iMac11,3" VBoxManage setextradata "macos" "VBoxInternal/Devices/efi/0/Config/DmiSystemVersion" "1.0" VBoxManage setextradata "macos" "VBoxInternal/Devices/efi/0/Config/DmiBoardProduct" "Iloveapple" VBoxManage setextradata "macos" "VBoxInternal/Devices/smc/0/Config/DeviceKey" "ourhardworkbythesewordsguardedpleasedontsteal(c)AppleComputerInc" VBoxManage setextradata "macos" "VBoxInternal/Devices/smc/0/Config/GetKeyFromRealSMC" 1
6. أخيرًا ، أعد فتح VirtualBox ، وانقر على السهم “Start” الأخضر لتشغيل Virtual Machine ، ثم اتبع التعليمات لتثبيت macOS.
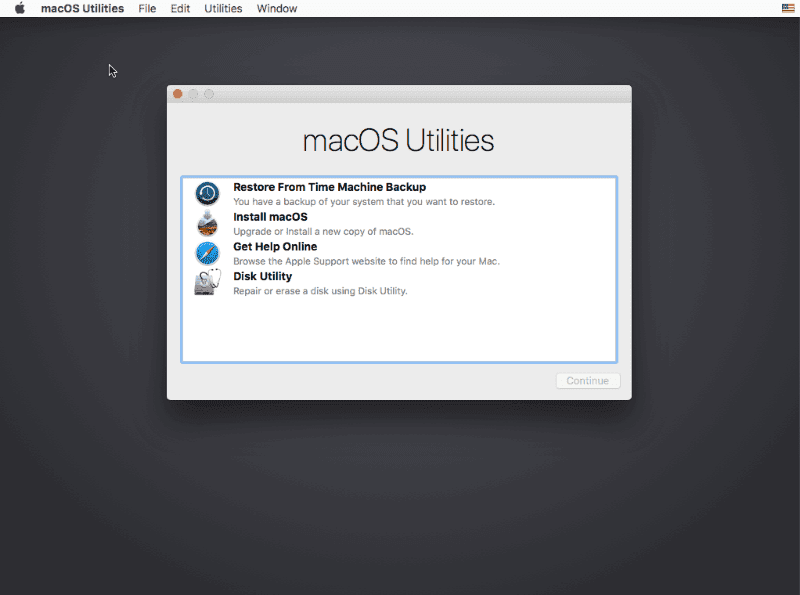
تشغيل macOS دون Mac
لا يجب تثبيت macOS في VirtualBox. في أي وقت تريد استخدامه ، ما عليك سوى تشغيل VirtualBox وبدء تشغيل الجهاز الظاهري. عند الانتهاء ، يمكنك إما إغلاق VirtualBox أو إيقاف تشغيله من خلال جهاز macOS الظاهري.
هل لديك macOS يعمل على جهاز الكمبيوتر الخاص بك الذي يعمل بنظام Windows؟ هل لديك أي نصائح أو حيل أو الإعدادات المثلى؟ اسمح لنا أن نعرف في التعليقات أدناه.







