قد يتعطل القرص الثابت الخاص بجهاز الكمبيوتر غدًا ، أو قد يُؤدي خلل برمجي إلى محو جميع ملفاتك بشكل مُفاجئ ، لذا فإن النُسخ الاحتياطية أمر بالغ الأهمية. ولكنك لست بحاجة إلى إجراء نسخ احتياطي لجميع الملفات الموجودة على جهاز الكمبيوتر الخاص بك. سيؤدي ذلك إلى إضاعة المساحة التخزينية فقط ويجعل النَسخ الاحتياطي يستغرق وقتًا أطول حتى يكتمل.
ربما سمعت عدة مرات أنك بحاجة إلى عمل نُسخة احتياطية من البيانات الموجودة على جهاز الكمبيوتر الخاص بك. إذا لم تفعل ذلك ، فقد تفقد جميع الصور والمستندات والإعدادات وتعديلات التخصيص وكل شيء آخر على نظامك. البدء من جديد ليس ممتعًا على الإطلاق ، ولكن يُمكنك تجنبه عن طريق وضع نُسخة احتياطية في مأمن.
ومع ذلك ، قد لا تعرف أيُ الملفات التي يجب نسخها احتياطيًا عند بدء العملية. سنعرض لك ما يجب نسخه احتياطيًا (والمجلدات التي يُمكنك تجاهلها) للتأكد من كفاءة النسخ الاحتياطي الذي تقوم به.

الملفات والمجلدات التي يجب عمل نسخة احتياطية منها
أولاً ، سنُلقي نظرة على أهم الملفات والمجلدات على جهاز الكمبيوتر الخاص بك. أي المجلدات التي يجب عليك نسخها احتياطيًا بالتأكيد.
لاحظ أننا قد أشرنا إلى المواقع الافتراضية لمعظم هذه المجلدات ، والتي يُمكن نقلها. إذا قمت بإعادة توجيه مجلد المستندات أو قُمت بتخزين صورك في مكان آخر ، فستحتاج إلى العمل وفقًا لذلك.
المُستندات
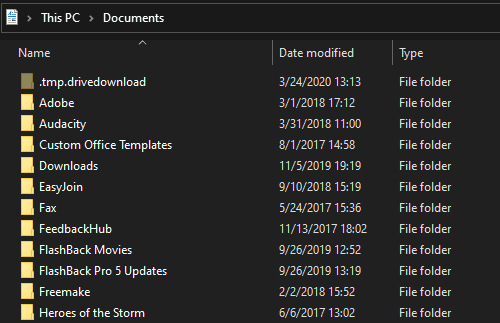
يُعد مجلد “المُستندات” مكانًا لتخزين الملفات والمستندات الشخصية. لأنه من المحتمل أن يحتوي على مستندات Word التي قُمت بإنشائها ، وملفات PDF التي استلمتها ، والبيانات الأخرى ذات الصلة ، لذا فهذا المجلد مُهم لنسخه احتياطيًا.
للأسف ، يتجاهل العديد من مطوري التطبيقات الاستخدام المقصود للمجلد ويستخدمونه لتخزين البيانات المُتعلقة بالتطبيقات. على سبيل المثال ، يقوم Overwatch بتخزين بيانات التسجيل والإعدادات ومقاطع الفيديو المحفوظة هنا.
ولهذا السبب ، قد ترغب في إلقاء نظرة على مجلد المُستندات واستبعاد المجلدات ذات الصلة بالتطبيقات إذا كنت لا تهتم بها. بشكل عام ، على الرغم من ذلك ، كل شيء في المستندات مُهم لعمل نسخة احتياطية له.
التنزيلات
مجلد التنزيلات هو المكان الذي يتم فيه حفظ الملفات التي يتم تنزيلها بشكل افتراضي. معظم مُتصفحات الويب تستخدم هذا المجلد لتنزيل الملفات على جهاز الكمبيوتر بشكل افتراضي ، كما تفعل العديد من الأدوات لتنزيل الوسائط.
على الرغم من أنك قد ترغب في التخلص من التنزيلات الضخمة التي لم تعد بحاجة إليها بعد الآن ، إلا أن النسخ الاحتياطي لهذا المجلد أمر منطقي. أنت لا تعرف أبدًا متى قد تحتاج إلى مُثبت تطبيق أو ملف PDF قمت بتنزيله منذ شهور.
سطح المكتب
يُخزن العديد من الأشخاص الملفات على سطح المكتب ، مؤقتًا على الأقل. من السهل نسيان نسخ هذا المجلد احتياطيًا ، ولكن يجب عليك القيام بذلك. بهذه الطريقة ، لن تفقد أي شيء تركته في الإنتظار عن طريق الخطأ على سطح المكتب.
الموسيقى والصور والفيديو
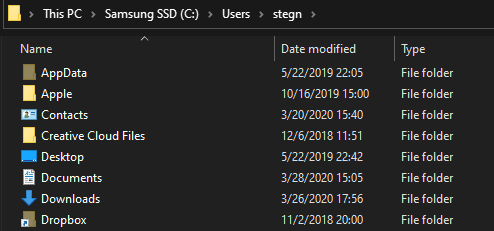
كما هو الحال مع مجلدات المستندات والتنزيلات ، يوفر Windows هذه المواقع الثلاثة لتخزين ملفات الوسائط الشخصية. من المحتمل أن يكون أي شيء لديك هنا مُهمًا ، لذا يجب عليك بالتأكيد نسخه احتياطيًا بالكامل.
تستخدم بعض تطبيقات الوسائط هذه المجلدات لتخزين الملفات في التخزين المحلي (فمثلًا iTunes يقوم بحفظ مكتبة الملفات في مجلد iTunes الفرعي). على الرغم من أن هذه الوسائط قد لا تكون ضرورية لنسخها احتياطيًا ، فقد يكون ذلك أمرًا مرغوبًا إذا كنت لا ترغب في إعادة تنزيل كل شيء.
بيانات تقدم الألعاب
تستخدم العديد من الألعاب على Steam خدمة Steam Cloud لمزامنة بيانات الألعاب والإعدادات حتى تتمكن من الحصول على تجربة مُتسقة عبر الأجهزة التي تستخدمها. لتمكين مزامنة Steam Cloud ، انتقل إلى Steam -> Settings ، وانتقل إلى علامة التبويب Cloud ، ثم حدد مربع تمكين مزامنة Steam Cloud للتطبيقات التي تدعمها.
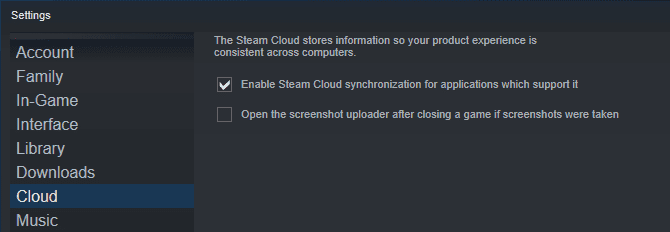
لسوء الحظ ، لا تسمح لك أحدث واجهة لـ Steam بمشاهدة جميع ألعابك التي تدعم Steam Cloud بسهولة. للتحقق منها بشكل فردي ، حدد لعبة في مكتبتك وانقر على أيقونة التفاصيل (التي تبدو على شكل “i” داخل دائرة) على الجانب الأيمن. سترى هناك إدخال Cloud Saves في قائمة التفاصيل إذا كانت هذه اللعبة تدعم الميزة.
لرؤية جميع البيانات المحفوظة لديك في Steam Cloud ، يمكنك زيارة تعليمات -> دعم Steam -> حسابي -> البيانات المتعلقة بحساب Steam الخاص بك -> Steam Cloud.
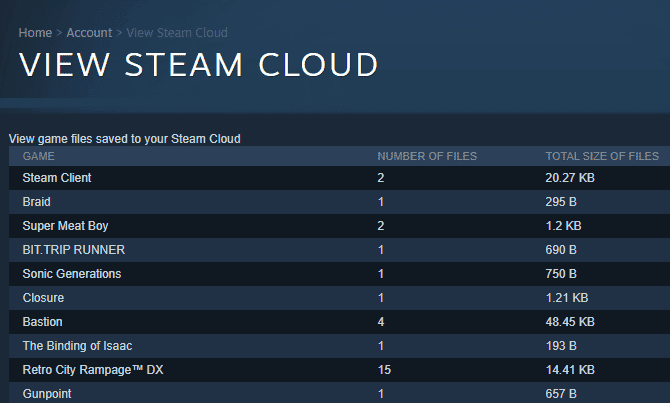
يُمكنك عمل نسخة احتياطية من أي بيانات للعبة Steam مُثبتة عن طريق النقر بزر الماوس الأيمن عليها في مكتبتك واختيار خصائص ، والتبديل إلى علامة التبويب الملفات المحلية ، والضغط على النسخ الاحتياطي لملفات اللعبة. نظرًا لأنه يمكنك دائمًا إعادة تثبيت الألعاب ، فمن المهم التأكد من الاحتفاظ بنسخة احتياطية من بيانات تقدمك.
بالنسبة إلى جميع الألعاب الأخرى ، ستحتاج إلى العثور على بياناتها المحفوظة بشكل فردي. فيما يلي عدة مواقع شائعة حيث يمكن للألعاب تخزين البيانات:
-
C:\ProgramData\[Game]
-
C:\Program Files\[Game]
-
C:\Program Files\Steam\steamapps\common\[Game]
-
C:\Program Files (x86)\Steam\steamapps\common\[Game]
-
C:\Program Files\Steam\[Username]\[Game]
-
C:\Users\[Username]\AppData\Roaming\[Game]
-
C:\Users\[Username]\AppData\Local\[Game]
-
C:\Users\[Username]\Documents\[Game]
-
C:\Users\[Username]\Documents\My Games[Game]
-
C:\Users\[Username]\Saved Games\[Game]
بدلاً من محاولة تتبع كل هذه الملفات يدويًا ، نوصي باستخدام أداة لجعل الأمور تلقائية مثل GameSave Manager. تقوم هذه الأداة بفحص نظامك بحثًا عن مئات الألعاب ونسخ البيانات المحفوظة احتياطيًا إلى موقع من اختيارك.
المشاريع والسجلات الهامة الأخرى
إذا قمت بعمل إبداعي (مثل البرمجة أو التصوير الفوتوغرافي أو تحرير الفيديوهات أو كتابة الروايات والسيناريوهات) ، فيجب عليك عمل نسخة احتياطية من هذه الملفات – خاصةً أي أعمال قيد التنفيذ!
أنت فقط الذي يعرف أين تم حفظ جميع مشاريعك الإبداعية. تأكد من تذكر نسخها احتياطيًا. لتسهيل تتبعها ، من الجيد الاحتفاظ بها في مواقع شائعة (مثل المستندات أو الصور) بدلاً من إنشاء مجلدات في أماكن عشوائية من المرجح أن تنسى أمرها.
إذا كان لديك أي ملفات شخصية لم يتم تخزينها في المجلدات أعلاه ، فلا تنسَ نسخها احتياطيًا أيضًا. قد تشمل هذه سجلات الشركة والمستندات الضريبية ، ومعلومات التأجير والإيجار ، والفواتير التجارية ، وكشوف الحسابات المصرفية وبطاقات الائتمان ، والشهادات ، والسير الذاتية ، وجداول البيانات المختلفة ، وما شابه ذلك.
الملفات والمجلدات التي قد ترغب في نسخها احتياطيًا
بعد ذلك ، دعنا نُلقي نظرة على بعض المجلدات التي قد تحتوي على بيانات قيمة في الداخل ، ولكنك لا تحتاج بالضرورة إلى نسخها احتياطيًا في جميع الحالات.
معلومات التطبيقات
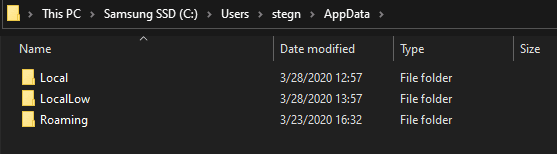
يُخزن مجلد AppData في Windows الإعدادات الخاصة بالمستخدم للتطبيقات المُثبتة. يوجد داخل هذا المجلد ثلاثة مجلدات فرعية: Roaming و Local و LocalLow.
عادةً ما يحتوي مجلد Roaming على بيانات يُمكن أن تنتقل عبر أجهزة الكمبيوتر في نطاق Windows الذي تستخدمه. على سبيل المثال ، يقوم Firefox بتخزين ملفات تعريف المستخدمين الخاصة به هنا.
في المقابل ، فإن Local مُخصص للبيانات التي تبقى على جهاز واحد فقط ، مثل ملفات ذاكرة التخزين المؤقت. LocalLow مشابه ولكنه يعمل بمستوى أقل من التكامل للتطبيقات ذات إعدادات الأمان الصارمة.
ومع ذلك ، لا يلتزم المطورون بذلك دائمًا. يُخزن Chrome بيانات المستخدم في مجلد Local وبعض التطبيقات تخزن البيانات في دليل مختلف تمامًا.
يعتمد ما إذا كان يجب نسخ AppData احتياطيًا على تفضيلاتك ومساحة التخزين المُتاحة. وفقًا للتطبيق الذي ستتعامل معه ، قد تتمكن من نسخ هذا المجلد ولصقه على نظام جديد وجعله يعمل بشكل مثالي ، ولكن هذا لن يحدث دائمًا. من الأفضل استخدام خيارات النسخ الاحتياطي / المزامنة في التطبيق (مثل مزامنة Chrome) بدلاً من نسخ AppData مُباشرةً.
إذا كان لديك مساحة مُتوفرة ، فلا تتردد في نسخ المجلدات احتياطيًا من التطبيقات الأكثر استخدامًا. ولكن لا داعي للاحتفاظ بنسخة احتياطية من المجلد بأكمله ، حيث أنه يحتوي على العديد من الجيجابايت.
لاحظ أن AppData يكون مخفيًا بشكل افتراضي ، لذا ستحتاج إلى إظهار مجلدات Windows المخفية أولاً إذا لم تُشاهده.
بيانات التطبيقات
يُشبه ProgramData مجلد AppData. بدلاً من تخزين الملفات الخاصة بالمستخدم ، فإنه يحتفظ بإعدادات التطبيقات والبيانات لجميع المستخدمين على النظام. على سبيل المثال ، قد يتضمن التعريفات لتطبيق مكافحة الفيروسات.
يوجد الكثير من الملفات هنا في ذاكرة التخزين المؤقت ، والتي لا تحتاج إلى نسخها احتياطيًا. نظرًا لأن هذا المجلد يستهلك أيضًا عدة غيغابايت ، فلا يجب عليك نسخه احتياطيًا بالكامل. يمكنك إلقاء نظرة ونسخ أي مجلدات للتطبيقات التي تُريد الاحتفاظ بجميع البيانات الخاصة بها ، ولكن محتويات AppData\Roaming على الأرجح أكثر أهمية من هذا المجلد.
لاحظ أن إعدادات وبيانات AppData و ProgramData قد تكون مُتوافقة فقط مع إصدارات مُعينة من التطبيق. يمكن أن يكون نسخ هذه الملفات احتياطيًا جيدًا للفترات القادمة والمراجع ، ولكن قد تواجه مشكلات إذا قمت باستعادة هذه المجلدات مباشرة من نسخة احتياطية.
البريد الإلكتروني
إذا كنت تستخدم تطبيق بريد إلكتروني على سطح المكتب ، فقد ترغب في نسخ بيانات بريدك الإلكتروني احتياطيًا. لا داعي للقلق بشأن النسخ الاحتياطي للرسائل الإلكترونية إذا كنت تستخدم IMAP ، حيث أن العديد من التطبيقات الحديثة تستخدم هذه التقنية. ولكن إذا كنت تستخدم بروتوكول POP3 ، فيجب عمل نسخة احتياطية من رسائل بريدك. راجع الاختلافات بين IMAP و POP3 إذا لم تكن مُتأكدًا.
للأسف ، تقوم تطبيقات البريد الإلكتروني بتخزين البيانات بطرق مُختلفة. يقوم Outlook بتخزين رسائل البريد الإلكتروني الخاصة بك (بالإضافة إلى التقاويم وجهات الاتصال والمهام والملاحظات) كملف PST واحد ، والذي يمكن أن يتواجد في أحد المواقع القليلة:
-
C:\Users\[Username]\AppData\Local\Microsoft\Outlook
-
C:\Users\[Username]\AppData\Roaming\Microsoft\Outlook
-
C:\Users\[Username]\Documents\Outlook\Files
نظرًا لوجود العديد من تطبيقات البريد الإلكتروني المُتاحة ، لا يمكننا تغطيتها جميعًا. يجب أن تجد شرح لكيفية حفظ رسائل بريدك من خلال بحث Google سريع عن كيفية الاحتفاظ بنسخة احتياطية من بيانات تطبيق البريد الإلكتروني الذي تستخدمه.
الملفات والمجلدات التي يجب استبعادها في النُسخ الاحتياطية
قد تميل إلى إجراء نسخ احتياطي لكل مجلد يبدو مهمًا حتى عن بُعد. ومع ذلك ، سيؤدي ذلك إلى إهدار المساحة التخزينية ويجعل النسخ الاحتياطي يستغرق وقتًا أطول لإنشائه واستعادته.
فيما يلي بعض ملفات ومجلدات Windows التي يُمكنك تجاهلها بأمان.
برامج التشغيل
ليس هناك جدوى من النسخ الاحتياطي لبرامج التشغيل الحالية. إذا كنت لا تعرف ، فإن برنامج التشغيل عبارة عن برنامج يسمح لـ Windows بالتواصل بشكل صحيح مع أحد المُكونات ، مثل لوحة المفاتيح.
نظرًا لأن المُكونات تختلف عادةً من نظام إلى آخر ، فلن تحتاج إلى نفس برامج التشغيل. إذا كنت ترغب في ذلك ، يمكنك عمل نسخة احتياطية من ملفات مثبت برنامج التشغيل لمُكونات مُعينة. حتى ذلك الحين ، ستحتاج إلى تثبيت أحدث الإصدارات على نظامك الجديد على أي حال.
ملفات التطبيقات
يحتوي كل من C:\Program Files و C: \Program Files (x86) (راجع شرح نظام Windows 64 بت لفهم سبب وجود مجلدين) على ملفات التطبيقات المثبتة على نظامك.
لا يمكنك ببساطة نسخها ولصقها على نظام آخر وأنت تأمل أن تعمل ببساطة ، لذا لا تحتاج إلى نسخ أي من مجلدات التطبيقات احتياطيًا. تعتمد التطبيقات على بيانات أخرى للعمل بشكل صحيح ، مثل إدخالات السجل.
الاستثناء الوحيد هو أنك قمت بتثبيت إصدار محمول من التطبيق. حيث أنه تم تصميمه كمجلد قائم بذاته ، لا يتطلب أي شيء آخر لتشغيل التطبيق بشكل صحيح. ألق نظرة على بعض من أفضل التطبيقات المحمولة إذا كان هذا يبدو مثيرا للاهتمام بالنسبة لك.
الملفات المؤقتة
الملفات المؤقتة هي بالضبط ما تُشير إليه: الملفات المؤقتة. لقد تم إنشاؤها للقيام بإجراءات مُحددة في وقت مُعين ولن تكون هناك حاجة إليها عند الانتهاء من هذه المُهمة. من المفترض أن يقوم المطورون بتنظيفها بمرور الوقت ، لكنها غالبًا ما تبقى بعد الاستخدام المقصود.
الملفات المؤقتة ليس لها أي استخدام ، لذا لا تقلق من نسخها احتياطيًا.
Windows
قد تعتقد أن كل ما عليك فعله هو نسخ المجلد C:\Windows لعمل نسخة احتياطية من نظام التشغيل الخاص بك ، ولكن هذا لن يعمل. بالإضافة إلى مجلد نظام Windows ، يعتمد نظام التشغيل على العديد من المكونات الأخرى مثل السجل ومُحمل التمهيد. عند تثبيت Windows على جهاز كمبيوتر جديد ، سيتعين عليه إعداد كل هذا من جديد.
إذا كنت تريد إجراء نسخ احتياطي للنظام بالكامل في لقطة واحدة ، يمكنك إنشاء صورة Windows ISO يُمكنك استعادتها في وقت لاحق (أو على جهاز آخر).
ما يجب أخذه في الإعتبار عند اتخاذ قرار بشأن النسخ الاحتياطي
ستلاحظ أن معظم المجلدات المهمة تعيش تحت مجلد حسابك في مجلد Users. إذا كنت لا ترغب في الاختيار ، يُمكنك نسخ هذا المجلد بالكامل للحصول على معظم بياناتك الهامة في عملية فحص واحدة.
إذا كنت لا تزال تواجه مُشكلة في تحديد ما تُريد نسخه احتياطيًا ، فإننا نوصي بإلقاء نظرة على تطبيق النسخ الاحتياطي السحابي Backblaze. مع اشتراك 6 دولارات في الشهر أو 60 دولارًا في السنة ، فإنه يقوم بعمل نسخة احتياطية من كل شيء مهم على جهاز الكمبيوتر الخاص بك من أجلك إلى الخوادم البعيدة بأمان.
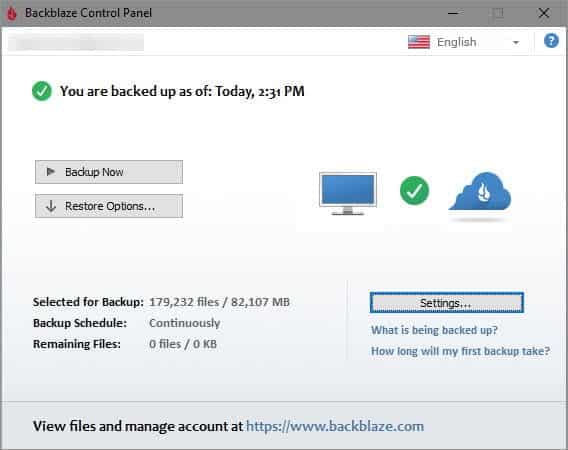
يستبعد تلقائيًا المجلدات غير الضرورية مثل تلك التي ناقشناها أعلاه ، لذلك لا يوجد شيء لتقرره من جانبك ما لم ترغب في ذلك. هذا التطبيق يدعم محركات الأقراص الخارجية!
نصائح للنسخ الإحتياطي للنظام الخاص بك
الآن أنت تعرف المجلدات التي يجب نسخها احتياطيًا في Windows 10. أي شيء لا يُمكن استبداله ، مثل المستندات الشخصية والصور وبيانات حفظ اللعبة هي الأكثر أهمية. لا تحتاج إلى إجراء نسخ احتياطي لملفات النظام التي سيستبدلها Windows عند التثبيت الجديد.
الآن بعد أن عرفت ما يجب عمل نسخة احتياطية منه ، كيف يمكنك عمل نسخة احتياطية من كل شيء بشكل فعال؟ اتبع دليل النسخ الاحتياطي والاستعادة لنظام Windows لمعرفة ذلك.







