هل تساءلت يومًا عن كيفية عمل الاختصارات الموجودة على سطح المكتب؟ يبدو أنها تعمل بشكل مُختلف عن الملفات الأخرى الموجودة على جهاز الكمبيوتر الخاص بك ، ولسبب وجيه ؛ إنها ملفات فريدة لها وظيفة مُختلفة عن أي ملفات أخرى.
دعنا نستكشف ما الذي يجعل الاختصارات مُميزة وكيف تعمل وكيفية إنشاؤها.
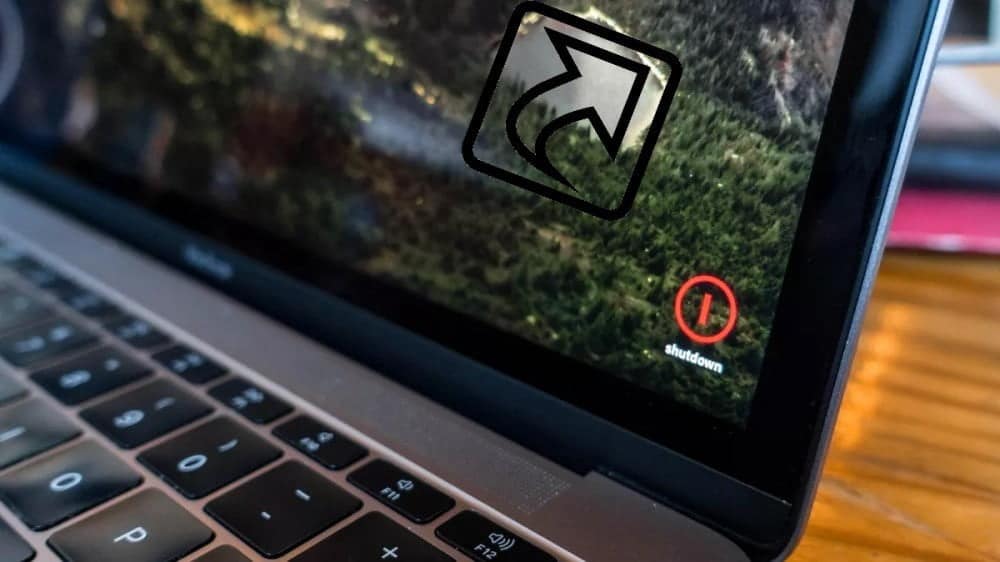
ما هو الاختصار؟
الاختصار عبارة عن مجموعة من الإرشادات التي تُخبر الكمبيوتر بفتح ملف مُحدد. عندما تقوم بتنشيط اختصار ما ، فإنه يغذي هذه التعليمات إلى الكمبيوتر ، ثم يعثر على الملف ويقوم بتشغيله.
تحتوي الملفات الموجودة على جهاز الكمبيوتر الخاص بك على “منازل” خاصة أين تعيش. إذا سبق لك التعمق في مجلد Program Files على جهاز الكمبيوتر الخاص بك ، فقد رأيت هذه المنازل بالفعل بنفسك.
عادةً ، عندما يصل أحد التطبيقات إلى جهاز الكمبيوتر الخاص بك من خلال تثبيته ، فإنه يقوم بإعداد جميع الملفات والبيانات التي يحتاجها للتشغيل داخل مجلده. إذا أخرجت التطبيق من مجلده ، فلن يتمكن من العثور على الملفات التي يحتاجها للتشغيل ويظهر خطأ ولن يعمل.
على هذا النحو ، إذا كنت ترغب في تشغيل تطبيق ، عليك أن تقوم بالتوجه إلى مكان تواجده (منزله) على نظام التشغيل والنقر على الملف القابل للتنفيذ (.exe) الذي يقوم بتشغيله. في الأيام الأولى لأجهزة الكمبيوتر ، كان عليك القيام بذلك يدويًا في كل مرة تُريد فيها تشغيل تطبيق جديد. لقد تضمنت هذه العملية الكثير من النقر فوق أدلة المجلدات للوصول إلى المكان الذي تُريد أن تكون فيه.
ومع ذلك ، فإنَّ الاختصارات تجعل هذه العملية أسهل كثيرًا. إنها حزم من التعليمات التي تقوم بجميع عمليات البحث عن الدليل والتشغيل القابل للتنفيذ نيابة عنك. عند النقر نقرًا مزدوجًا فوق أحدها ، يتم الإنتقال تلقائيًا إلى مكان وجود التطبيق ويتم تشغيله نيابة عنك.
إنها ليست ذكية جدًا لأنك إذا قمت بنقل التطبيق من مجلده ، فلن يقوم الاختصار بتحديث نفسه. ومع ذلك ، نظرًا لأن التطبيقات تميل إلى البقاء في مكان واحد ، فإنَّ الاختصارات لا تحتاج حقًا إلى تحديث نفسها.
بطريقة ما ، يبدو الأمر كما لو كنت تُريد القيادة إلى منزل صديقك ، لكن لا يمكنك أبدًا تذكر كيفية الوصول إلى هناك. في كل مرة تقود فيها سيارتك ، عليك أن تتحقق يدويًا من الخريطة وتقرر الاتجاه الذي تُريد الانعطاف فيه.
من ناحية أخرى ، يشبه الاختصار إذا قمت بإدخال عنوان صديقك في تطبيق GPS وتركه يرشدك إلى منزل صديقك. لا داعي للقلق بشأن المكان الذي يعيش فيه صديقك والطرق التي تؤدي إلى هناك ؛ أنت تتبع التعليمات.
في الواقع ، إذا كنت ترغب في توسيع هذه الاستعارة إلى أبعد من ذلك ، فإنَّ الاختصار يشبه إدخال عنوان صديقك في نظام تحديد المواقع العالمي (GPS) ، وستتوجه سيارتك ذاتية القيادة تلقائيًا إلى هناك دون مساعدتك. ليس عليك القيام بأي شيء ؛ فقط دع السيارة تأخذك طوال الطريق.
هل حذف الاختصار يؤدي إلى إزالة التطبيق؟
ربما لاحظت أن التطبيق لا يزال موجودًا على جهاز الكمبيوتر الخاص بك حتى بعد حذف الاختصار. يُخطئ بعض الأشخاص في أنَّ حذف الاختصار يعادل إلغاء تثبيت التطبيق ، لكن هذا ليس صحيحًا.
الاختصار ليس جزءًا أساسيًا من التطبيق نفسه. فكل ما هو عبارة عن حزمة من التعليمات التي تُخبر جهاز الكمبيوتر الخاص بك بمكان تشغيل التطبيق المُستهدف. عندما تحذف التعليمات ، فإنَّ هذا لا يُؤثر على التطبيق الرئيسي على الإطلاق.
في تشبيه السيارة لدينا ، يشبه مسح عنوان صديقك من تطبيق نظام تحديد المواقع العالمي (GPS) الخاص بسيارتك ذاتية القيادة. لا يعني محو العنوان من ذاكرة سيارتك أنَّ منزل صديقك قد اختفى من الوجود.
في الواقع ، إذا قمت بحذف العنوان من GPS ، فلا يزال بإمكانك الوصول إلى منزل صديقك. يُمكنك إما القيادة هناك بنفسك أو إعادة إدخال العنوان في تطبيق GPS.
بنفس الطريقة ، لا يزال بإمكانك الوصول إلى التطبيق إذا حذفت اختصاره. إما أن تنتقل من خلال نظام ملفات الكمبيوتر الخاص بك إلى حيث تم تثبيت التطبيق ، أو يُمكنك إنشاء اختصار آخر.
للتخلص من أحد التطبيق ، تحتاج إلى إلغاء تثبيته من Windows 10. ستُؤدي أدوات إلغاء التثبيت الجيدة إلى إزالة الاختصار أيضًا ، ولكن في بعض الأحيان يتم ترك أحد الاختصارات في الخلف. سيتم عرض رسالة خطأ إذا حاولت تشغيله ، لذا لا تتردد في حذف الاختصار بعد إزالة تثبيت التطبيق.
كيفية إنشاء اختصار على Windows 10
إذا كنت ترغب في إنشاء اختصار لأحد التطبيقات ، فيمكنك القيام بذلك بسهولة في Windows 10.
بادئ ذي بدء ، تحتاج إلى التوجه إلى دليل تثبيت التطبيق الذي ترغب في إنشاء اختصار له. الآن ، تحتاج إلى العثور على الملف القابل للتنفيذ الذي يبدأ تشغيل التطبيق ؛ سيكون ملف EXE.
بمجرد العثور عليه ، انقر بزر الماوس الأيمن فوقه وحدد إرسال إلى -> سطح المكتب (إنشاء اختصار). إنه أمر مُحير بعض الشيء لأنك في الواقع لا تُرسل الملف القابل للتنفيذ إلى أي مكان. أنت تقوم بإنشاء اختصار يؤدي إلى الملف القابل للتنفيذ بدلاً من ذلك.
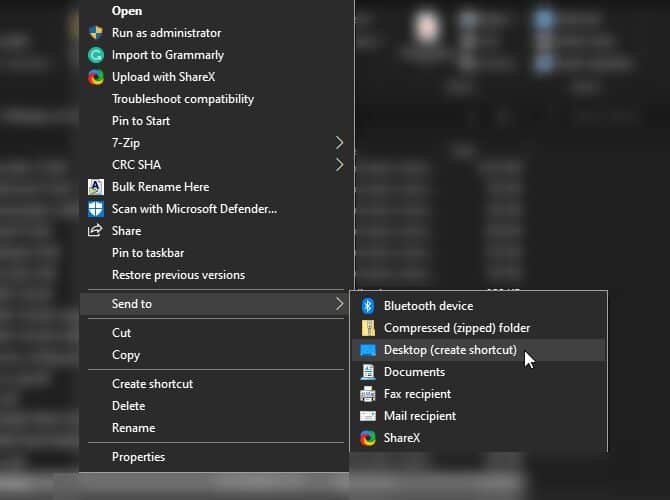
بمجرد النقر فوق هذا الخيار ، سترى اختصارًا يظهر على سطح المكتب.
يُمكنك أيضًا إنشاء اختصار بالنقر بزر الماوس الأيمن فوق مساحة على سطح المكتب أو في مستكشف Windows. في قائمة النقر بزر الماوس الأيمن ، انتقل إلى جديد -> اختصار.
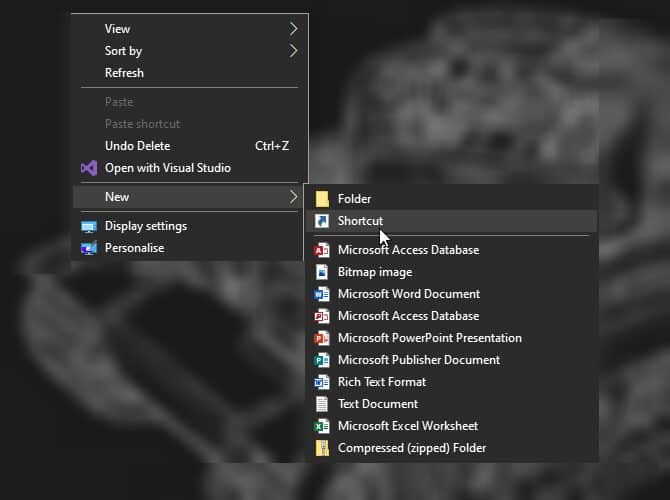
يُمكنك الآن إما نسخ ولصق دليل الملف الذي تريد فتحه أو التصفح بحثًا عنه باستخدام الزر الموجود على اليمين.
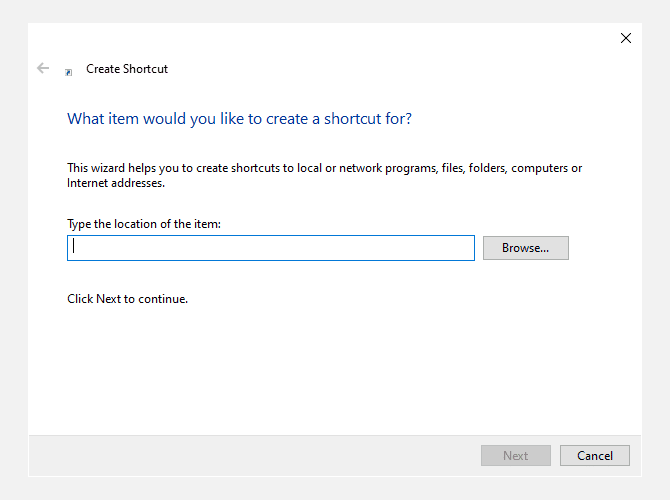
يُعد إنشاء اختصار على سطح المكتب على macOS عملية مماثلة.
كيف ترى معلومات الاختصار في Windows 10
ستحتاج في بعض الأحيان إلى الوصول إلى المجلد أين تم تثبيت التطبيق. على سبيل المثال ، تحتوي بعض التطبيقات والألعاب على ملف تكوين داخل مجلدها ، والذي يُمكِّنك من تعديل طريقة عمل التطبيق أو اللعبة.
لسوء الحظ ، نظرًا لأننا معتادون جدًا على العمل مع الاختصارات ، فمن السهل تثبيت تطبيق دون معرفة مكان ملفاته بالضبط. لحسن الحظ ، هناك طريقة لاكتشاف ذلك دون البحث في دليل جهاز الكمبيوتر الخاص بك.
هل تذكر كيف أنَّ الاختصارات عبارة عن حزم صغيرة من التعليمات حول مكان وجود التطبيق؟ يُمكننا استخدام هذه المعلومات لاكتشاف مكان تثبيت التطبيق دون الحاجة إلى تشغيله على الكمبيوتر.
للقيام بذلك على نظام التشغيل Windows 10 ، انقر بزر الماوس الأيمن فوق الاختصار ، ثم انقر فوق فتح مكان الملف. سينتقل جهاز الكمبيوتر الخاص بك بعد ذلك إلى الملف وفقًا لتعليماته ، لكنه لن يقوم بتشغيل التطبيق. بدلاً من ذلك ، سيفتح المجلد الذي وصل إليه حتى تتمكن من رؤية ما يوجد هناك.
تخصيص سطح المكتب باستخدام الاختصارات
أنت الآن تعرف كيف تعمل الاختصارات وكيف تُنشئ الاختصارات الخاصة بك ، يُمكنك الآن عمل الكثير من الاختصارات للتطبيقات التي تحتاجها في حياتك اليومية.
إذا كنت ترغب في تخصيص سطح المكتب الخاص بك بشكل أكبر ، فيُمكنك إضافة سمة لطيفة إليه. السمة هي طريقة رائعة لتخصيص جهاز الكمبيوتر الخاص بك وجعله ملكك حقًا.







