يقوم سجل Windows بحفظ كافة التعديلات التي تقوم بها على إعدادات النظام والتطبيقات بالإضافة إلى التعامل مع بعض الإزعاجات التي تفترض Microsoft بشكل خاطئ أن كل مستخدم سيحبها. من تغيير تصميم Windows إلى إلغاء قفل الميزات المخفية ، هناك تعديلات على كل شيء. لمساعدتك على تحسين تجربة Windows 10 الخاصة بك ، هنا مجموعة من أفضل الحيل لتعديل سجل Windows تستحق التجربة.
في الآونة الأخيرة ، وصل تحديث Windows لشهر مايو 2020 إلى المُسخدمين ، وكانت إحدى الميزات – محادثات Cortana أفضل. Microsoft لن تستسلم قريبًا مع هذا المساعد!
ولكن ، مع كل تحديث لـ Windows ، عادةً ما يكون لديك حيلة سجل جديدة لإخفاء Cortana. لذلك ، معها وغيرها من حيل السجل التي تُتيح لك إزالة OneDrive من File Explorer ، والبحث في Bing من قائمة ابدأ ، وأكثر من ذلك بكثير ، إليك أفضل حيل سجل Windows لتحسين تجربة Windows.

الوصول إلى سجل Windows
نظرًا لأن جميع التعديلات تتطلب التقل إلى سجل Windows ، فمن المهم معرفة كيفية الوصول إلى السجل. اضغط على مفاتيح Win + R واكتب regedit في مربع الحوار “Run” الذي يُفتح. انقر على “موافق” وسيتم فتح Windows Registry.
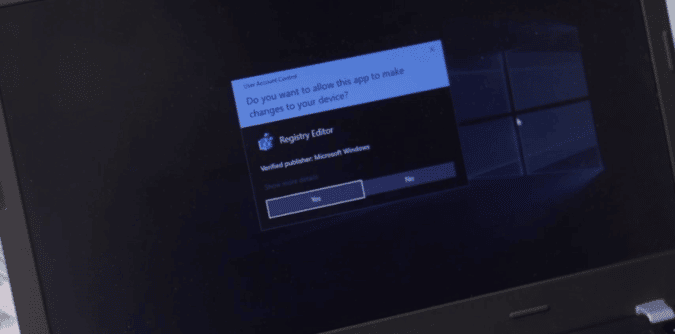
1. التخلص من Cortana
دعنا ننتقل مباشرةً إلى النقطة التي يبحث عنها الجميع. كيف يُمكنك تعطيل Cortana؟ حسنًا ، في السابق ، سمح Windows بخيار إيقاف Cortana. ولكن الآن لا يوجد شيء.
تحرير إدخالات السجل مشابه لجميع الحيل.
على الرغم من فصل Cortana عن قائمة ابدأ ، إلا أنه يظهر الآن بشكل غامض على شريط المهام. علاوة على ذلك ، أصبح Cortana مُقيدًا الآن ويستخدم فقط Bing و Edge من أجل الوصول إلى كل شيء. الطريقة الوحيدة لإزالته الآن هي عن طريق محرر السجل. الآن ، قم بفتح محرر السجل.
في شريط العناوين في الأعلى ، الصق هذا العنوان واضغط على Enter.
HKEY_LOCAL_MACHINE\SOFTWARE\Policies\Microsoft\Windows\Windows Search
إذا كنت لا ترى مجلد Windows Search ، فقم بإنشائه ضمن Windows. فقط انقر بزر الماوس الأيمن على مجلد Windows وحدد خيار مفتاح جديد. بعد ذلك ، قم بتسمية المفتاح الجديد باسم “Windows Search“.
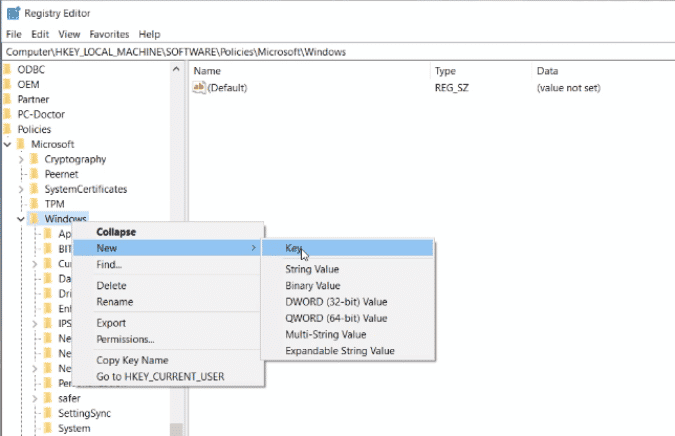
الآن ، ضمن Windows Search ، قم بإنشاء قيمة D-Word (32 بت) جديدة وسمها “AllowCortana“. بعد ذلك ، انقر نقرًا مزدوجًا فوقها وتأكد من أن القيمة هي 0. الآن ، نحتاج إلى إعادة تشغيل الكمبيوتر لأن إعدادات Cortana يتم فحصها فقط عند بدء التشغيل.

بعد إعادة التشغيل ، لن ترى رمز Cortana على شريط المهام. إذا كنت ترغب في التراجع عن التغييرات واستعادة Cortana ، فما عليك سوى حذف مفتاح AllowCortana أو تغيير القيمة من 0 إلى 1.
2. تعطيل ميزة Aero Shake
“Aero Shake” هي ميزة مقدمة في Windows 7 تسمح لك بتصغير النوافذ عن طريق اختيار النافذة التي تريد أن تُبقيها مفتوحة و “تهزها“. ربما لم تكن قد أدركت حتى بأن هذه الميزة موجودة، ولكن الآن بعد أن عرفت ذلك ، قد لا تُريدها. لإزالتها:
افتح السجل وانتقل إلى:
ComputerHKEY_CURRENT_USERSoftwareMicrosoftWindowsCurrentVersionExplorerAdvanced
هنا ، انقر بزر الماوس الأيمن فوق مساحة فارغة في الجزء الأيسر ، حدد “جديد -> DWORD (32 bit)” ، ثم قم بتسمية القيمة بـ “DisallowShaking“.
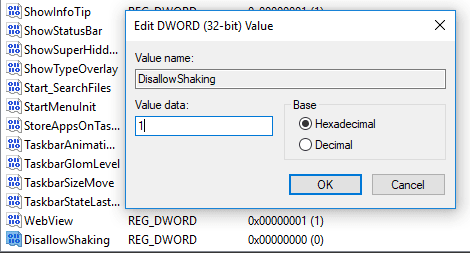
انقر نقرًا مزدوجًا فوق الإدخال الذي تم إنشاؤه حديثًا ، ثم غيّر الرقم في مربع “القيمة” إلى “1” وانقر فوق موافق. لا مزيد من الهزات!
3. إضافة التطبيقات الخاصة بك إلى قائمة السياق
قائمة السياق (قائمة النقر بزر الماوس الأيمن) هي شيء جيد ، ولكن يُمكنك التحكم بالتفاصيل التي تحتويها ، يُمكنك إنشاء مفاتيح السجل لإضافة تطبيقات مُحددة إليها. سنستخدم المفكرة كمثال.
انتقل إلى:
ComputerHKEY_CLASSES_ROOTDirectoryBackgroundshell
2. أسفل مجلد “Shell” ، انقر بزر الماوس الأيمن وقم بإنشاء مفتاح جديد يسمى “Notepad” ، بعد ذلك قم بإنشاء مفتاح يسمى “command“. في مجلد “command” الرئيسي ، انقر بزر الماوس الأيمن على السلسلة “Default” ، ثم اكتب في مربع القيمة “notepad.exe.”
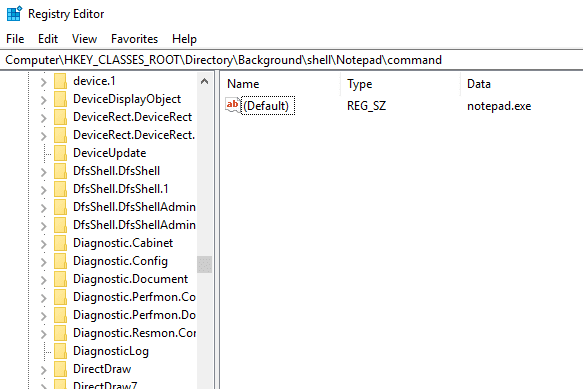
هذا هو. الآن أغلق محرر السجل ، انقر بزر الماوس الأيمن فوق سطح المكتب الخاص بك ، ويجب أن ترى “المفكرة” تظهر هناك في قائمة السياق.
إضافة الوضع المتخفي لـ Chrome إلى قائمة السياق
للقيام بذلك ، توجه إلى محرر السجل ، وانتقل إلى العنوان التالي.
HKEY_CLASSES_ROOT\Directory\Background\shell
بعد ذلك ، قم بإنشاء مجلد ضمن مجلد Shell. يمكنك تسمية المجلد حسب تفضيلاتك وهذا هو الاسم الذي سيتم عرضه في قائمة النقر بزر الماوس الأيمن. سأطلق عليه Chrome Incognito.
الآن ضمن Chrome Incognito ، قم بإنشاء مجلد آخر وقم بتسميته “command“. سيحمل هذا المجلد الأمر الذي يجب تنفيذه بمجرد النقر على القائمة. بعد ذلك ، انقر نقرًا مزدوجًا فوق المفتاح الافتراضي ضمن مجلد command. يحتاج هذا المجلد إلى موقع ملف exe لـ Chrome.
في حالتي ، أحتاج إلى موقع ملف exe الخاص بـ Google Chrome ، لذا فقط اكتب Google Chrome في قائمة البدء وحدد “فتح موقع الملف”. بعد ذلك ، اضغط مع الاستمرار على Shift وانقر بزر الماوس الأيمن. في القائمة ، انقر على “نسخ كمسار“. بمجرد الحصول على موقع الملف ، قم بلصقه تحت مربع النص الهدف. ولكن نظرًا لأنني أريد فتح علامة تبويب التصفح المتخفي في Chrome ، فسوف ألحق موقع الملف بـ “–Incognito“.
"C:\Program Files (x86)\Google\Chrome\Application\chrome.exe" --Incognito
هنا ، لا نحتاج إلى إعادة التشغيل ، فقط انقر بزر الماوس الأيمن في أي مكان على سطح المكتب وسيكون لديك خيار التصفح المتخفي في Chrome. وبالمثل بالنسبة إلى WhatsApp ، قم بإنشاء مجلد WhatsApp ومجلد command بداخله. توجه إلى قائمة ابدأ للحصول على موقع الملف والصقه أسفل مربع النص الرئيسي الافتراضي لمجلد command.
4. تغيير مظهر تطبيقات Windows والإعدادات إلى “الوضع المظلم”
هناك الكثير من الجدال حول ما إذا كانت قراءة الكتابة البيضاء على خلفية داكنة أو الكتابة السوداء على خلفية فاتحة هي أكثر صحة لك ، ولكن إذا كنت تُحبذ الخيار الأول ، يُمكنك استخدام السجل لتنشيط الوضع المظلم عبر Windows. في محرر السجل ، انتقل إلى:
ComputerHKEY_CURRENT_USERSoftwareMicrosoftWindowsCurrentVersionThemesPersonalize
(لتسريع العملية ، يمكنك نسخ عناوين السجل من هذه المقالة مباشرةً في الشريط الموجود أعلى نافذة محرر السجل.)
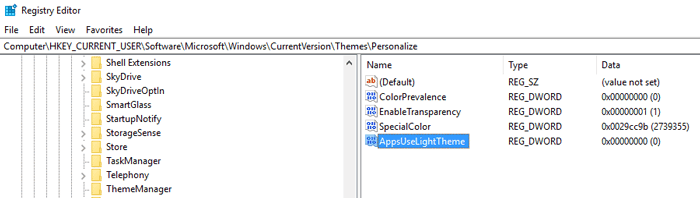
انقر بزر الماوس الأيمن فوق مساحة فارغة في الجزء الأيسر ، وحدد “New-> DWORD (32 bit)” ، ثم سمها “AppsUseLightTheme“. بعد إنشاء القيمة ، لن تحتاج إلى تغيير القيمة. ما عليك سوى إعادة تشغيل جهاز الكمبيوتر الخاص بك ، وسيتم تمكين الوضع المظلم.
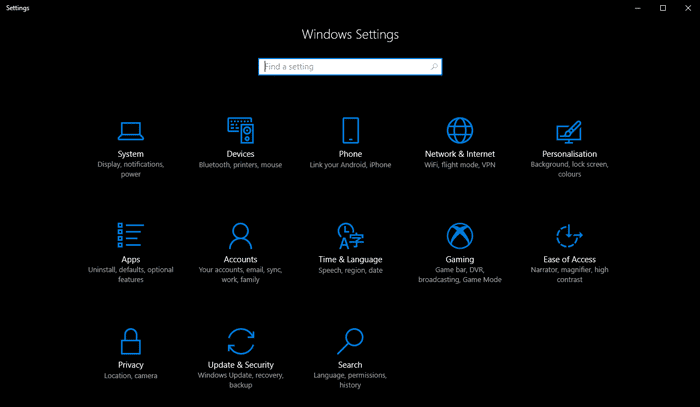
5. إزالة الشريط الجانبي لمركز الصيانة على Windows 10
يوفر الشريط الجانبي لمركز الصيانة عرض الإشعارات مع الوصول السريع إلى أغلب الميزات. ومع ذلك ، إذا وجدت أن هذه الأزرار غير ضرورية وغير مريحة مع استخدام الشريط الجانبي لنصف الشاشة عند فتحها ، فيمكنك ببساطة تعطيل مركز الصيانة. في محرر السجل ، انتقل إلى:
ComputerHKEY_LOCAL_MACHINESOFTWAREMicrosoftWindowsCurrentVersionImmersiveShell
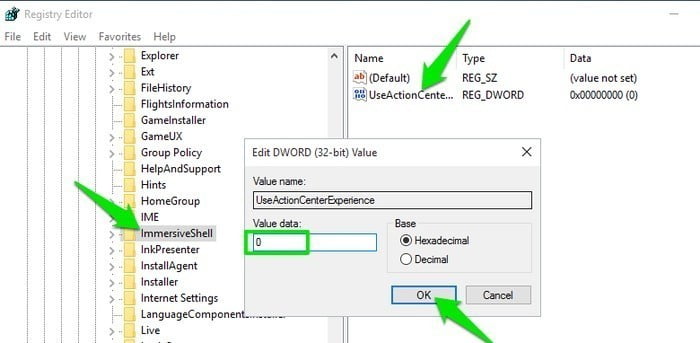
انقر نقرًا مزدوجًا فوق “UseActionCenterExperience” في اللوحة اليمنى ، ثم قم بتغيير قيمته إلى “0“. بعد إعادة تشغيل الكمبيوتر ، سترى أن الشريط الجانبي لـ “مركز الصيانة” اختفى ، وستكون لوحة الإشعارات أكثر نظافة و أصغر في الحجم.

6. إزالة زر OneDrive من مستكشف الملفات
إذا كنت لا تستخدم OneDrive أو تحولت إلى خدمة تخزين سحابة أخرى بعد أن قررت Microsoft الرجوع إلى إصدار سابق من حزم التخزين الخاصة بها ، فليس هناك أي قيمة لترك رمز OneDrive يطهر في مستكشف الملفات. توضح الحيلة التالية كيفية التخلص منه. في محرر السجل ، انتقل إلى:
HKEY_CLASSES_ROOT\CLSID\{018D5C66-4533-4307-9B53-224DE2ED1FE6} 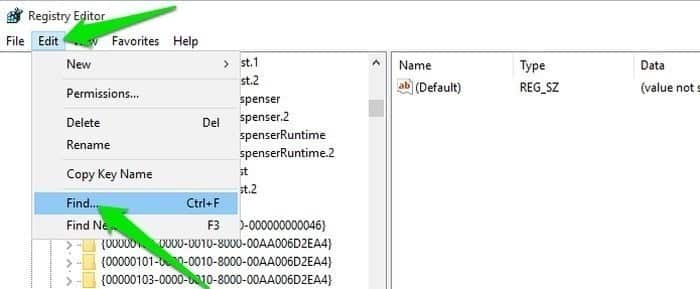
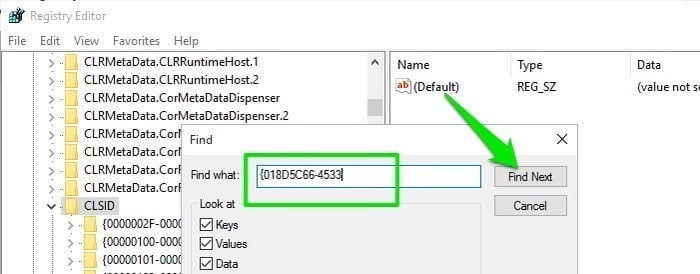
انقر نقرًا مزدوجًا فوق المفتاح “System.IsPinnedToNameSpaceTree” في اللوحة اليمنى وقم بتغيير قيمته إلى “0“. سيؤدي ذلك إلى إزالة رمز OneDrive على الفور.
طبق نفس الخطوات مرة أخرى لإصدار Windows 64 بت:
HKEY_CLASSES_ROOT\Wow6432Node\CLSID\{018D5C66-4533-4307-9B53-224DE2ED1FE6} إذا لم يتم ذلك ، قم بإعادة تشغيل جهاز الكمبيوتر. بالإضافة إلى ذلك ، يُمكنك أيضًا إلغاء تثبيت OneDrive تمامًا أو نقل OneDrive إلى محرك أقراص محلي آخر إذا كان يستهلك مساحة.
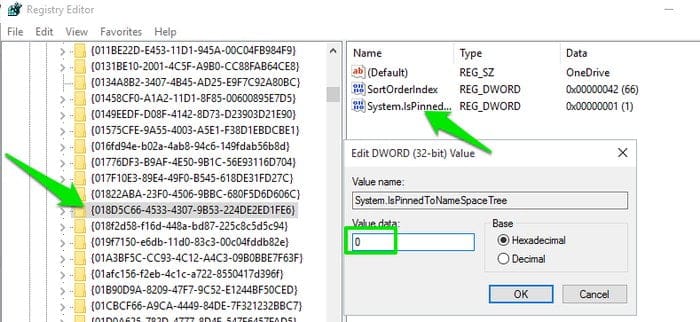
ولكن ، انتظر ، هناك المزيد من القوائم في مستكشف الملفات في Windows والتي نادرًا ما تستخدمها مثل 3D Objects ومقاطع الفيديو والصور وما إلى ذلك. على سبيل المثال ، دعنا نتحدث عن 3D Objects. لم أستخدم هذا المجلد مطلقًا ، وأنا أفضل إزالته من مستكشف ملفات Windows.
للقيام بذلك ، توجه مرة أخرى إلى عنوان URL للسجل التالي.
http://hkey_local_machine/SOFTWARE/Microsoft/Windows/CurrentVersion/Explorer/MyComputer/NameSpace/
وقم بحذف مفتاح “{0DB7E03F-FC29-4DC6-9020-FF41B59E513A}“. وبالمثل مثل OneDrive ، عليك القيام بذلك لإصدار Windows 64 بت أيضًا. لذا ، توجه إلى عنوان URL للسجل التالي.
http://hkey_local_machine/SOFTWARE/Wow6432Node/Microsoft/Windows/CurrentVersion/Explorer/MyComputer/NameSpace/
بعد ذلك ، احذف المفتاح “{0DB7E03F-FC29-4DC6-9020-FF41B59E513A}“. بعد إعادة التشغيل ، لم تجد مجلد 3D Objects بعد الآن.
7. حذف Pagefile.sys عند إيقاف التشغيل تلقائيًا
يعمل ملف Pagefile.sys كـ RAM افتراضية (مثل Swap Partition على Linux) الذي يستخدمه Windows لتخزين بيانات التطبيقات التي ليست قيد الاستخدام ، وبالتالي تقليل الضغط على RAM الفعلية. على الرغم من أنه لا يُنصح بتعطيله ، يمكنك حذفه لتوفير المساحة وتجنب أيضًا أي ثغرات أمنية. حجم ملف Pagefile.sys هو في الغالب بالقرب من حجم ذاكرة الوصول العشوائي (RAM) الفعلية الخاصة بك ، لذلك يمكن أن يشغل الكثير من المساحة اعتمادا على حجم ذاكرة الوصول العشوائي الخاصة بك. عندما يتم تعيين النظام على حذف الملف مع إيقاف التشغيل ، ستوفر المساحة ولكن على حسب إطالة مدة إيقاف التشغيل. في محرر السجل ، انتقل إلى:
ComputerHKEY_LOCAL_MACHINESYSTEMCurrentControlSetControlSession ManagerMemory Management
انقر فوق “Memory Management” ، ثم انقر نقرًا مزدوجًا فوق “ClearPageFileAtShutDown” في اللوحة على اليمين. اضبط قيمته على “1” وأعد تشغيل الكمبيوتر. في كل مرة تقوم فيها بإيقاف تشغيل الكمبيوتر ، سيتم حذف ملف Pagefile.sys. لا تقلق – سيتم إنشاؤه مرة أخرى عند الحاجة.
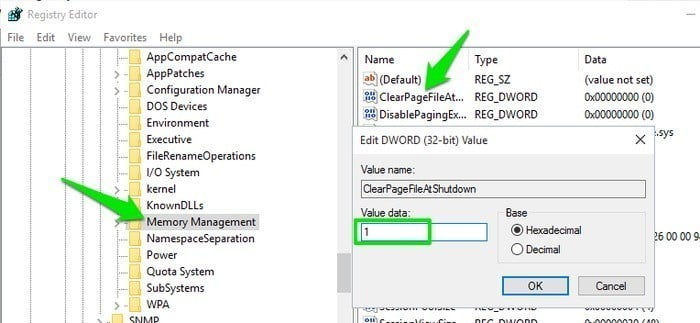
8. ضبط قائمة الرسوم المتحركة
يمكنك أيضًا ضبط قائمة Animation لجعلها تبدو أكثر سلاسة. إذا كان لديك جهاز كمبيوتر شخصي بطيئ ، فمن المفترض أن تسهّل عملية التنقل بشكل أسرع لـ Animation. لقد كتبت مقالة مفصلة حول كيفية ضبط وتعطيل قائمة الصور المتحركة؛ يمكنك الرجوع إليها لمعرفة كيفية سحب ذلك السجل.
9. تعطيل ميزة تأخير بدء تشغيل Windows
يضع Windows تأخيرًا طفيفًا عند بدء التشغيل لمساعدة التطبيقات التي تبدأ مع Windows على متابعة العملية بسلاسة ومن ثم يمكنك البدء بسطح مكتبي ناعم بدون تأخيرات. ومع ذلك ، إذا لم يكن لديك العديد من تطبيقات بدء التشغيل – على سبيل المثال ، إذا قمت بتعطيل تطبيقات بدء التشغيل – فقد يكون هذا التأخير غير ضروري. يمكنك تعطيل هذا التأخير لتسريع بدء تشغيل Windows. في محرر السجل ، انتقل إلى:
ComputerHKEY_CURRENT_USERSoftwareMicrosoftWindowsCurrentVersionExplorer
انقر بزر الماوس الأيمن على “Explorer” ، ثم حدد “جديد -> Key“. بمجرد إنشاء المفتاح الجديد ، قم بإعادة تسميته “Serialize“.
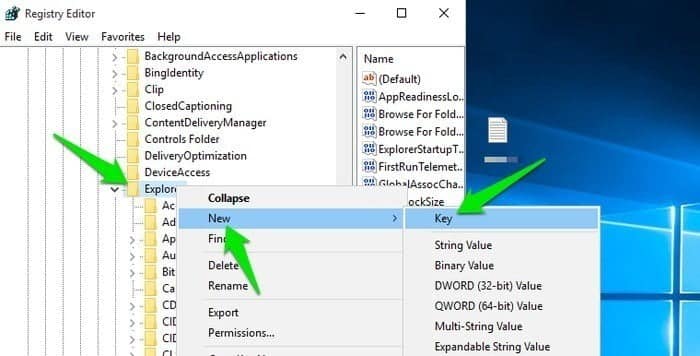
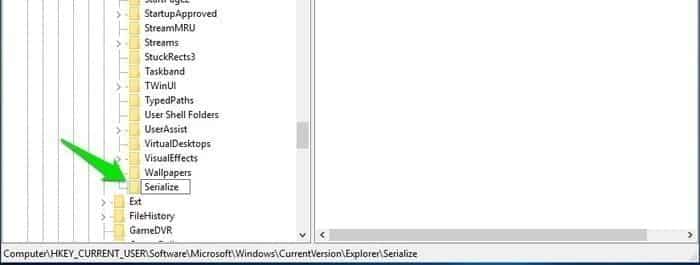
إذا كان مفتاح “التسلسل” قد تم إنشاؤه بالفعل تحت مفتاح “Explorer” ، فلن تكون هناك حاجة للذهاب إلى العملية المذكورة أعلاه. بعد ذلك انقر بزر الماوس الأيمن على “Serialize” وحدد “جديد -> قيمة DWORD“. سيتم إنشاء مفتاح قيمة DWORD في اللوحة على اليمين. عليك إعادة تسمية هذه القيمة بـ “StartupDelayInMSec” ، وتأكد من تعيين قيمتها إلى “0“. الآن يجب أن تلاحظ دفعة صغيرة في وقت بدء تشغيل Windows.
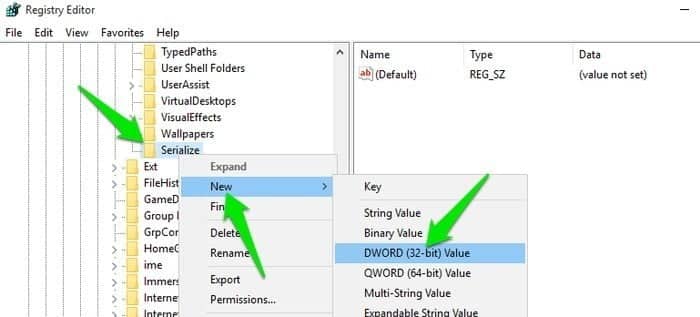
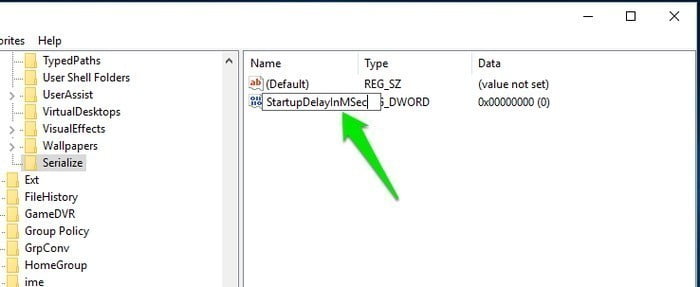
10. إزالة Bing من قائمة ابدأ
الآن نتائج الويب في قائمة ابدأ شيء لم يطلبه أحد. غالبًا ما يتم عرضها جنبًا مع عمليات البحث عن الملفات المحلية. هنا ، ألق نظرة ، هذه هي الطريقة التي تبدو بها عمليات البحث في قائمة ابدأ مع وبدون نتائج الويب.

لذا ، في حالة شعورك بالانزعاج الذي أشعر به ، فإن Microsoft لا تسمح بطريقة سهلة لتعطيل بحث الويب. الطريقة الوحيدة للقيام بذلك هي من خلال استخدام محرر السجل مرة أخرى. افتح محرر السجل وانتقل إلى العنوان التالي.
HKEY_CURRENT_USER\SOFTWARE\Microsoft\Windows\CurrentVersion\Search
بعد ذلك ، أنشئ قيمة DWORD جديدة ، وسمها “BingSearchEnabled” واضبط القيمة على 0. بالإضافة إلى ذلك ، تأكد من وجود مفتاح CortanaConsent أيضًا ضمن مجلد Search. إذا لم يكن الأمر كذلك ، فقم بإنشائه وتأكد من أن القيمة هي 0. انشر هذا الإعداد ، عند إعادة تشغيل الكمبيوتر ، يجب تعطيل نتائج الويب في قائمة ابدأ ، على الأقل في الوقت الحالي. حتى تحديث نوفمبر!
في حالة توجيهك من خلال إعداد Windows على الويب بعد إعادة التشغيل ، ما عليك سوى تحديد تخطي الآن ويجب أن تكون جيدًا في الوقت الحالي.
في ملاحظة جانبية ، إذا كنت تحب نتائج الويب في قائمة ابدأ ، وتستخدمها بشكل متكرر ، وترغب في التبديل إلى Google بدلاً من Bing ، يمكنك استخدام إضافة Chrometana Pro. قم بتثبيته على متصفحك الافتراضي وستُعيد توجيه جميع عمليات بحث Bing إلى Google.
11. قفل شاشة Ditch
لم أكن أبدًا من محبي قفل الشاشة الضبابية. لا على Windows 10 ولا على Ubuntu 20.04. حيث يفرض عليك التمرير السريع لأعلى أو النقر فوق الزر قبل أن تتمكن من إدخال كلمة المرور. الآن ، لتعطيله ، توجه إلى عنوان URL للسجل التالي.
HKEY_LOCAL_MACHINE\SOFTWARE\Policies\Microsoft\Windows\Personalization
في حالة عدم العثور على مجلد Personalization ، قم بإنشاء واحد وقم بإنشاء مفتاح DWORD جديد – سمه “NoLockScreen“. نظرًا لأننا نريد أن يكون هذا المفتاح فعالًا ، فقم بتغيير القيمة من 0 إلى 1. بمجرد الانتهاء ، اضغط على مفتاح win + l ويجب أن يتم عرض شاشة كلمة المرور على الفور. جرب الحيلة وسترى كم هو مريح الوصول المباشر إلى كلمة المرور.
12. إعادة “فتح باستخدام موجه الأوامر”
حاليًا ، لا أستخدم Powershell كثيرًا لأنني لا أعمل مع النصوص البرمجية الخاصة بـ Powershell و cmdlets. بعد قولي هذا ، إنها أداة قوية ولكني كنت غاضبًا إلى حد ما عندما بدأت Microsoft في دفع PowerShell نحو كل مكان. على سبيل المثال ، إذا كنت تستخدم ADB وتُريد فتح موجه الأوامر هنا. في السابق ، كان القيام بذلك من خلال الضغط على Shift + النقر بزر الماوس الأيمن وسيكون لديك خيار “فتح نافذة موجه الأوامر هنا“. ولكن ، الآن تم استبداله بـ Powershell وسيتعين عليك نسخ الرابط يدويًا على Powershell.
يمكن إعادة طريقة المدرسة القديمة ولكن العملية مختلفة قليلاً. أولاً ، توجه إلى عنوان مفتاح السجل التالي:
HKEY_CLASSES_ROOT\Directory\Background\shell\cmd
بعد ذلك ، انقر بزر الماوس الأيمن على مجلد cmd وانقر على Permissions.
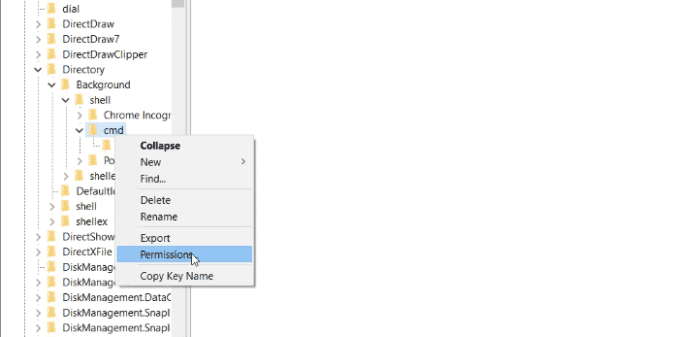
داخل مجلد Permissions ، انقر فوق Advanced. بعد ذلك انقر على زر “Change” بجانب خيار المالك. في نافذة المالك ، نحتاج إلى تعيين اسم المستخدم الخاص بنا كمالك لكائن موجه الأوامر.
في حال كنت لا تعرف اسم المستخدم الخاص بك ، قم بتشغيل “whoami” في موجه الأوامر.
بمجرد الانتهاء ، تأكد من تحديد مربع الاختيار “Replace owner and sub container on objects” والنقر فوق الزر تطبيق. بعد ذلك ، في قائمة الأذونات ، انقر على المسؤول وتأكد من أنه يتمتع بالتحكم الكامل.
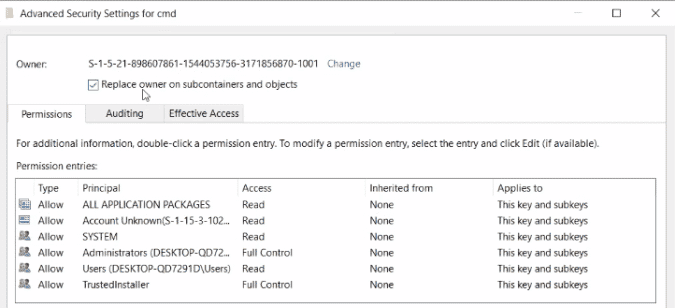
بعد ذلك ، ضمن مجلد “cmd” ، أعد تسمية المفتاح HideByVelocityID إلى ShowByVelocityID. بمجرد الانتهاء ، النقر بزر الماوس الأيمن سيعرض لك “فتح نافذة موجه الأوامر هنا“.
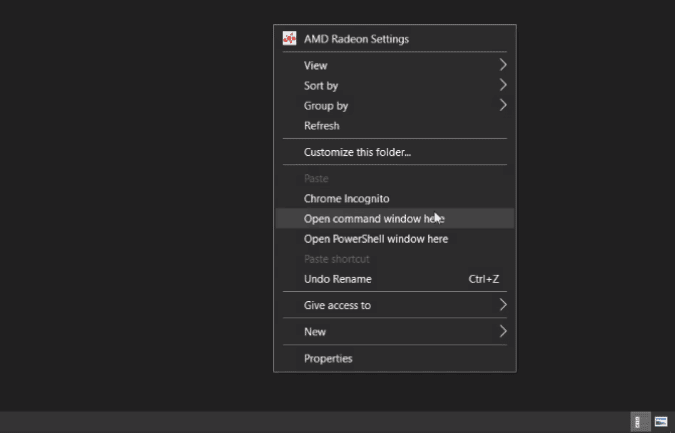
13. خيارات نسخ أفضل
أخيرًا ، دعنا ننهي هذه الحيل بالخيار المفضل لي. في حالة قيامك بالكثير من أعمال النسخ واللصق ، سيتم عرض نافذة منبثقة مخيفة تطلب منك اتخاذ إجراء بشأن الكائنات المفقودة أو المشابهة. في حال لم تضغط على مربع الاختيار “افعله للعناصر المماثلة” ، سيقوم Windows بعرض النافذة لكل ملف.
للتغلب على هذه المشكلة ، توجه إلى محرر السجل والصق عنوان السجل التالي.
HKEY_CURRENT_USER\Software\Microsoft\Windows\CurrentVersion\Explorer\OperationStatusManager
نحتاج الآن إلى إنشاء DWORD باسم “ConfirmationCheckBoxDoForAll” وجعل القيمة 1. انشر هذا الإعداد ، وسيكون لديك مربع الاختيار محدد بشكل افتراضي. إنه يساعدني كثيرًا لأنني أقوم بنسخ ولصق الكثير من الملفات من وإلى NAS.
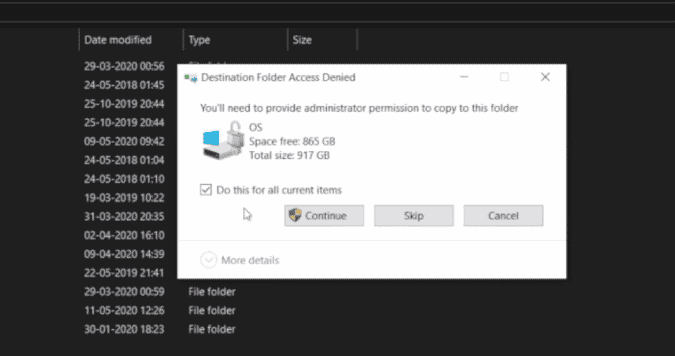
تعمل هذه الحيلة على مربع حوار النسخ واللصق القديم وليس الجديد. وذلك لأن Windows لديه شيئ شاذ داخل مربع حوار النسخ واللصق داخل نظام التشغيل. شكرا Microsoft!
الخلاصة
لا تُعد تعديلات السجل الطريقة الوحيدة لتحصيل تجربة رائعة في Windows 10. لدينا أيضًا قائمة بالعديد من تعديلات Windows 10 الأخرى التي يمكنك مراجعتها. قل ما شئت عن Windows – قابلية التوائه عميقة. إذا كان لديك أي حيل أخرى أنيقة على Windows ، فقم بمشاركتها في التعليقات. يُمكنك الإطلاع أيضًا على أفضل طرق التعديل في سياسة مجموعة Windows التي تجعل الكمبيوتر الخاص بك أفضل.







