تُعد سياسة المجموعة طريقة فعالة حقًا لإعداد الشبكة التعاونية في الشركة من خلال قفل كل جهاز كمبيوتر وإضافة بعض القيود بحيث لا يتمكن المستخدمون من العبث والقيام بالتغييرات غير المرغوب فيها ، بحيث يتم منعهم من تشغيل التطبيقات غير المعتمدة ، من بين العديد من الاستخدامات الأخرى.
ومع ذلك ، في البيئة المنزلية ، ربما لن ترغب في تعيين قيد على طول كلمة المرور المُستخدمة أو إجبار نفسك على تغيير كلمة المرور بشكل دوري. وربما لن تحتاج إلى قفل إعدادات أجهزتك لتشغيل ملفات تنفيذية مُحددة فقط.
هناك العديد من الأشياء الأخرى التي يُمكنك تكوينها ، مثل تعطيل ميزات Windows التي لا تُحبها ، أو حظر تشغيل تطبيقات مُعينة ، أو إنشاء برامج نصية تعمل تلقائيًا أثناء تسجيل الدخول أو تسجيل الخروج.
فهل ترغب في تغيير بعض الطرق التي يتصرف بها Windows 10؟ ربما تُريد المزيد من التحكم في إمكانية الوصول إلى ميزات مُعينة ، أو تُريد إجراء تعديلات غير متوفرة في لوحة الإعدادات.
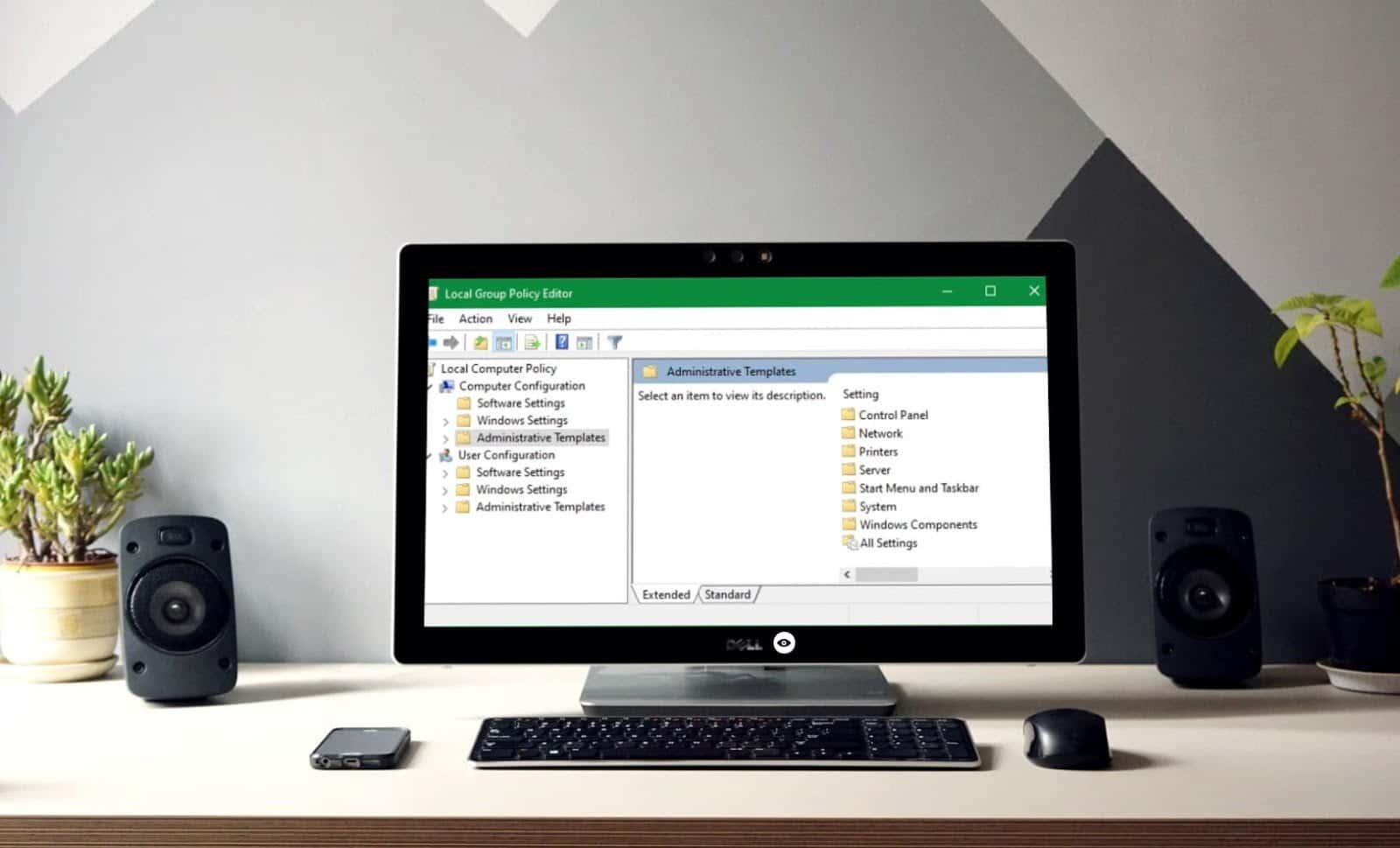
هناك طريقة رائعة للحصول على المزيد من التحكم في جهاز الكمبيوتر الخاص بك هي من خلال استخدام سياسة المجموعة. هناك الكثير من إعدادات سياسة المجموعة المُفيدة التي يمكن للمستخدمين في البيئة المنزلية توظيفها لتعديل طريقة عمل Windows 10. دعنا نلقي نظرة على بعض من أفضل إعدادات سياسة المجموعة لتحسين تفاعلك مع نظامك.
ما هي سياسة مجموعة Windows؟
تُوفر سياسة المجموعة طريقة مركزية لتكوين كافة أنواع الإعدادات وفرضها عبر أجهزة الكمبيوتر على شبكة Active Directory. يتم الاحتفاظ بهذه الإعدادات بواسطة وحدة تحكم النطاق ولا يمكن لأجهزة الكمبيوتر الفردية تجاوزها.
وبالتالي ، فإن سياسة المجموعة تُعتبر أكثر شيوعًا في مجال Windows في إعدادات شركات الأعمال. ومع ذلك ، لا يزال بإمكان أجهزة الكمبيوتر التي ليست على شبكة Active Directory (بمعنى معظم الأجهزة المنزلية) تعديل إعداداتها محليًا باستخدام محرر سياسة المجموعة المحلي.
فكر في هذا مثل لوحة التحكم ، باستثناء أنها أقوى بكثير. باستخدام “سياسة المجموعة” ، يُمكنك تقييد الوصول إلى أجزاء من النظام ، وفرض عرض صفحة رئيسية مُعينة لجميع المستخدمين ، وحتى تشغيل برامج نصية معينة عند بدء تشغيل الكمبيوتر أو إيقاف تشغيله.
وراء الكواليس ، تقوم معظم الخيارات في محرر سياسة المجموعة بتعديل سجل Windows ببساطة. يُوفر محرر سياسة المجموعة واجهة أكثر ودية لإدارة هذه الخيارات دون الاضطرار إلى فحص السجل يدويًا.
الجانب السلبي الوحيد هو أن سياسة المجموعة مُتاحة افتراضيًا لأجهزة الكمبيوتر التي تعمل بالإصدار الاحترافي أو الإصدارات الأعلى من Windows فقط. إذا كنت تستخدم Windows Home ، فقد يُقنعك هذا التجاهل بالترقية إلى Windows 10 Pro – على الرغم من وجود حل بديل سنذكره أدناه.
الوصول إلى محرر سياسة المجموعة
يُعد الوصول إلى محرر سياسة المجموعة أسهل مما تعتقد ، خاصةً في Windows 10. كما هو الحال مع معظم الأدوات المساعدة في Windows ، هناك طرق متعددة للوصول إليه.
إليك الطريقة الموثوقة:
- افتح قائمة ابدأ.
- ابحث عن group policy.
- قُم بتشغيل إدخال تعديل سياسة المجموعة الذي يظهر.

بطريقة أخرى ، اضغط على Win + R لفتح مربع الحوار Run. هناك ، أدخل gpedit.msc لبدء تشغيل محرر سياسة المجموعة.
على الرغم من أننا ذكرنا أن سياسة المجموعة لا تتوفر عادةً في إصدار Windows Home ، إلا أن هناك حلاً يُمكنك تجربته. يتضمن هذا القيام ببعض تعديلات النظام الأساسية وتثبيت محرر سياسة المجموعة التابع لجهة خارجية.
إذا كنت مهتمًا ، فراجع دليلنا المفصل خطوة بخطوة لتثبيت محرر سياسة المجموعة على Windows Home.
تطبيق تعديلات سياسة المجموعة
بالنسبة إلى بعض إعدادات “سياسة المجموعة” ، سيتعين عليك إعادة تشغيل الكمبيوتر قبل أن تُصبح سارية المفعول. وبخلاف ذلك ، بمجرد الانتهاء من إجراء التغييرات ، قم بتشغيل موجه الأوامر بصلاحيات المسؤول وتشغيل الأمر التالي:
gpupdate /force
هذا يفرض أي تعديلات أجريتها على سياسة المجموعة بحيث تُصبح نافذة المفعول على الفور.
أشياء رائعة يُمكن أن تفعلها من خلال سياسة المجموعة

يسمح لك محرر سياسة المجموعة بتغيير المئات من الخيارات والتفضيلات والإعدادات المُختلفة ، لذا من المستحيل تغطية كل شيء هنا.
لا تتردد في النظر في مُختلف الإعدادات ، ولكن إذا لم تكن واثقًا ، فمن المحتمل أن تتجنب تجربة السياسات العشوائية. تعديل واحد سيء يُمكن أن يسبب مشاكل أو سلوك غير مرغوب فيه. تحقق من مقدمة حول سياسة المجموعة لتصبح أكثر دراية أولاً.
الآن ، سنلقي نظرة على بعض إعدادات سياسة المجموعة الموصى بها لمساعدتك على البدء.
1. تقييد الوصول إلى لوحة التحكم والإعدادات
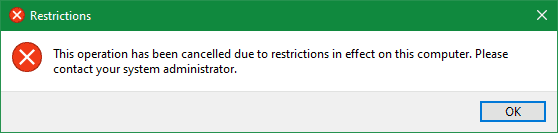
تُعتبر القيود على لوحة التحكم حيوية لشبكات الأعمال وبيئات المدارس. ومع ذلك ، يمكن أن تكون مفيدة أيضًا في المنزل لأجهزة الكمبيوتر المشتركة بين عدة مستخدمين. إذا كنت تريد منع الأطفال من تغيير الإعدادات ، فهذه خطوة جيدة يجب اتخاذها.
لحظر الوصول إلى لوحة التحكم تمامًا ، قم بتمكين هذا الكائن:
User Configuration > Administrative Templates > Control Panel > Prohibit access to Control Panel and PC Settings
إذا كنت تريد بدلاً من ذلك توفير الوصول إلى أجزاء معينة فقط من لوحة التحكم ، فيمكنك إعداد ذلك باستخدام أحد العنصرين التاليين:
User Configuration > Administrative Templates > Control Panel > Hide specified Control Panel items
User Configuration > Administrative Templates > Control Panel > Show only specified Control Panel Item
قم بتمكينها وستتمكن من تحديد تطبيقات لوحة التحكم التي تُريد إظهارها أو إخفائها. استخدم الأسماء الأساسية لعناصر لوحة التحكم من Microsoft لإدراجها.
2. حظر موجه الأوامر
على الرغم من مدى فائدة موجه الأوامر ، يمكن أن يصبح مصدر إزعاج إذا وصل إلى الأيدي الخطأ. إن السماح للمستخدمين بتشغيل أوامر غير مرغوب فيها والتحايل على القيود الأخرى التي قد تكون لديك ليس فكرة جيدة. على هذا النحو ، يُمكنك تعطيله.
لتعطيل موجه الأوامر ، استعرض للوصول إلى هذه القيمة:
User Configuration > Administrative Templates > System > Prevent access to the command prompt
لاحظ أن تمكين هذا التقييد يعني أنه لا يُمكن تشغيل cmd.exe على الإطلاق. وبالتالي ، سيمنع أيضًا تنفيذ الملفات الدفعية بتنسيقات CMD أو BAT.
3. منع عمليات تثبيت التطبيقات
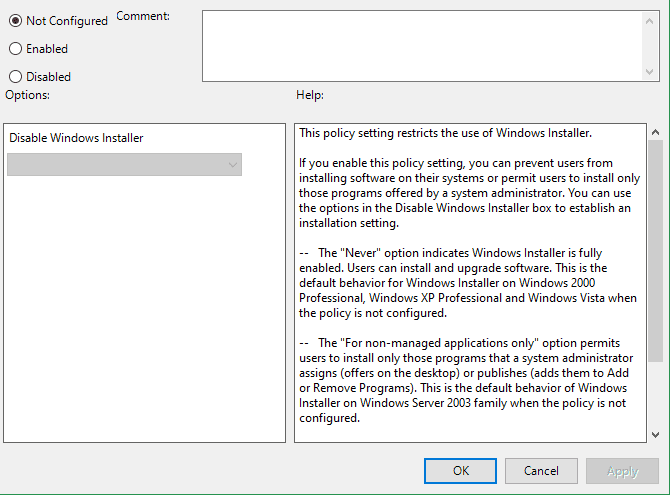
لديك العديد من الطرق لمنع المستخدمين من تثبيت تطبيقات جديدة. يمكن أن يساعد القيام بذلك في تقليل مقدار الصيانة التي تحتاج إلى القيام بها عندما يقوم الأشخاص بتثبيت التطبيقات العشوائية بلا مبالاة. كما أنه يقلل من فرص وصول البرامج الضارة إلى نظامك.
لمنع تثبيت التطبيقات باستخدام سياسة المجموعة ، قم بزيارة:
Computer Configuration > Administrative Templates > Windows Components > Windows Installer > Turn off Windows Installer
لاحظ أن هذا يمنع فقط مثبت Windows ، لذا لا يزال بإمكان الأشخاص تثبيت التطبيقات باستخدام متجر Windows.
4. تعطيل فرض إعادة التشغيل
بينما يمكنك تمكين بعض الخيارات لتأجيلها ، سيقوم Windows 10 في النهاية بإعادة تشغيل الكمبيوتر من تلقاء نفسه إذا كانت لديك تحديثات معلقة. يمكنك استعادة التحكم من خلال تمكين عنصر سياسة المجموعة. بمجرد القيام بذلك ، سيُطبق Windows التحديثات المعلقة فقط عندما تقوم بإعادة التشغيل بنفسك.
ستجده هنا:
Computer Configuration > Administrator Templates > Windows Components > Windows Update > No auto-restart with logged on users for scheduled automatic update installations
5. تعطيل التحديثات التلقائية لبرنامج التشغيل
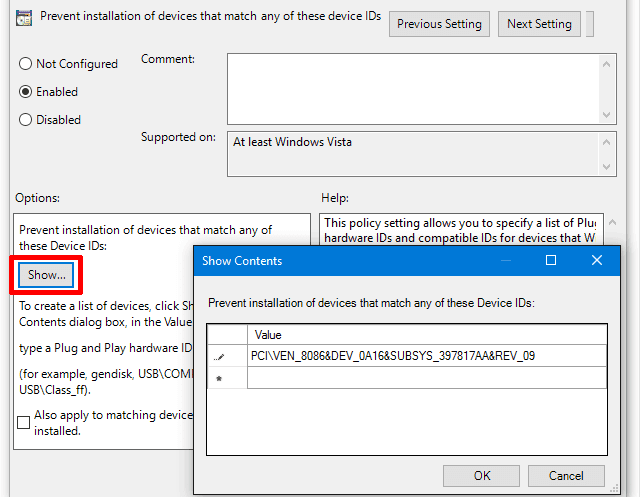
هل تعلم أن Windows 10 يقوم أيضًا بتحديث برامج تشغيل المُكونات دون إذن صريح منك؟ في كثير من الحالات ، يكون هذا مفيدًا ، لأنه يهدف إلى إبقاء نظامك محدثًا قدر الإمكان.
ولكن ماذا لو كنت تقوم بتشغيل برنامج تشغيل مُخصص؟ أو ربما يحتوي أحدث برنامج تشغيل لمكون جهاز مُعين على خطأ يتسبب في تعطل نظامك. هذه هي الأوقات التي تكون فيها تحديثات برنامج التشغيل التلقائية ضارة أكثر من كونها مفيدة.
قم بتمكين هذا العنصر لتعطيل تحديثات برنامج التشغيل التلقائية:
Computer Configuration > Administrative Templates > System > Device Installation > Device Installation Restrictions > Prevent installation of devices that match any of these device IDs
بمجرد التمكين ، سيكون عليك توفير معرفات المُكونات للأجهزة التي لا تريد تحديثات برنامج التشغيل التلقائية لها. ستحتاج إلى الحصول على هذه المعلومات من خلال إدارة الأجهزة ، الأمر يستغرق بضع خطوات. اتبع دليلنا للتحكم في تحديثات برنامج التشغيل في Windows 10 للحصول على التعليمات الكاملة.
6. تعطيل محركات الأقراص القابلة للإزالة
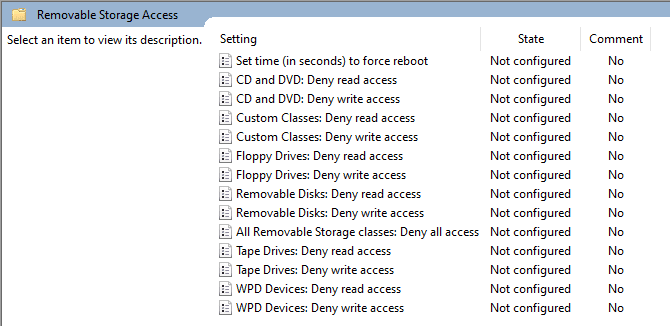
يمكن أن تكون الوسائط القابلة للإزالة ، مثل محركات أقراص USB المحمولة ، مفيدة. لكن أجهزة USB غير المعروفة يمكن أن تشكل خطرًا أيضًا. يمكن لشخص لديه حق الوصول إلى جهاز الكمبيوتر الخاص بك تحميل برامج ضارة على محرك أقراص محمول USB ومحاولة تنفيذها.
في حين أن هذا ليس ضروريًا في معظم الحالات ، يمكنك منع Windows من قراءة محركات الأقراص القابلة للإزالة تمامًا لحماية نظامك. هذا مهم بشكل خاص في إعدادات شبكات الأعمال.
لتعطيل تحميل محركات الأقراص القابلة للإزالة ، قم بتمكين هذه القيمة:
User Configuration > Administrative Templates > System > Removable Storage Access > Removable Disks: Deny read access
في هذا المجلد ، سترى أيضًا خيارات لأنواع أخرى من الوسائط مثل الأقراص المضغوطة وأقراص DVD. لا تتردد في تعطيل كل من هذه أيضًا ، ولكن محركات أقراص USB هي مصدر القلق الرئيسي.
7. إخفاء إشعارات سطح المكتب
يمكن أن تكون إشعارات سطح المكتب مُفيدة ، ولكن فقط عندما يكون لديها شيء مفيد لتعرضه. حيث أن معظم الإشعارات التي تراها لا تستحق القراءة ، مما يؤدي غالبًا إلى تشتيت انتباهك وكسر تركيزك.
قم بتمكين هذه القيمة لتعطيل إشعارات Balloon في Windows:
User Configuration > Administrative Templates > Start Menu and Taskbar > Turn off all balloon notifications
بدءًا من Windows 8 ، تحولت معظم إشعارات النظام إلى إشعارات Toast. وبالتالي يجب عليك تعطيلها أيضًا:
User Configuration > Administrative Templates > Start Menu and Taskbar > Notifications > Turn off toast notifications
هذه طريقة سهلة لمنع الكثير من عوامل التشتيت المنبثقة.
8. إزالة OneDrive
يتم دمج OneDrive في عمق Windows 10. على الرغم من أنه يُمكنك إلغاء تثبيته مثل أي تطبيق آخر ، فمن الممكن أيضًا منع تشغيله باستخدام عنصر سياسة المجموعة.
يُمكنك تعطيل OneDrive بتمكين هذا العنصر:
Computer Configuration > Administrative Templates > Windows Components > OneDrive > Prevent the usage of OneDrive for file storage
سيؤدي هذا إلى إزالة القدرة على الوصول إلى OneDrive من أي مكان على النظام. كما أنه يمحو اختصار OneDrive في الشريط الجانبي لـ File Explorer.
9. إيقاف تشغيل Windows Defender
يُدير Windows Defender نفسه ، حيث أنه سيتوقف عن العمل إذا قمت بتثبيت تطبيق مكافحة فيروسات تابع لجهة خارجية. إذا لم يعمل هذا بشكل صحيح لسبب ما أو إذا كنت تريد تعطيله بالكامل ، فيمكنك تمكين هذا العنصر داخل سياسة المجموعة:
Computer Configuration > Administrative Templates > Windows Components > Windows Defender > Turn off Windows Defender
على الرغم من سهولة تعطيله ، يعد Windows Defender حل أمان جيد بما يكفي لمعظم الأشخاص. تأكد من استبداله بتطبيق مكافحة فيروسات Windows آخر موثوق به إذا قُمت بإزالته.
10. تشغيل البرامج النصية عند تسجيل الدخول / بدء التشغيل / إيقاف التشغيل
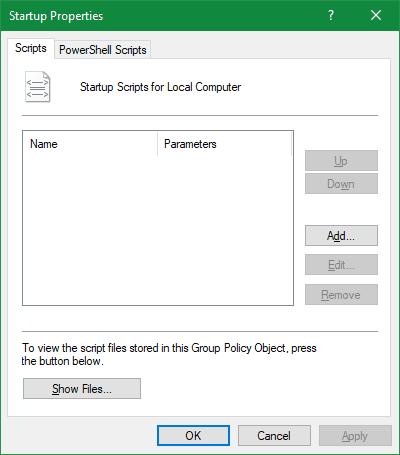
نصيحتنا الأخيرة أكثر تقدمًا بعض الشيء ، لذا من المحتمل ألا تكون مفيدة لك إلا إذا كنت مرتاحًا في التعامل مع الملفات الدفعية و / أو كتابة البرامج النصية لـ PowerShell. ولكن إذا كنت كذلك ، فيمكنك في الواقع تشغيل البرامج النصية المذكورة تلقائيًا باستخدام “سياسة المجموعة”.
لإعداد برنامج نصي أثناء بدء التشغيل / إيقاف التشغيل ، قم بزيارة:
Computer Configuration > Windows Settings > Scripts (Startup/Shutdown)
لإعداد برنامج نصي أثناء تسجيل الدخول أو تسجيل الخروج ، توجه هنا:
User Configuration > Windows Settings > Scripts (Logon/Logoff)
يُتيح لك ذلك تحديد ملفات البرامج النصية الفعلية وتوفير معلمات لتلك البرامج النصية ، لذا فهي إعدادات مرنة جدًا. يمكنك أيضًا تعيين برامج نصية متعددة لكل حدث تشغيل.
لاحظ أن هذا ليس مثل تشغيل تطبيق معين عند بدء التشغيل. للقيام بذلك ، راجع كيفية استخدام مُجلد بدء تشغيل Windows.
إعدادات سياسة المجموعة الأكثر فائدة لك
تُوفر لك سياسة المجموعة قدرًا كبيرًا من التحكم في كيفية عمل Windows 10. لقد نظرنا فقط في بعض الحالات هنا ؛ هناك الكثير من الوظائف التي يُمكن العثور عليها إذا كنت تعرف أين تبحث. كما ترى ، على الرغم من ذلك ، تدور معظم الخيارات حول إزالة الوظائف أو حظرها ، وليس إضافة أدوات جديدة.
أليس لديك حق الوصول إلى “سياسة المجموعة” أم تريد الاستمرار في تعديل Windows؟ ألق نظرة على مقدمة حول سجل Windows.







