عند ترقية نظام التشغيل ويندوز 10 إلى التحديث الجديد Creator، سترى مجلد جديد يسمى “3D Objects” في مستكشف الملفات. هذا المجلد هو جزء من تطبيق Paint 3D الذي يسمح لك يإنشاء المحتوى ذات الصلة بـ 3D ويعتبر أيضا ترقية إلى التطبيق القديم Paint. بسبب ترتيب الفرز، مجلد Objects 3D هو أول واحد يظهر عند فتح “مستكشف الملفات”. إذا كنت لا تستخدم paint 3D أو لا تحب المجلد الجديد والذي يأخذ مساحة، يمكنك إزالته من “مستكشف الملفات”.
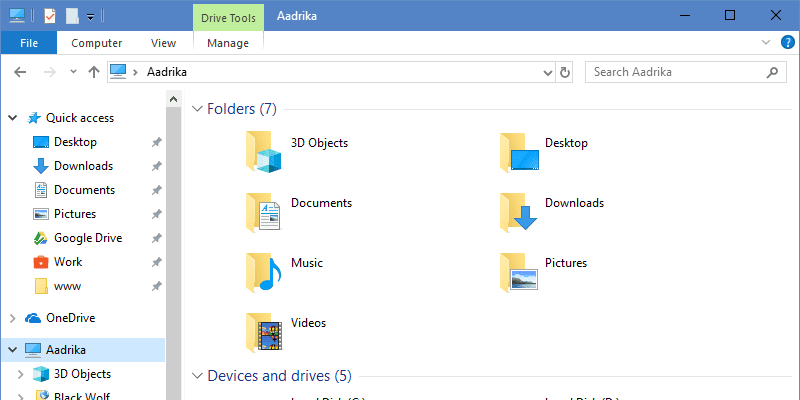
إزالة مجلد 3D objects في ويندوز 10
لإزالة مجلد 3D objects من “مستكشف الملفات”، نحن بحاجة إلى حذف اثنين من مفاتيح التسجيل.
لفتح محرر تسجيل ويندوز، ابحث عن regedit في قائمة ابدأ وافتحه. قبل المتابعة، عليك القيام بنسخ احتياطي لتسجيل ويندوز. النسخ الاحتياطي يساعدك على استعادته إذا حدث أي شيء سيئ أثناء تحريره.
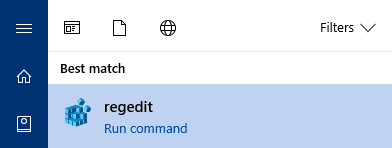
في محرر التسجيل ويندوز، انسخ المسار أدناه، لصقه في شريط العناوين واضغط على زر إنتر. سينقلك هذا الإجراء إلى المفتاح ذي الصلة.
HKEY_LOCAL_MACHINE\SOFTWARE\Microsoft\Windows\CurrentVersion\Explorer\MyComputer\NameSpace
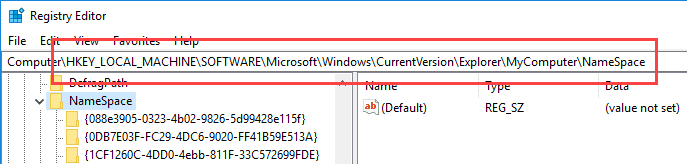
عندما تكون هنا، ابحث عن المفتاح {0DB7E03F-FC29-4DC6-9020-FF41B59E513A} على اللوحة اليمنى، ثم انقر بزر الماوس الأيمن عليه وحدد الخيار “حذف”.
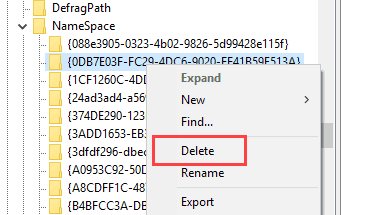
سوف يطلب ويندوز التأكيد. انقر على زر “نعم” للمتابعة.
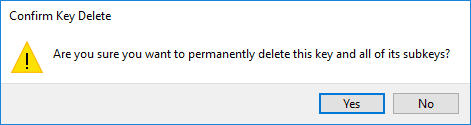
الآن، إذا كنت تستخدم إصدار 32 بت من ويندوز، فاذا قد تم الانتهاء من ذلك. إذا كنت تستخدم إصدار 64 بت، فستحتاج إلى حذف مفتاح آخر. انتقل إلى الموقع التالي:
HKEY_LOCAL_MACHINE\SOFTWARE\Wow6432Node\Microsoft\Windows\CurrentVersion\Explorer\MyComputer\NameSpace
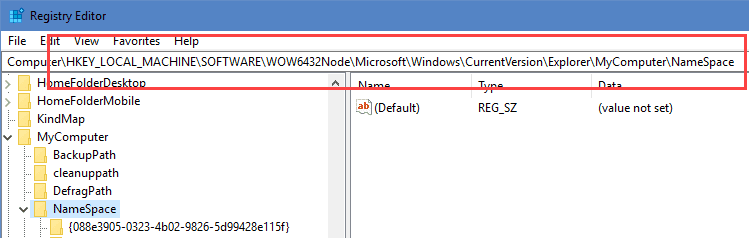
ابحث عن المفتاح {0DB7E03F-FC29-4DC6-9020-FF41B59E513A} على اللوحة اليمنى، ثم انقر بزر الماوس الأيمن عليه وحدد الخيار “حذف”.
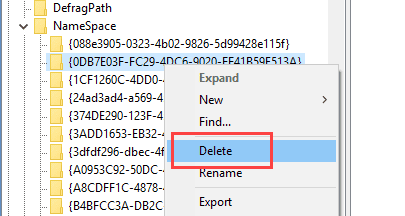
مرة أخرى، سوف يقوم الويندوز بالمطالبة بتأكيد الحجز. انقر على زر “نعم” للمتابعة.
تذكر أنك قمت فقط بإزالة المجلد من الظهور. لا يزال بإمكانك الوصول إليه عن طريق إدخال “C:\Users\<username>\3D Objects” في شريط عناوين مستكشف الملفات.
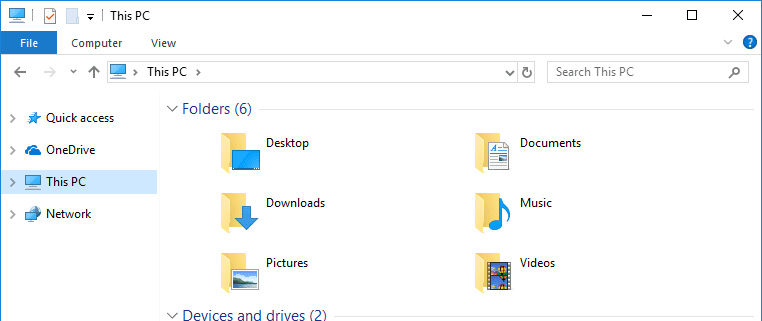
استعادة مجلد 3D Objects في ويندوز 10
في المستقبل، إذا كنت ترغب في استعادة مجلد Objects 3D، فكل ما عليك القيام به هو إنشاء المفاتيح المحذوفة. لاستعادة المفاتيح، افتح Notepad، انسخ والصق الرمز أدناه واحفظ الملف بامتداد .reg. في حالتي، لقد حفظته كـ “Restore 3D Objects Key.reg”.
Windows Registry Editor Version 5.00
[HKEY_LOCAL_MACHINE\SOFTWARE\Microsoft\Windows\CurrentVersion\Explorer\MyComputer\NameSpace\{0DB7E03F-FC29-4DC6-9020-FF41B59E513A}] 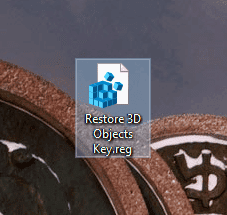
الآن، انقر نقرا مزدوجا فوق الملف الذي تم إنشاؤه حديثا لاستعادة المفتاح. سوف يظهر لك موجه ويندوز : انقر على زر “نعم” للمتابعة.

إذا كنت تستخدم إصدار 64 بت من ويندوز 10، فستحتاج إلى استعادة مفتاح آخر. افتح المفكرة، انسخ والصق الرمز أدناه وحفظه مع ملحق .reg. لقد قمت بحفظ ملفي ك “Restore 3D Objects Key 64-bit.reg”
Windows Registry Editor Version 5.00
[HKEY_LOCAL_MACHINE\SOFTWARE\Microsoft\Windows\CurrentVersion\Explorer\MyComputer\NameSpace\{0DB7E03F-FC29-4DC6-9020-FF41B59E513A}]
[HKEY_LOCAL_MACHINE\SOFTWARE\WOW6432Node\Microsoft\Windows\CurrentVersion\Explorer\MyComputer\NameSpace\{0DB7E03F-FC29-4DC6-9020-FF41B59E513A}]
الآن، انقر نقرا مزدوجا فوق الملف الذي تم إنشاؤه حديثا لاستعادة المفتاح. سوف يظهر لك موجه ويندوز : انقر على زر “نعم” للمتابعة.
بمجرد استعادة المفاتيح، سيظهر المجلد 3D Objects في مستكشف الملفات. إذا لم يحدث ذلك، قم بإعادة تشغيل الويندوز للتأكد من أن التغييرات هي نافذة المفعول.
يمكنك التعليق أدناه لمشاركة أفكارك وتجاربك بشأن استخدام الأسلوب أعلاه لإزالة مجلد Objects 3D من مستكشف الملفات.







