على الرغم من أن Windows 10 يبحث تلقائيًا عن التحديثات بشكل دوري ، فقد تحتاج أحيانًا إلى التحقق من وجود أي تحديثات جديدة يدويًا ، فمثلًا عند محاولة تنزيل إصدار Windows Insider Preview أو من أجل تحديث برنامج التشغيل عند تركيب جهاز طرفي جديد. ومع ذلك ، تتطلب العملية العديد من النقرات فقط للوصول إلى الإعدادات – وأكثر من ذلك ، إذا كنت تحاول رؤية سجل التحديثات أو تحاول تغيير خيارات إعادة التشغيل.
لحسن الحظ ، يمكنك تخصيص قائمة سياق النقر بزر الماوس الأيمن على سطح المكتب لتضمين خيارات إضافية للتحقق من وجود تحديثات والوصول إلى الإعدادات المختلفة ، مثل سجل التحديثات لمعرفة ما إذا تم تثبيت التحديث بشكل صحيح. يمكنك القيام بذلك باستخدام بعض التعديلات على السجل.
في هذا الدليل لـ Windows 10 ، سنوجهك عبر الخطوات لإضافة خيارات جديدة إلى قائمة سياق النقر بزر الماوس الأيمن للتحقق بسرعة من وجود التحديثات. بالإضافة إلى ذلك ، سنعرض لك الخطوات لإضافة المزيد من الخيارات للوصول السريع إلى سجل التحديثات وخيارات إعادة التشغيل والخيارات المتقدمة والمزيد.
حيث ينتقل Windows 10 ببطء بعيدا عن لوحة التحكم إلى تطبيق الإعدادات الجديد. في تطبيق الإعدادات الجديد ، يمكنك التحقق بسهولة من وجود التحديثات من خلال الانتقال إلى “التحديث والأمن -> تحديثات Windows” ثم النقر على زر “التحقق من وجود تحديثات“. ومع ذلك، يمكنك جعل العملية أسهل من خلال إضافة هذا الخيار المحدد إلى قائمة سياق سطح المكتب.
تمامًا من أجل الاحتياطات ، عمل نسخة احتياطية من سجل ويندوز وإنشاء نقطة استعادة دائمًا ما تكون فكرة جيدة قبل البدء. إذا أي شيئ سيئ حدث، فيمكنك بهذا البقاء بعيدًا عنه عن طريق استعادة النظام.
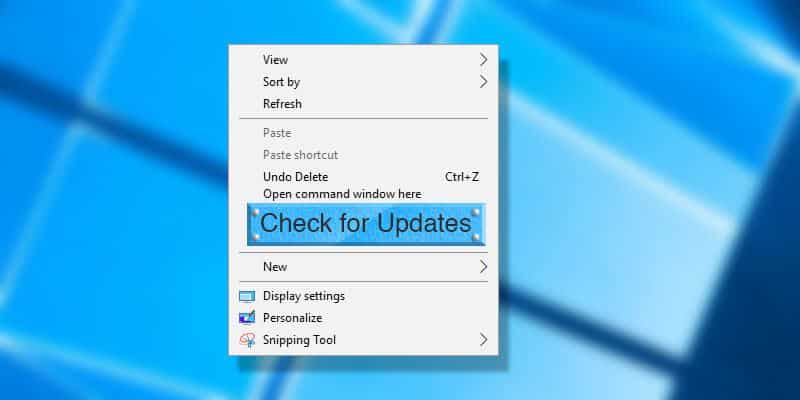
إضافة خيار التحقق من التحديثات إلى قائمة سياق سطح المكتب
مثل العديد من الخيارات، تحتاج إلى تعديل سجل Windows لإضافة خيار “التحقق من وجود تحديثات” إلى قائمة سياق سطح المكتب. للبدء، اضغط على “Win+ R“، اكتب regedit واضغط على زر Enter. بدلا من ذلك، يُمكنك أيضا البحث عن regedit في قائمة ابدأ.
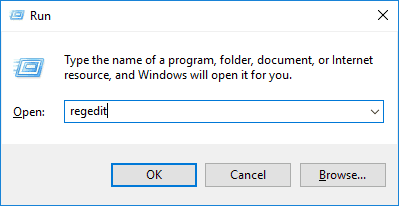
الإجراء أعلاه يؤدي الى فتح سجل Windows. هنا، انسخ المسار أدناه، والصقه في شريط عنوان محرر السجل واضغط على Enter.
HKEY_CLASSES_ROOT\DesktopBackground\Shell
بمجرد الضغط على Enter ، سيتم نقلك إلى المفتاح الذي تحتاج إلى تعديله.
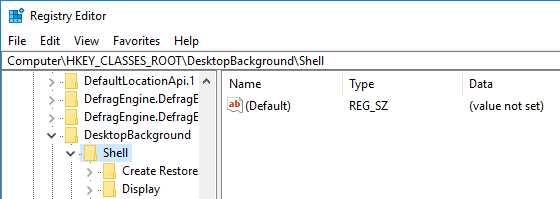
الآن نحن بحاجة إلى إنشاء اثنين من المفاتيح. انقر بزر الماوس الأيمن على مفتاح “Shell” وحدد الخيار “New” ثم “Key”.
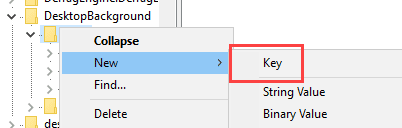
قم بتسمية المفتاح الجديد باسم “Check for Updates” واضغط على Enter. هذا هو الاسم الذي سيظهر في قائمة سياق سطح المكتب. يمكنك تخصيصه لتلبية الاحتياجات الخاصة بك.
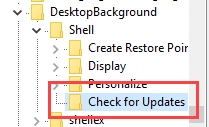
مرة أخرى، انقر بزر الماوس الأيمن على المفتاح الذي تم إنشاؤه حديثًا Check for Updates وحدد “New -> Key“.
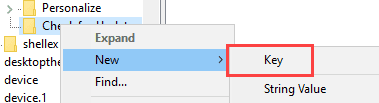
قم بتسمية المفتاح الجديد باسم “command” واضغط على Enter لتعيين الاسم.
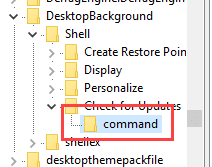
بعد إنشاء المفاتيح، نحن بحاجة إلى توجيهها إلى خيار التحديث في تطبيق إعدادات لـ Windows 10. يمكن فعل ذلك باستخدام روابط محددة. للقيام بذلك، تأكد من تحديد مفتاح “Check for Updates” ثم حدد الخيار “New -> String Value” من قائمة السياق.
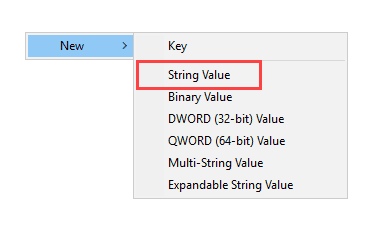
قم بتسمية قيمة السلسلة الجديدة بـ “SettingsURI” واضغط على Enter.
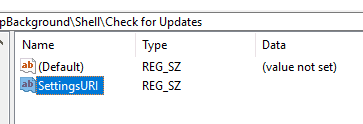
انقر نقرا مزدوجا فوق القيمة التي تم إنشاؤها حديثا لفتح نافذة “تحرير القيمة”. أدخل ms-settings:windowsupdate-action في حقل “بيانات القيمة” وانقر على زر “موافق” لحفظ التغييرات.
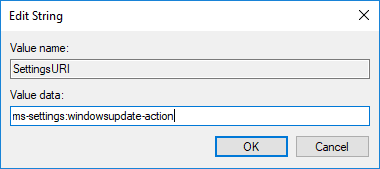
الآن، حدد مفتاح “command” الذي يظهر في الجزء الأيمن، وانقر بزر الماوس الأيمن عليه وحدد الخيار “New -> String Value“.
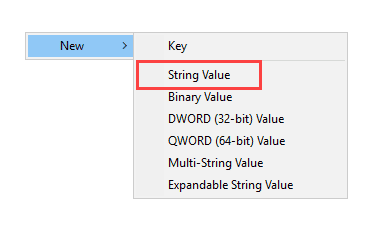
قم بتسمية قيمة السلسلة الجديدة باسم “DelegateExecute” واضغط على Enter لحفظ التغييرات.
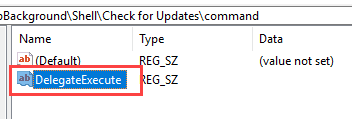
لتغيير بيانات القيمة، انقر نقرا مزدوجا فوق القيمة التي تم إنشاؤها حديثا، أدخل القيمة أدناه في الحقل الفارغ وانقر على زر “موافق” لحفظ التغييرات.
{556FF0D6-A1EE-49E5-9FA4-90AE116AD744} 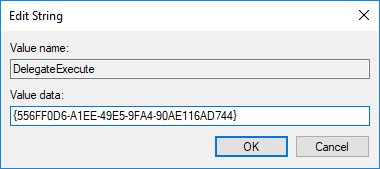
بمجرد القيام بالتغييرات المذكورة أعلاه، سترى خيارا جديدا، “Check for Updates“، الذي تم اضافته إلى قائمة سياق سطح المكتب. أعد تشغيل النظام إذا لم تشاهد الخيار الجديد. سيؤدي تحديد الخيار إلى فتح تطبيق الإعدادات تلقائيا وتشغيل خيار “التحقق من وجود التحديثات“.
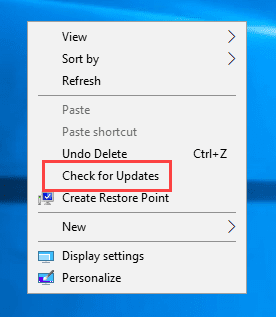
هذه الخطوة اختيارية تمامًا، ولكن يمكنك جعل قائمة سياق سطح المكتب أجمل قليلا بإضافة رمز إلى الخيار الجديد. لإضافة الرمز، حدد المفتاح “Check for Updates“، وانقر بزر الماوس الأيمن على اللوحة اليمنى وحدد الخيار “New -> String Value.”.
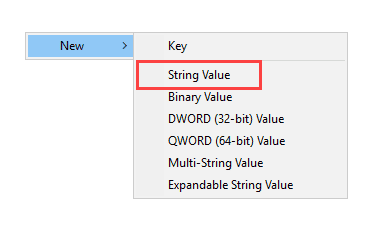
قم بتسمية قيمة السلسلة الجديدة “Icon“.
انقر نقرا مزدوجا فوق القيمة وأدخل المسار التالي في حقل بيانات القيمة وانقر على الزر “موافق” لحفظ التغييرات.
%SystemRoot%\System32\shell32.dll,-47
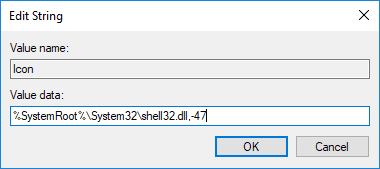
هذا كل ما عليك القيام به. سترى رمز لطيف حقًا أمام خيار “Check for Updates” في قائمة سياق سطح المكتب.
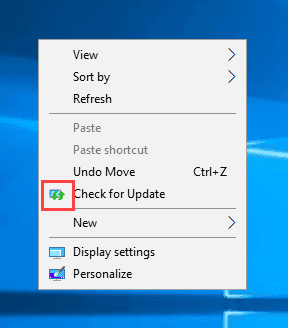
بمجرد الانتهاء من الخطوات ، دون الحاجة إلى إعادة تشغيل النظام الخاص بك ، يمكنك النقر بزر الماوس الأيمن على سطح المكتب لفتح قائمة السياق لرؤية الخيار الجديد. عند النقر فوق الخيار الجديد ، سيتم فتح صفحة Windows Update وسيتم تشغيل التحقق من التحديثات دون مزيد من الخطوات.
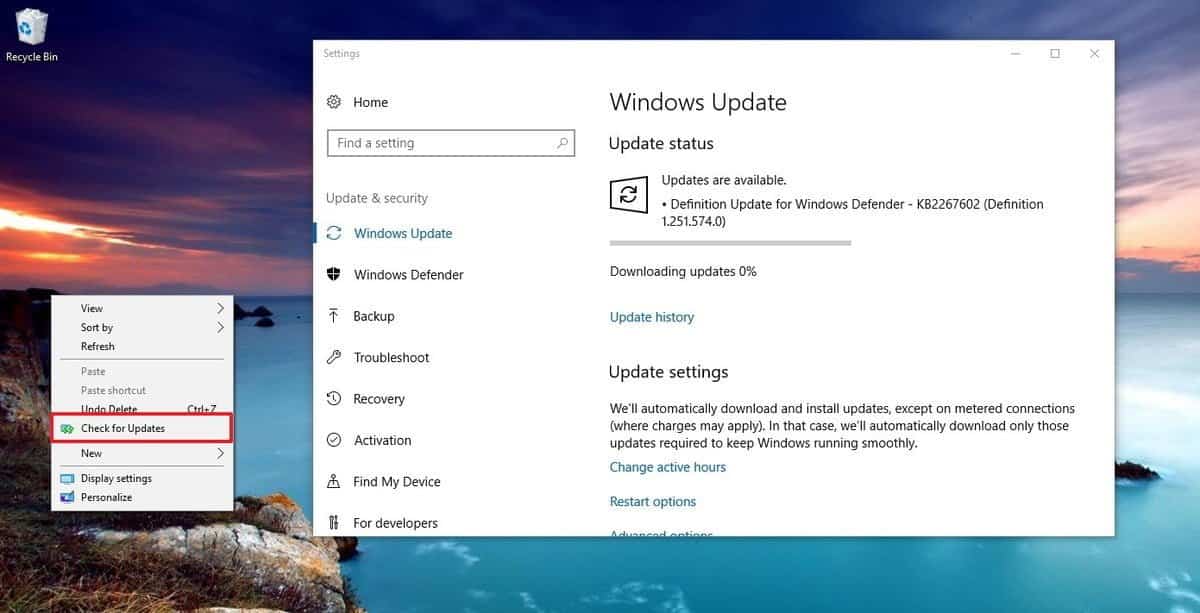
يمكنك في أي وقت استخدام نفس التعليمات لعكس التغييرات ، ولكن في الخطوة رقم 4 ، قم بتوسيع مفتاح Shell ، وانقر بزر الماوس الأيمن فوق مفتاح Check for updates وحدد حذف.
إلى جانب الوصول المباشر للتحقق من وجود تحديثات باستخدام الإرشادات أعلاه ، من الممكن أيضًا تسريع عملية التنزيل الخاصة ببناء Windows 10 Insider Preview باستخدام هذا الدليل.
كيفية إضافة خيار الوصول السريع إلى إعدادات Windows Update إلى قائمة السياق
لست مقيدًا بإضافة خيار واحد فقط للتحقق من وجود التحديثات. يمكنك أيضًا إنشاء خيارات إضافية للوصول إلى إعدادات Windows Update الأخرى باستخدام الخطوات التالية:
- استخدم اختصار لوحة مفاتيح
Windows + Rلفتح نافذة Run. - اكتب
regedit، وانقر فوق موافق لفتح محرر السجل. - تصفح المسار التالي:
HKEY_CLASSES_ROOT\DesktopBackground\Shell
- انقر بزر الماوس الأيمن فوق مفتاح Shell (المجلد) ، وحدد New، وانقر فوق Key.
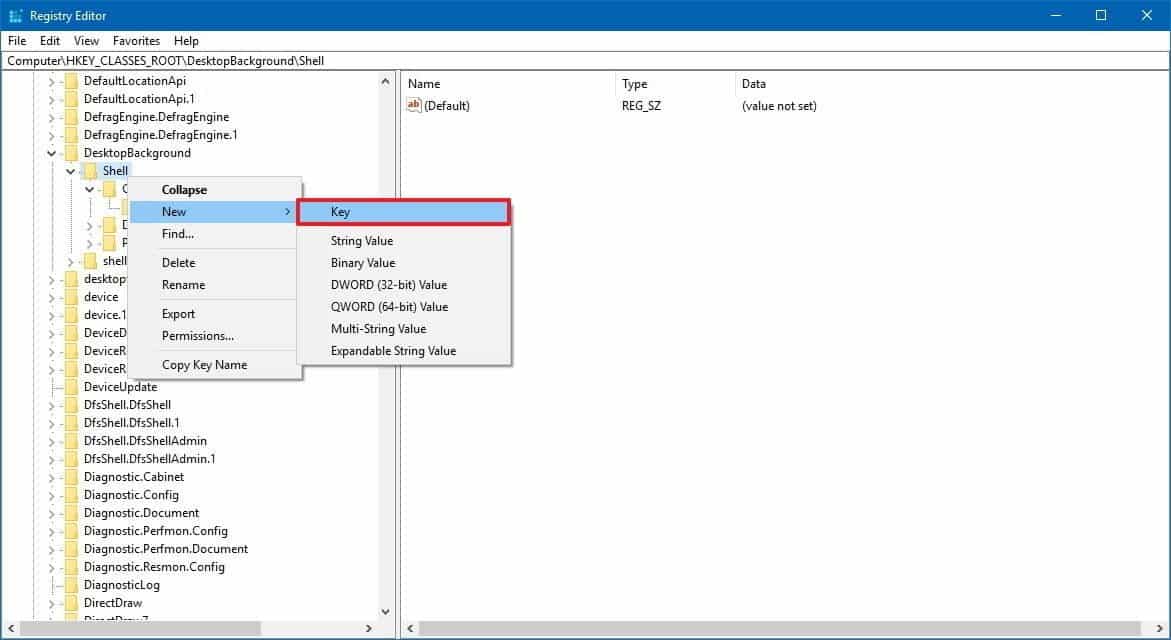
- قم بتسمية المفتاح باسم صفحة الإعدادات التي تريد فتحها واضغط على Enter. فمثلا:
- Update History
- Restart Options
- Advanced Options
- Windows Update
- انقر بزر الماوس الأيمن فوق المفتاح (المجلد) الذي تم إنشاؤه حديثًا ، وحدد New ، ثم انقر فوق String Value.
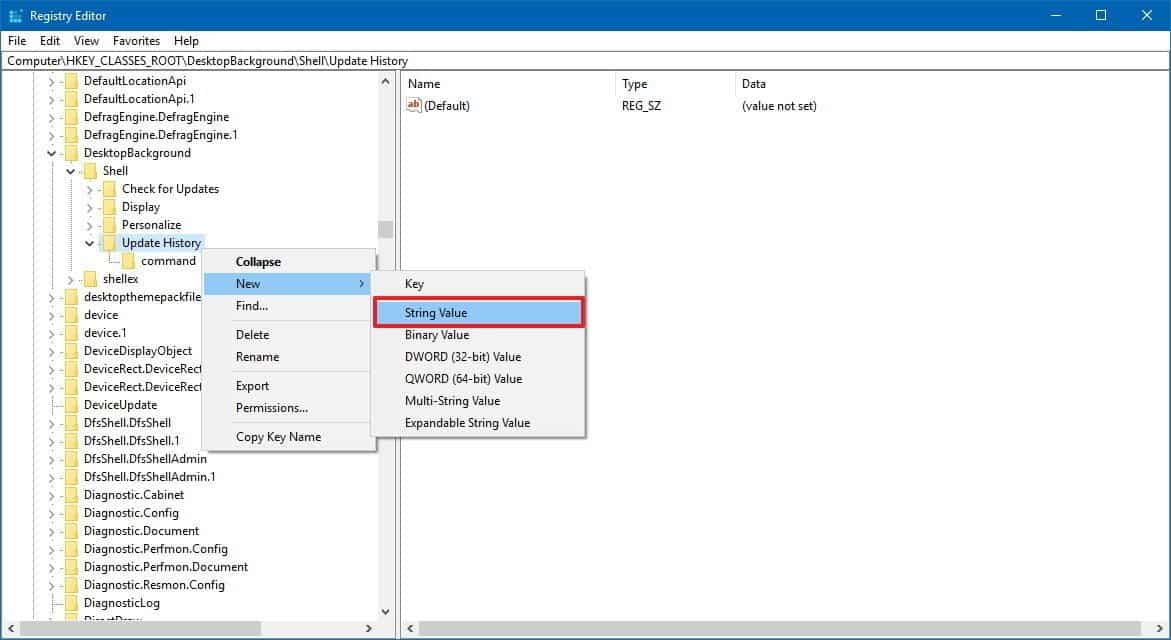
- سم السلسلة بـ
SettingsURIواضغط على Enter. - انقر نقرًا مزدوجًا فوق السلسلة المنشأة حديثًا واكتب الإجراء الذي تريده لخيار قائمة السياق. فمثلا:
ms-settings:windowsupdate-history: Opens the Update History settings page.ms-settings:windowsupdate-restartoptions: Opens the Restart options page.ms-settings:windowsupdate-options: Opens the Advanced options settings page.ms-settings:windowsupdate: Opens the Windows Update settings page.
- انقر فوق موافق.
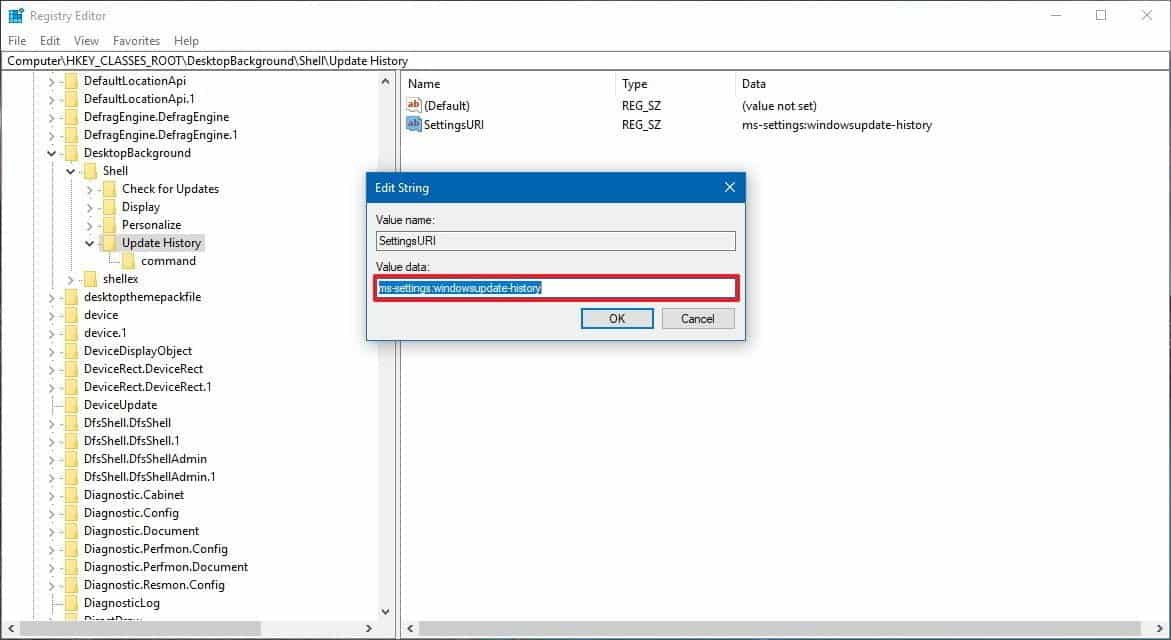
- انقر بزر الماوس الأيمن فوق المفتاح المختار (المجلد) الذي قمت بإنشائه ، وحدد New ، ثم انقر فوق String Value.
- قم بتسمية السلسلة بـ
Iconواضغط على Enter. - انقر نقرًا مزدوجًا فوق السلسلة المنشأة حديثًا واكتب القيمة التالية لإضافة الرمز إلى خيار قائمة السياق الجديد:
%SystemRoot%\System32\bootux.dll,-1032
- انقر فوق موافق.
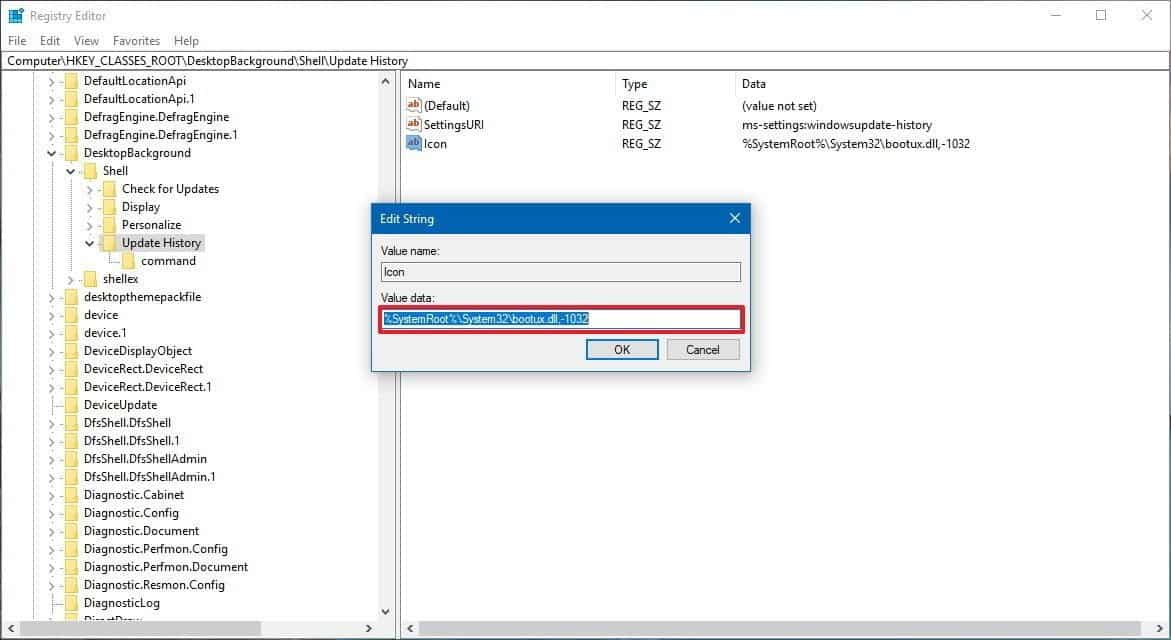
- انقر بزر الماوس الأيمن فوق المفتاح المختار (المجلد) الذي قمت بإنشائه مرة أخرى ، وحدد New ، وانقر فوق Key.
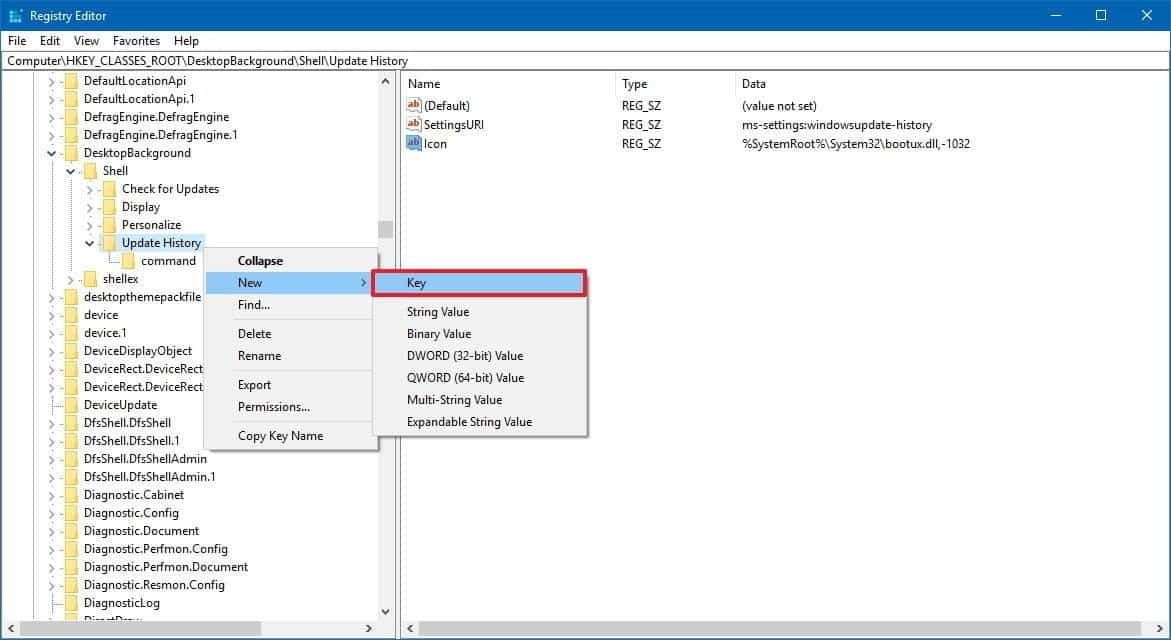
- قم بتسمية المفتاح بـ
commandواضغط على Enter. - انقر بزر الماوس الأيمن فوق المفتاح
command(المجلد) ، وحدد New ، وانقر فوق String Value.
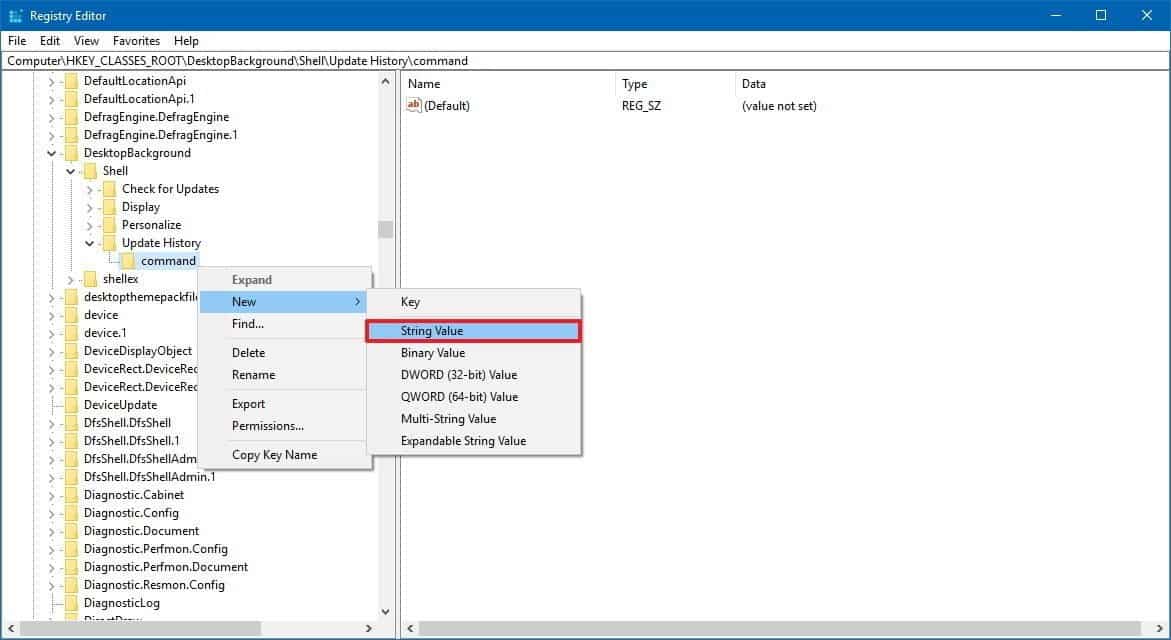
- قم بتسمية السلسلة بـ
DelegateExecuteواضغط على Enter. - انقر نقرًا مزدوجًا فوق السلسلة وأدخل القيمة التالية:
{556FF0D6-A1EE-49E5-9FA4-90AE116AD744} - انقر فوق موافق.
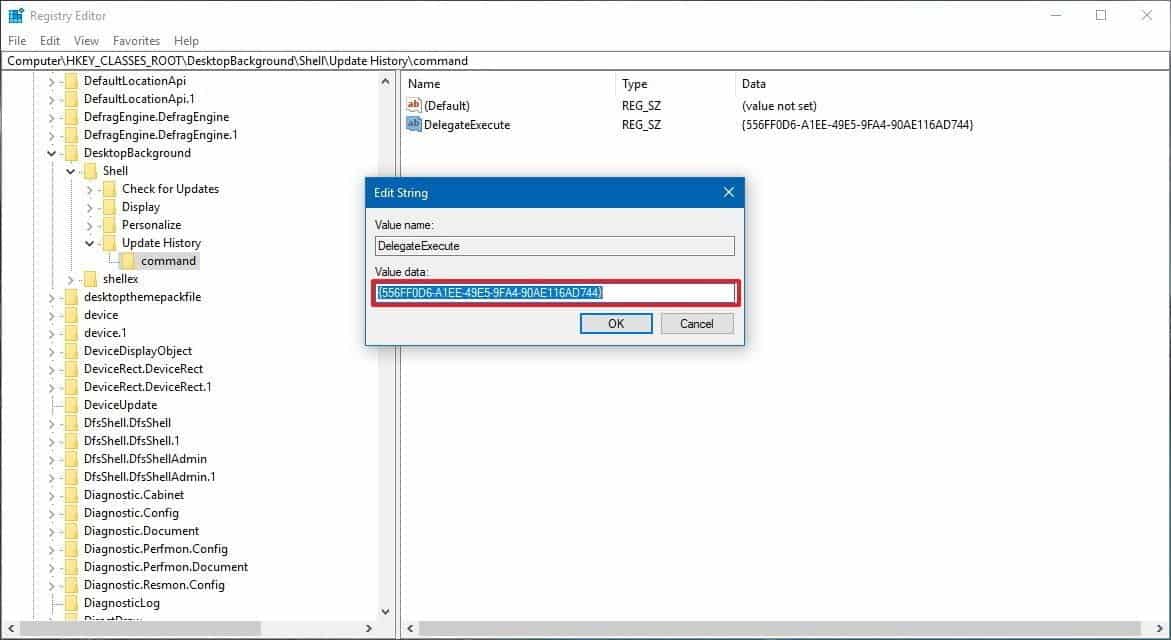
- كرر الخطوات المذكورة أعلاه لإضافة أي خيارات إضافية تريدها.
بعد إكمال الخطوات ، لا تحتاج إلى إعادة تشغيل الكمبيوتر ، حيث سيؤدي النقر بزر الماوس الأيمن فوق مساحة فارغة على سطح المكتب إلى فتح قائمة السياق ، ويجب أن يُكون بالإمكانك الوصول السريع إلى صفحة الإعدادات التي قمت بتكوينها.
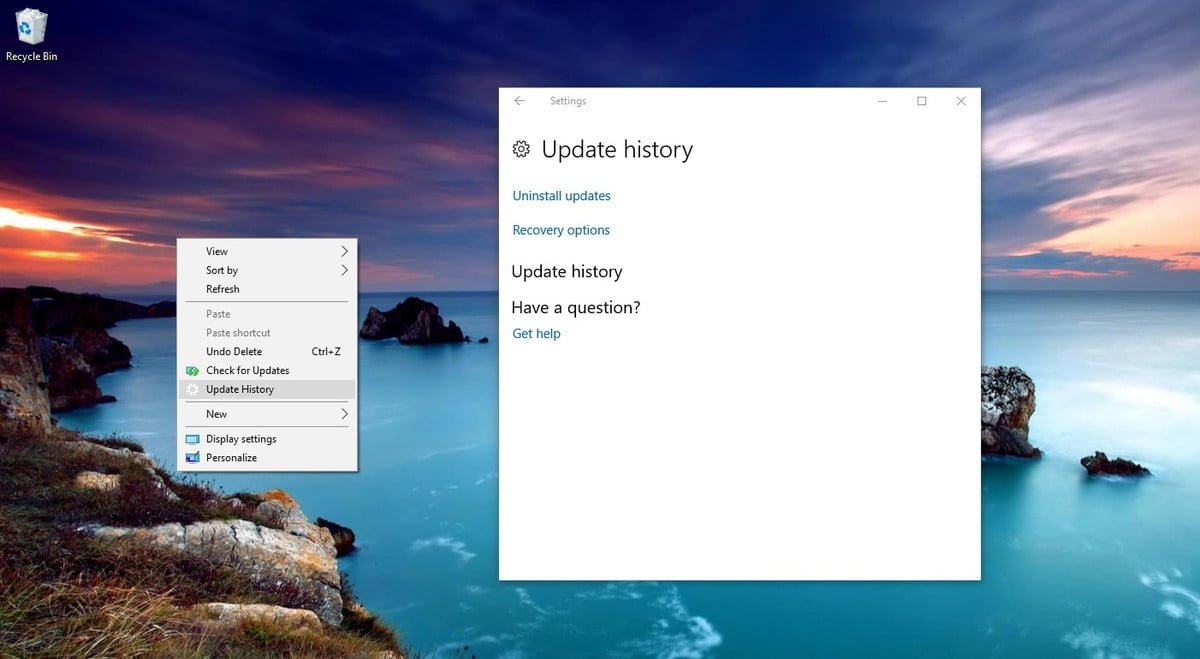
إذا لم تعد ترغب في الاحتفاظ بهذا التكوين ، يمكنك استخدام نفس التعليمات ، ولكن في الخطوة رقم 4 ، قم بتوسيع مفتاح Shell ، وانقر بزر الماوس الأيمن فوق تكوين المفتاح وحدد حذف.







