لدى Microsoft تطبيقات مُدمجة في Windows 10 للتعامل مع كل ملف تريد فتحه أو مهمة ترغب في إكمالها ، ولكن معظم المُستخدمين لديهم تفضيلاتهم الشخصية عندما يتعلق الأمر بإنجاز أشياء مُحددة. على سبيل المثال ، قد لا ترغب في استخدام Groove Music كمشغل الموسيقى ، بل Winamp لفتح جميع ملفات الموسيقى الخاصة بك. أو لديك Photoshop ولكنك لا تريد أن تضيع أي وقت في فتح تطبيق الصور.
إعداد التطبيقات الافتراضية ليس جديدًا بشكل حصري على نظام التشغيل Windows 10 ، ولكنه ، مثل الكثير من العناصر الأساسية الأخرى في لوحة التحكم في الإصدارات السابقة ، حيث عملت Microsoft في إعادة شبه كاملة لشكل النظام القديم لصالح شيء أكثر انسيابية ووظيفي بشكل أكبر.
بمجرد تسجيل الدخول إلى Windows 10 ، تدفع Microsoft تطبيقاتها وإعداداتها المُوصى بها إليك. إذا كنت لا ترغب في استخدام حساب Microsoft لتسجيل الدخول ، ولا تحب بحث Bing المُدمج في قلب نظام التشغيل ، وتكره متصفح Edge ، فسوف تسعد بمعرفة أنه يمكنك تغيير كل ذلك.

على الرغم من أنه لا يُمكنك تغيير كل شيء ، فمن الممكن تعديل الكثير من سلوك Windows 10 الذي وجدته. إليك كيفية تغيير الإعدادات والتطبيقات الافتراضية في Windows 10.
ماذا يعني “تعيين كافتراضي”؟
في حال لم تفكر أبدًا في التطبيقات الافتراضية من قبل ، فإن المفهوم واضح جدًا. يحتفظ Windows بقائمة من التطبيقات التي يستخدمها دائمًا لفتح أنواع معينة من الوسائط أو الروابط. والتي تُسمى التطبيقات الافتراضية.
على سبيل المثال ، عند النقر نقرًا مزدوجًا فوق ملف MP4 ، يفتحه Windows في مشغل الفيديو الافتراضي. التطبيق هو Films & TV ، ولكن يُمكنك تغييره إلى مشغل مختلف بمزيد من الميزات.
عندما تريد استخدام تطبيق غير افتراضي لفتح ملف ، تحتاج إلى النقر بزر الماوس الأيمن عليه واختيار فتح باستخدام لتحديد تطبيق آخر.
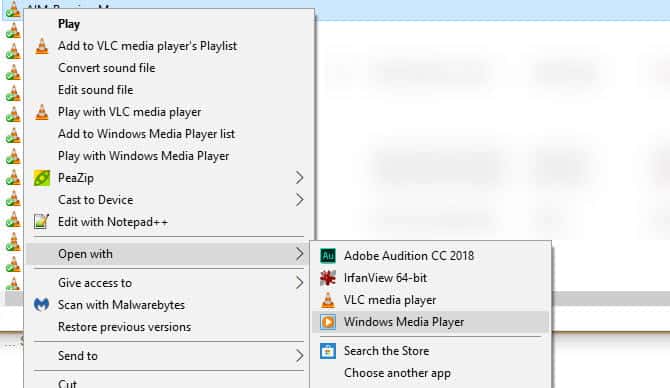
كيفية تغيير التطبيقات الافتراضية في Windows 10
لن يقوم Windows تلقائيًا بتعيين التطبيقات الجديدة على أنها الافتراضية عند تثبيتها. لتغيير تطبيقاتك الافتراضية في Windows 10 ، اتبع هذه الخطوات للوصول إلى صفحة إعدادات التطبيقات الافتراضية:
- انتقل إلى
الإعدادات -> التطبيقات. - انقر فوق التطبيقات الافتراضية في الجزء الأيمن. سترى تطبيقاتك الافتراضية للاستخدامات الشائعة هنا ، مثل البريد الإلكتروني ومشغل الموسيقى ومتصفح الويب والمزيد.
- انقر على أحد التطبيقات لرؤية التطبيقات الأخرى المثبتة على نظامك والتي يمكن أن تحل محلها ، ثم حدد التطبيق الذي تُريد تعيينه كافتراضي.
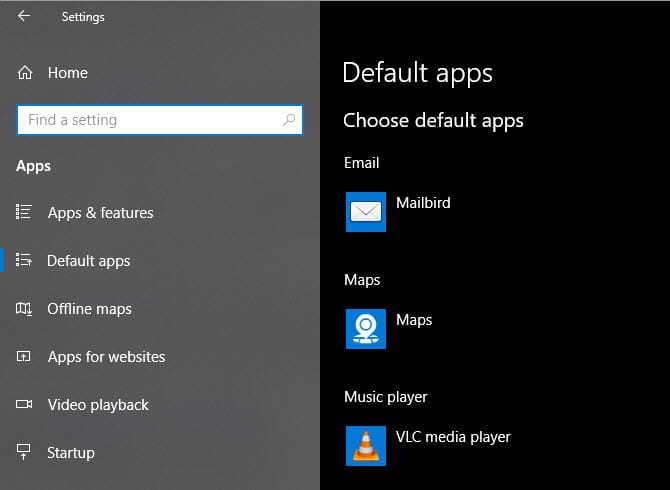
إذا لم يكن التطبيق الذي تُريد استخدامه مثبتًا بالفعل ، فسيتم السماح لك بالبحث في متجر Microsoft عن التطبيق المُفضل لديك. من المحتمل أنك ستحتاج إلى تطبيق سطح مكتب تقليدي ، وليس تطبيق من Microsoft Store ، كتطبيق افتراضي. ثبّت التطبيق الجديد ، ثم عُد إلى هذه القائمة لتعيينه كافتراضي.
لتغيير الإعدادات الافتراضية الأخرى ، مرر إلى الجزء السفلي من صفحة إعدادات التطبيق الافتراضية وسترى ثلاث قوائم أخرى:
- اختيار التطبيقات الافتراضية حسب نوع الملف: يُتيح لك هذا اختيار التطبيقات التي يجب أن تفتح نوع معين من الملفات ، مثل PDF و MP3 وغيرها. إنها طريقة مُفيدة لإصلاح اقترانات نوع الملف.
- اختيار التطبيقات الافتراضية حسب البروتوكول: هنا ، يُمكنك تحديد التطبيق الذي يجب فتحه عند النقر فوق عناوين URI التي تحتوي على بروتوكولات مثل
mailtoأوftp. لا يحتاج معظم المستخدمين إلى تغيير هذه الإعدادات كثيرًا. - تعيين الإعدادات الافتراضية حسب التطبيق: في هذه القائمة ، يمكنك اختيار أي تطبيق وإدارة أنواع الملفات التي يُمكن فتحها باستخدامه.
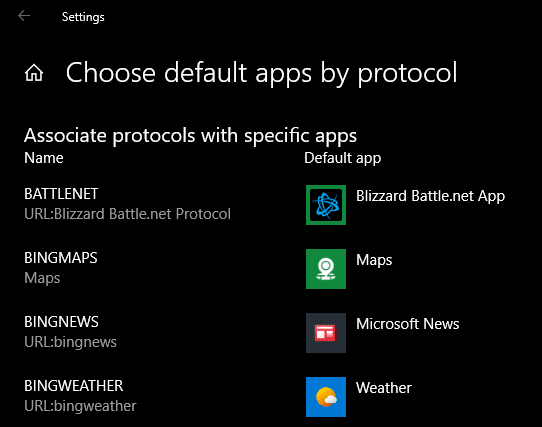
التطبيقات الافتراضية في لوحة التحكم
لا تزال واجهة لوحة التحكم القديمة موجودة في Windows 10 ، على الرغم من قيام Microsoft بترحيل المزيد من وظائفها إلى تطبيق الإعدادات مع كل تحديث رئيسي. حيث تحتوي على قسم البرامج الافتراضية مع أربعة قوائم مُتاحة ، ولكن جميعها بخلاف التشغيل التلقائي (انظر أدناه) تقوم بإعادة التوجيه إلى تطبيق الإعدادات على أي حال.
ومع ذلك ، إذا كنت لا تزال تستخدم Windows 7 ، فيُمكنك استخدام قسم لوحة التحكم هذا لتغيير التطبيقات الافتراضية.
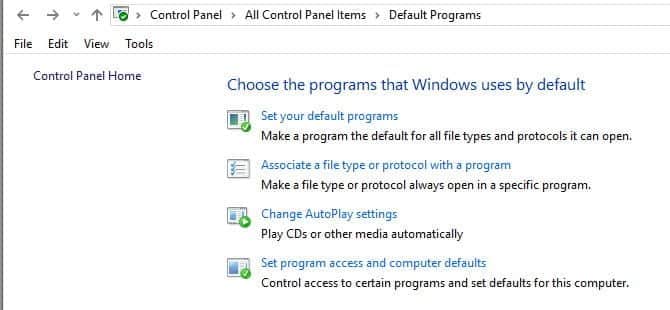
إذا لم تتمكن من تعيين متصفح Windows 10 المُفضل كخيارك الافتراضي
في بعض الأحيان ، قد تواجه مشكلة أين لن يتذكر Windows 10 المتصفح الافتراضي بعد تغييره. إذا حدث ذلك ، فحاول أولاً إلغاء تثبيت المتصفح المعني وإعادة تثبيته.
إذا أخفق ذلك في حل المشكلة ، فافتح قسم تعيين الإعدادات الافتراضية حسب التطبيق ضمن صفحة التطبيقات الافتراضية ، كما هو موضح أعلاه. ابحث عن المتصفح الذي تريد تعيينه كافتراضي واختر إدارة. تأكد من اختيار كل نوع من الملفات المدرجة هنا لمتصفحك المفضل.
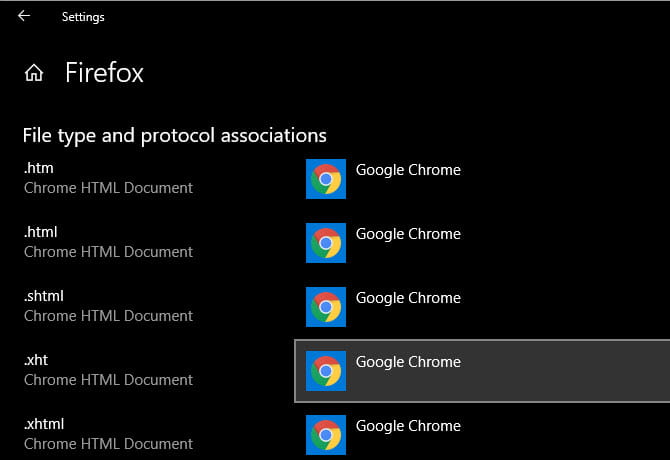
كيفية تغيير إعدادات التشغيل التلقائي الافتراضية في Windows 10
هل يفتح جهاز الكمبيوتر الخاص بك تلقائيًا نافذة مستكشف الملفات عند توصيل محرك أقراص USB ، أو يقوم بتشغيل أقراص DVD المدرجة تلقائيًا؟ يسمى هذا التشغيل التلقائي ، مما يجعل من السهل تشغيل الوسائط القابلة للإزالة.
إذا كنت لا تحب السلوك الحالي ، يمكنك تغييره. إليك الطريقة:
- انتقل إلى
الإعدادات -> الأجهزة. - انقر فوق “التشغيل تلقائي” في الجزء الأيمن.
- سترى هنا قوائم مُنسدلة لمحرك الأقراص القابل للإزالة ، وبطاقة الذاكرة ، والأجهزة الأخرى التي قمت بتوصيلها مؤخرًا (مثل هاتفك).
- لكل خيار ، انقر فوق القائمة المنسدلة واختر الإجراء الافتراضي الذي تُفضله ، مثل استيراد الصور باستخدام Dropbox أو تشغيل مقاطع الفيديو باستخدام مشغل الفيديو أو مطالبتك في كل مرة.
- لتعطيل التشغيل التلقائي تمامًا ، عليك تبديل شريط التمرير إلى إيقاف لمنع استخدام التشغيل التلقائي لجميع الوسائط والأجهزة.
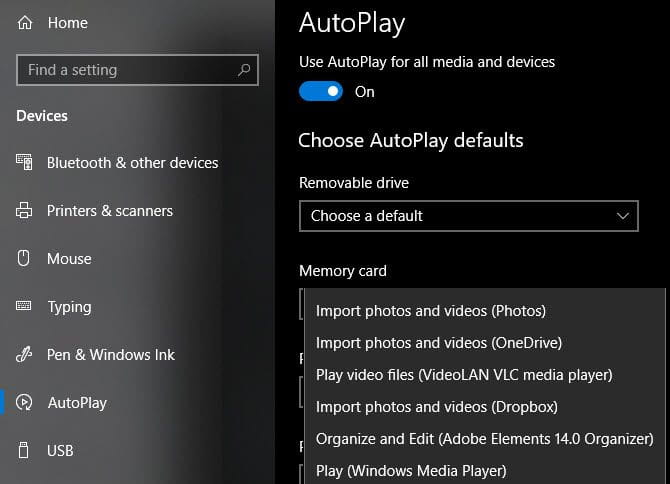
إذا لم يكن هذا تحكمًا كافيًا لك ، يمكنك تغيير إعدادات التشغيل التلقائي لأنواع محددة من الوسائط من خلال لوحة التحكم. ابحث عن Control Panal في قائمة ابدأ لفتحها. قم بتغيير القائمة المنسدلة الفئة في أعلى اليمين إلى الأيقونات الصغيرة ، ثم حدد البرامج الافتراضية -> تغيير إعدادات التشغيل التلقائي.
هنا ، لديك العديد من الخيارات للإجراءات الافتراضية. يُمكنك اختيار ما تقوم به الأنواع المختلفة من الوسائط ، واستخدام “التشغيل التلقائي” لأقراص CD وأقراص DVD والمزيد.
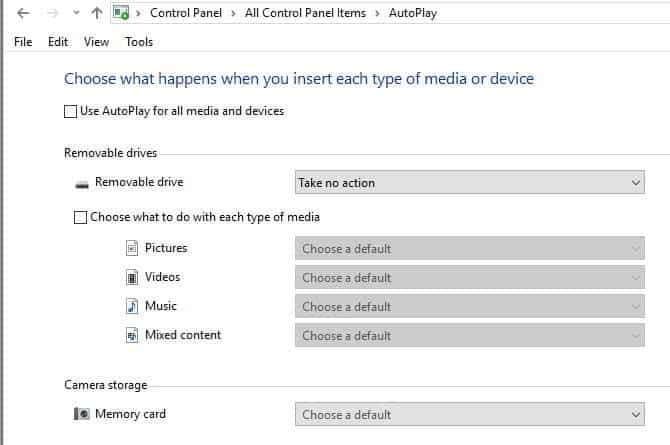
كن حذرًا بشأن ما تركته يعمل تلقائيًا. من الناحية التاريخية ، استفادت بعض البرامج الضارة من إعدادات التشغيل التلقائي ، مما يسهّل إصابة الكمبيوتر إذا قمت بتوصيل محرك أقراص USB عشوائي.
كيفية استبدال Bing بـ Google في شريط المهام
يُمكن لوظيفة البحث في شريط المهام البحث في الويب بالإضافة إلى جهاز الكمبيوتر الخاص بك. ومع ذلك ، قامت Microsoft بتأمين البحث باستخدام Bing داخل Edge دائمًا.
إذا كنت تفضل البحث في متصفحك الافتراضي ، فإليك كيفية استبدال Edge:
- قم بتثبيت تطبيق مجاني يسمى EdgeDeflector وتشغيله. لم يتم تحديث التطبيق منذ أواخر عام 2017 ، ولكنه لا يزال يعمل بشكل جيد حتى كتابة هذه السطور.
- سترى مطالبة تسأل عن التطبيق الذي تريد استخدامه. اختر EdgeDeflector ، وقم بتحديد استخدام هذا التطبيق دائمًا ، واضغط على OK.
- إذا رفضت مربع الحوار هذا أو لم يظهر ، فستحتاج إلى تهيئة EdgeDeflector يدويًا. للقيام بذلك ، انتقل إلى
الإعدادات -> التطبيقات -> التطبيقات الافتراضيةوانقر فوق اختيار التطبيقات الافتراضية حسب البروتوكول في الأسفل. ابحث عن بروتوكول Microsoft-Edge وقم بتغييره إلى EdgeDeflector.
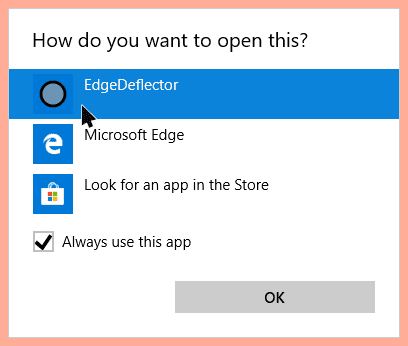
الآن ، سيتم تشغيل التطبيق في الخلفية وسيقوم بتغيير عمليات البحث على الويب التي تقوم بها في شريط المهام من Edge إلى متصفحك الافتراضي. ومع ذلك ، ستظل عمليات البحث هذه تظهر ضمن نتائج Bing. إذا كنت تفضل استخدام Google أو محرك بحث آخر ، فقم بما يلي:
- إذا كنت تستخدم Chrome ، فقم بتثبيت إضافة Chrometana Pro. يجب على مستخدمي Firefox تثبيت Foxtana Pro ، وهي إضافة من نفس المطور.
- عند التثبيت ، سترى تعليمات لتعيين متصفحك الافتراضي وتثبيت EdgeDeflector ، والذي سبق لنا الاهتمام به.
- انقر على أيقونة Chrometana Pro أعلى يمين المتصفح واختر الخيارات. هنا يمكنك اختيار إعادة توجيه جميع عمليات بحث Bing أو Cortana فقط. يمكنك أيضًا التغيير من Google إلى DuckDuckGo أو محرك بحث آخر.
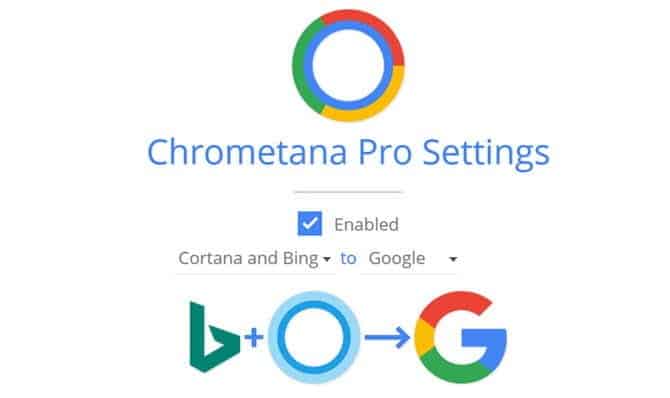
كيفية تغيير إعدادات لوحة المفاتيح في Windows 10
يُمكنك العثور على خيارات لتغيير تخطيط لوحة المفاتيح واللغة والخيارات الأخرى ذات الصلة في الإعدادات -> الوقت واللغة ضمن قسم المنطقة واللغة. تأكد من تعيين بلدك أو منطقتك بشكل صحيح في صفحة المنطقة لإظهار الخيارات المناسبة ، بما في ذلك لغة عرض Windows ضمن اللغة.
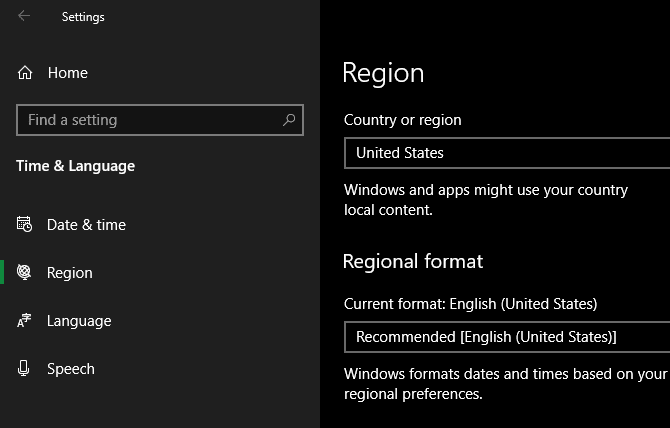
في الجزء السفلي من صفحة اللغة ، سترى اللغات الموجودة حاليًا على نظامك. انقر فوق إضافة لغة مفضلة لإضافة لغة جديدة. ومع ذلك ، ما هو أكثر فائدة لمعظم المُستخدمين هو النقر على اللغة الحالية متبوعًا بالخيارات. هنا ، يُمكنك النقر فوق إضافة لوحة مفاتيح لإضافة لغة أو تخطيط آخر.
حتى مع تحديد اللغة الإنجليزية كلغتك ، ستجد كل شيء من لوحات المفاتيح الدولية مثل اليابانية والألمانية إلى التنسيقات البديلة مثل United States DVORAK. من المهم بشكل خاص استخدام تخطيط United States International ، والذي يسمح لك بكتابة أحرف مميزة مع اختصارات سهلة.
يُمكنك التبديل بين لوحات المفاتيح في أي وقت باستخدام اختصار Win + Space.
كيفية تغيير طريقة عرض المجلد الافتراضي في Windows 10
يحتوي مستكشف الملفات في Windows 10 على عدة طرق عرض ، مثل التفاصيل والأيقونات الكبيرة والبلاطات. يطبق النظام طريقة العرض بناءً على محتويات المجلد ، ويمكنك التحقق من نوع المحتويات التي يعتبرها Windows مجلدًا.
للقيام بذلك ، انقر بزر الماوس الأيمن فوق أي مجلد واختر خصائص. في علامة التبويب تخصيص ، سترى خيارًا باسم تحسين هذا المجلد لـ.
الاختيارات الموجودة هي عناصر عامة ووثائق وصور وموسيقى وفيديو. هذه كلها ذاتية التفسير بخلاف العناصر العامة ، التي يستخدمها Windows للمجلدات ذات المحتوى المُختلط.
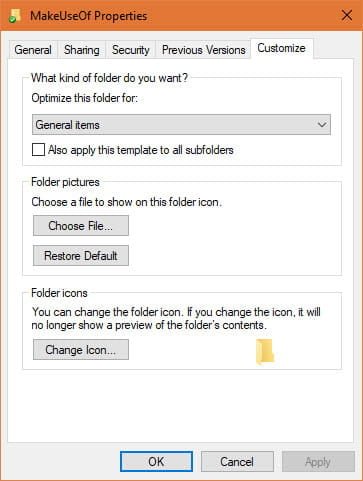
إذا كنت ترغب في تعيين طريقة عرض افتراضية مُتسقة عبر جميع المجلدات من أي نوع ، فاستخدم هذه الطريقة:
- حدد موقع مجلد من النوع الذي تُريد تخصيصه وافتحه.
- استخدم علامة التبويب عرض في أعلى النافذة لتطبيق الإعدادات التي تُريدها. يمكنك اختيار تبديل جزء التنقل ، وتغيير التخطيط ، وضبط الفرز حسب ، والمزيد.
- بمجرد أن تكون راضيًا عن تغييراتك ، انقر على الخيارات على الجانب الأيمن من علامة التبويب عرض.
- قم بالتبديل إلى علامة التبويب عرض في نافذة الخيارات ، وانقر فوق تطبيق على المجلدات لتغيير إعدادات جميع المجلدات من هذا النوع إلى طريقة العرض الحالية.

تسجيل الدخول إلى Windows 10 بدون حساب Microsoft
ينطوي استخدام حساب Microsoft لتسجيل الدخول إلى Windows 10 على مزايا وعيوب. يمنحك Windows خيار إنشاء حساب محلي أثناء الإعداد ، ولكن يُمكنك حذف تسجيل دخول Microsoft واستخدام حساب محلي إذا غيرت رأيك لاحقًا.
قد يزعجك Windows لإنشاء حساب Microsoft لمزامنة بياناتك في التطبيقات ، ولكن Windows 10 يعمل بشكل جيد بدون تسجيل الدخول. تتطلب بعض الميزات حساب Microsoft ، وستحتاج إلى تسجيل الدخول لشراء حساب مدفوع من Microsoft Store ، ولكن معظم الوظائف لا تتطلب تسجيل دخول Microsoft.
بخلاف ذلك ، تأكد من عدم نسيان كلمة المرور لأن إعادة تعيين كلمة المرور على حساب محلي أمر صعب.
إعادة التعيين إلى الإعدادات الافتراضية لـ Windows 10
هل تبحث عن إعادة تعيين جميع إعدادات Windows 10 إلى الإعدادات الافتراضية؟ للأسف ، لا توجد طريقة سهلة للقيام بذلك دون إجراء إعادة تعيين كاملة. يمكنك تغيير تطبيقاتك الافتراضية مرة أخرى إلى “الإعدادات الافتراضية الموصى بها من Microsoft” في الإعدادات -> التطبيقات -> التطبيقات الافتراضية ، ولكن هذا لا يغير أي شيء آخر.
إذا كنت لا تمانع في التحديث المُصاحب للعودة إلى الإعدادات الافتراضية ، فإن استخدام خيار إعادة تعيين Windows مع الاحتفاظ بملفاتك لن يستغرق وقتًا طويلاً. اتبع دليلنا لإعادة تعيين Windows 10 للبدء.
الخيارات الإفتراضة في Windows 10 ، تفضيلاتك
لقد نظرنا في كيفية تغيير معظم التطبيقات والسلوكيات الافتراضية لنظام التشغيل Windows 10. عندما يعمل الكمبيوتر بالطريقة التي تريدها ، ستكون أكثر إنتاجية. تذكر مراجعة هذه الإعدادات مرة أخرى بعد تحديثات Windows 10 الرئيسية ، لأنها يمكن أن تتغير في بعض الأحيان.
يحتوي Windows 10 على الكثير في قائمة الإعدادات التي لم نستكشفها هنا. لمعرفة المزيد ، ألق نظرة على دليلنا لتطبيق إعدادات Windows 10 وما يجب عليك القيام به بعد تثبيت Windows 10.







