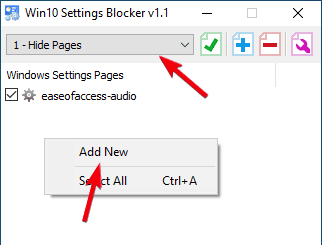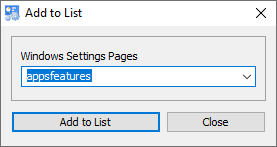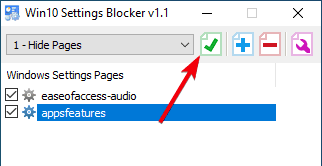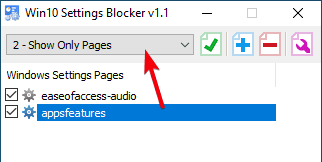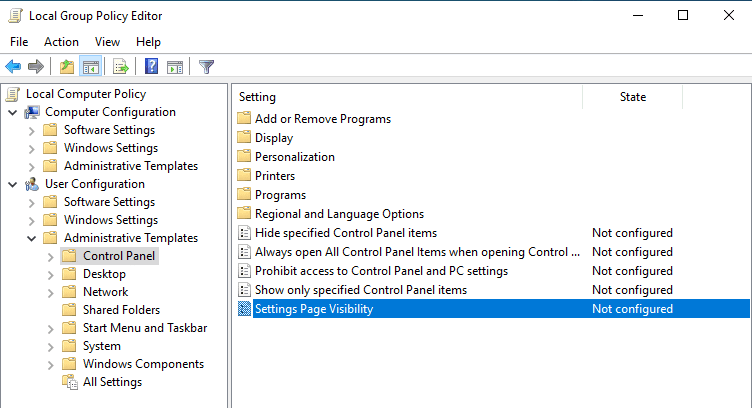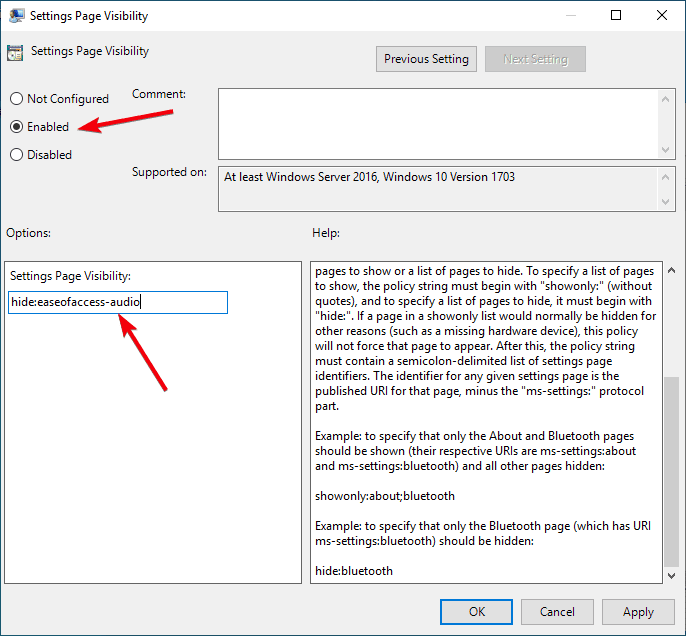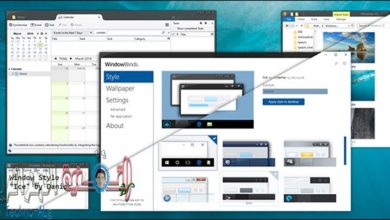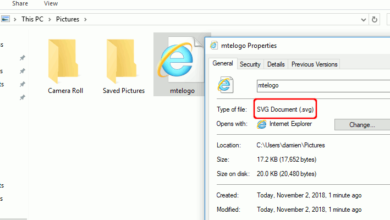في Windows 10 ، يسمح لك تطبيق الإعدادات بتغيير وتخصيص الكثير من الخيارات والإعدادات المتعلقة بنظام التشغيل. إذا كنت تـشارك جهاز الكمبيوتر الخاص بك ولا تريد أن يقوم المستخدمون بتفقد الإعدادات المختلفة ، يمكنك بسهولة إخفاء صفحات محددة في تطبيق الإعدادات. إليك الطريقة.
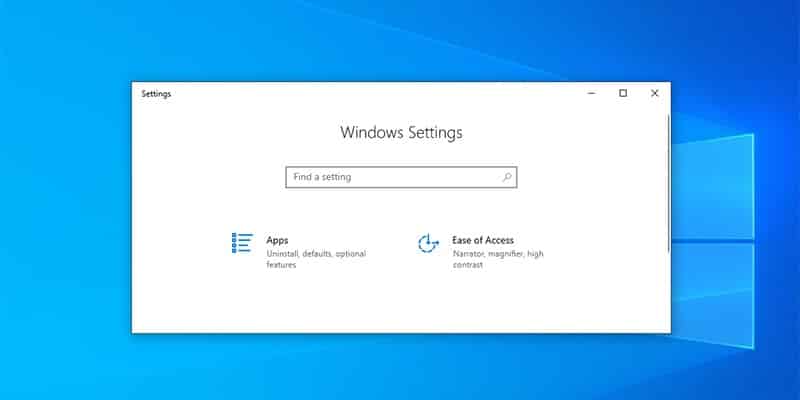
باستخدام برنامج مجاني تابع لجهة خارجية
تتمثل أسهل طريقة لإخفاء صفحات معينة أو حظرها داخل تطبيق الإعدادات في استخدام برنامج مجاني يسمى Win 10 Settings Blocker. الشيء الجيد في التطبيق هو أنه محمول ، حيث أنه ليس هناك حاجة لتثبيته من أجل استخدامه.
1. توجه إلى موقع المطور وقم بتنزيل التطبيق. قم باستخراجه إلى سطح المكتب الخاص بك ، وقم بتشغيل التطبيق.
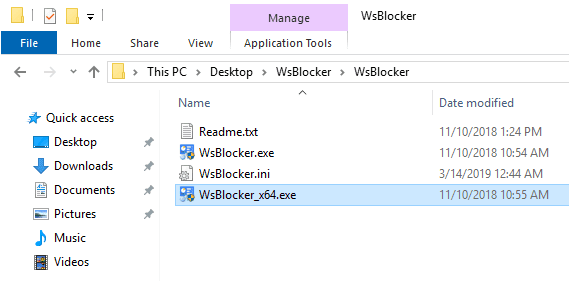
2. لإخفاء صفحة معينة ، تأكد من تحديد خيار “إخفاء الصفحات” في القائمة المنسدلة الأولى ، وانقر بزر الماوس الأيمن على المساحة الفارغة وحدد خيار “إضافة جديد”.
3. حدد URI لصفحة الإعدادات التي تريد إخفاءها ، وانقر فوق الزر “إضافة إلى قائمة”. معظم الإعدادات URIs هي جميلة تشرح نفسها بنفسها وتتبع الاسم الفعلي لصفحة إعدادات الهدف. إذا كنت مرتبكًا من أي وقت مضى ، راجع هذه الوثائق الرسمية لمزيد من المعلومات حول URI معين.
4. في النافذة الرئيسية ، انقر على أيقونة “حفظ” لحفظ التغييرات.
5. التغييرات فورية. إذا قمت بفتح تطبيق الإعدادات ، فلن ترى الصفحات المخفية بعد الآن.
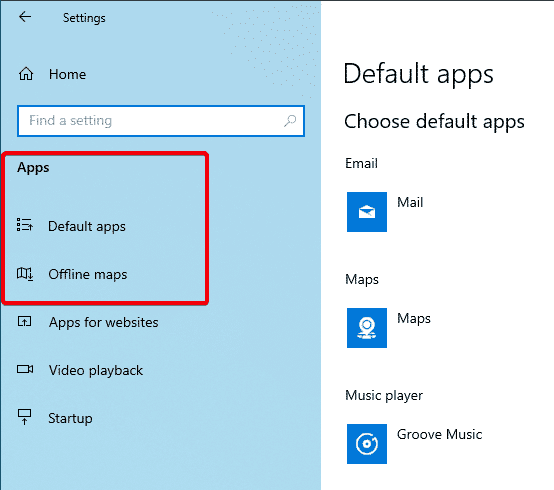
6. يمكنك أيضًا جعلها تظهر فقط في صفحات محددة وتخفي كل شيء آخر. للقيام بذلك ، حدد “إظهار الصفحات فقط” في القائمة المنسدلة الأولى ، وقم بإضافة الصفحات التي تريد عرضها. لا تنس حفظ التغييرات.
7. إذا انتقلت إلى تطبيق الإعدادات ، فسترى فقط الصفحات ذات الصلة من الإعدادات المتاحة. كل شيء آخر مخفي.
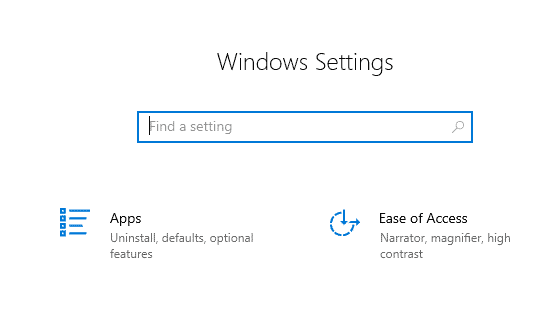
8. عند فتح صفحة إعدادات الروت، سترى فقط الصفحات التي أضفتها بوضوح في التطبيق. سيتم إخفاء جميع الصفحات الأخرى عن الأنظار العادية.
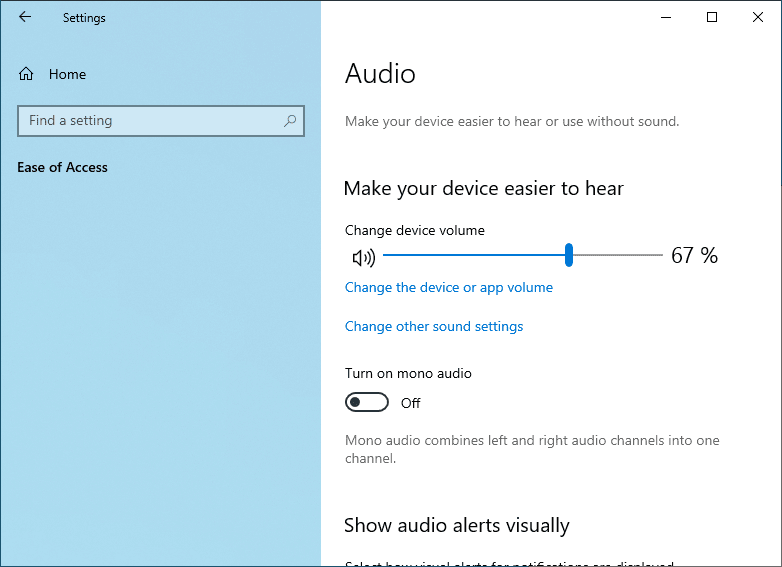
9. لإظهار كل صفحات الإعدادات ، إما حدد “Disable Blocking” من القائمة المنسدلة الأولى ، أو احذف الإدخالات بالنقر بزر الماوس الأيمن على عنصر وتحديد خيار “Delete”.
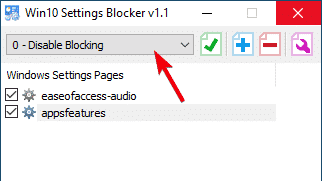
باستخدام محرر سياسة المجموعة
إذا كنت لا تريد استخدام برنامج تابع لجهة خارجية لإخفاء صفحة إعدادات محددة ، يمكنك استخدام محرر سياسة المجموعة. الجانب السلبي هو أن محرر سياسة المجموعة متاح فقط لمستخدمي Pro و Enterprise. إذا كنت أحد المستخدمين لنسخة Home، فاتبع الطريقة الأولى.
1. ابحث عن gpedit.msc في قائمة “ابدأ” وافتحه. في محرر سياسة المجموعة ، انتقل إلى “User Configuration -> Administrative Templates -> Control Panel“.
2. في اللوحة اليمنى ، ابحث وانقر نقرًا مزدوجًا على سياسة “Settings Page Visibility”.
3. في نافذة الخصائص ، حدد خيار الراديو “ممكّن”. ضمن قسم “خيارات” ، أدخل hide:settings_page_uri ، وانقر فوق الزر “تطبيق”. لا تنسَ استبدال “settings_page_uri” بـ URI الفعلي بدون الجزء “ms-settings:“.
على سبيل المثال ، أريد إخفاء صفحة “إعدادات سهولة الوصول إلى الصوت” ، لذا قمت بإدخال hide:easofaccess-audio في حقل الخيارات. يمكنك العثور على قائمة بجميع URIs الإعدادات في صفحة مستندات Microsoft الرسمية هذه.
4. لجعل التغييرات السياسة نافذة المفعول ، عليك إعادة تشغيل النظام الخاص بك.
5. بعد إعادة التشغيل ، لن تجد تلك الصفحة المحددة في تطبيق الإعدادات.
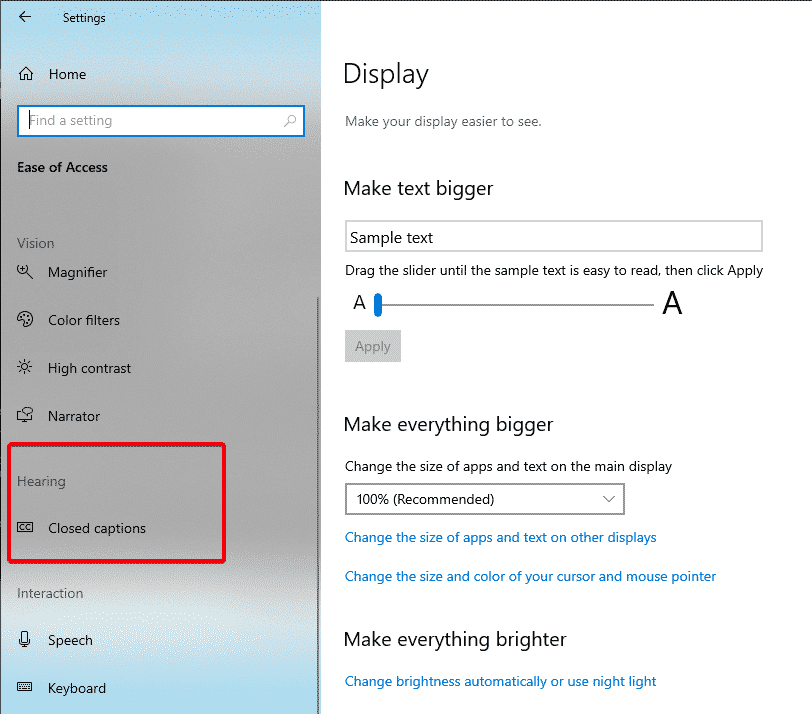
6. إذا كنت ترغب في العودة إلى الوراء ، حدد “غير مكون” أو “معطل” في نافذة إعدادات السياسة.
قم بالتعليق أدناه وشارك أفكارك وتجاربك حول استخدام الطريقة أعلاه لإخفاء صفحات الإعدادات أو حظرها في نظام التشغيل Windows 10.