إذا واجهت مشكلة في Windows تشير إلى أنك تحاول فتح ملف في تطبيق خاطئ تمامًا ، فأنت لست وحدك. على الرغم من أنه يمكنك الالتفاف عليها باستخدام الخيار Open with ، إلا أن هناك طريقة للتأكد من أنك لست مضطرًا إلى القيام بذلك في كل مرة:
إذا لم تكن متأكدًا من نوع الملف الذي تريد تغيير اقرانه ببرنامج ما، فانقر بزر الماوس الأيمن فوق الملف المعين وانقر فوق خصائص من القائمة الناتجة. ابحث عن نوع الملف في الجزء العلوي من نافذة الخصائص. الكتابة المكونة من ثلاثة أحرف بجانبه هي تنسيق الملف. يمكنك القيام بذلك على أساس نوع الملف الفردي ، أو تغييرها جميعًا من موقع واحد.
يفتح Windows 10 أنواع ملفات مختلفة باستخدام تطبيقات معينة. يتم ذلك من خلال اقترانات الملفات ، حيث تم تعيين برنامج أو تطبيق على أنه الافتراضي لهذا النوع من الملفات.
تعد اقترانات الملفات جزءًا حيويًا من تجربة Windows ، لذا تأكد من أن أنواع الملفات يتم فتحها تلقائيًا بالبرامج المناسبة. ولكن ماذا لو قمت بتعيين برنامج غير صحيح لملف ما أو ترغب فقط في تغيير فتح الملف إلى برنامج أفضل؟ لقد أثبت نظام التشغيل Windows 10 أنه أكثر تقييدًا من الإصدارات السابقة من حيث اقترانات الملفات ، ويمكن أن يكون مألوفًا بشكل خاص إذا كنت تريد إزالة ارتباط تمامًا.
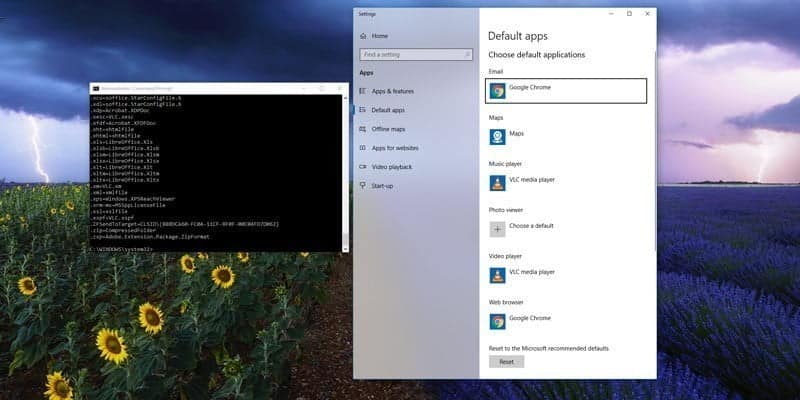
إذا كنت ترغب في تعيين البرامج الافتراضية وتغيير اقترانات الملفات في نظام التشغيل Windows 10 ، فسنعرض لك جميع الطرق للقيام بذلك.
ما هي اقترانات ملفات Windows 10؟
يتم تخزين كل ملف على نظامك بتنسيق معين ، مثل ملفات الصور بتنسيق JPG وملفات Word بتنسيق Doc.
يمكن لبعض البرامج فتح ملفات معينة فقط. على سبيل المثال ، لا يمكن فتح صورة بتنسيق JPG في معالج النصوص مثل Word. بدلاً من ذلك ، يمكنك فتح الصورة في شيء مثل تطبيق Photos على Windows 10 .
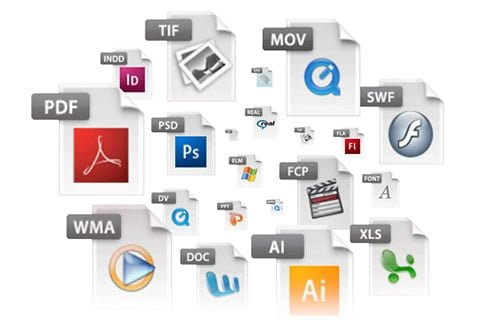
بدلاً من الاضطرار إلى تحديد البرنامج الذي تريد استخدامه لفتح ملف في كل مرة تنقر عليه ، يقوم Windows بتعيين لكل تنسيق من الملفات برنامج افتراضي. يمكن تغيير هذه الإعدادات الافتراضية من قبل المستخدم ، أو يمكن للبرنامج تعيينها عند التثبيت.
لهذا السبب يصبح من الضروري في بعض الأحيان ضبط اقترانات أنواع الملفات. لحسن الحظ ، من السهل القيام بذلك.
لنكتشف كيف يمكنك معرفة نوع ملفاتك ومن ثم الأساليب المختلفة لتغيير اقترانات ملفات Windows 10.
ما هو نوع ملفي؟
قبل أن تتمكن من تغيير البرامج الإفتراضية التي تقوم بفتح الملفات بتنسيق معين ، تحتاج إلى معرفة أنواع الملفات التي تقوم بتخزينها.
أولاً ، افتح File Explorer وانتقل إلى المجلد الذي يحتوي على الملف الخاص بك. ثم ، انقر بزر الماوس الأيمن فوق الملف وحدد خصائص.
سيتم فتح نافذة جديدة مع تفاصيل حول هذا الملف. سيخبرك خيار نوع الملف ما هو تنسيق الملف. أما بالنسبة للخيار “فتح” سيقوم بإخبارك بالبرنامج الذي سيفتح فيه.
يمكنك ضبط الإعدادات بحيث يظهر تنسيق الملف مع اسمه في File Explorer. للقيام بذلك ، افتح File Explorer وانقر فوق علامة التبويب عرض. ثم ضع علامة في المربع تنسيق اسم الملف.
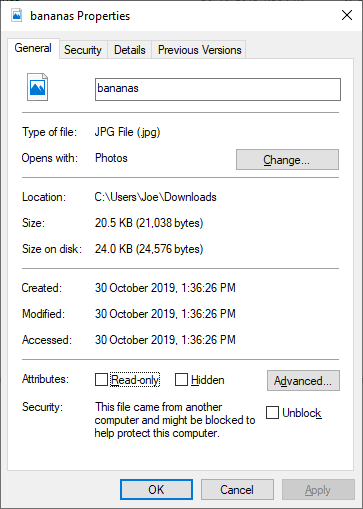
كيفية تعيين وتغيير اقترانات الملفات
أولاً ، الأشياء السهلة. ربما تمت مطالبتك ألف مرة من قبل Windows عند فتح ملف ما إذا كنت تريد إقرانه ببرنامج معين. ربما اخترت فقط أحد البرامج المقترحة ، وهذا هو نهاية الأمر.
لكن برامج Windows المقترحة ليست دائمًا البرامج الصحيحة ، لذا كيف تختار ما تريده بالضبط؟
هناك 3 طرق للقيام بذلك:
1. فتح بإستخدام
يمكنك النقر بزر الماوس الأيمن فوق الملف الذي تريد تغيير اقترانه ، ثم تحديد “فتح باستخدام”. إذا لم يكن البرنامج الذي تريد فتحه موجودًا ، فانقر فوق “اختيار تطبيق آخر” في أسفل النافذة.
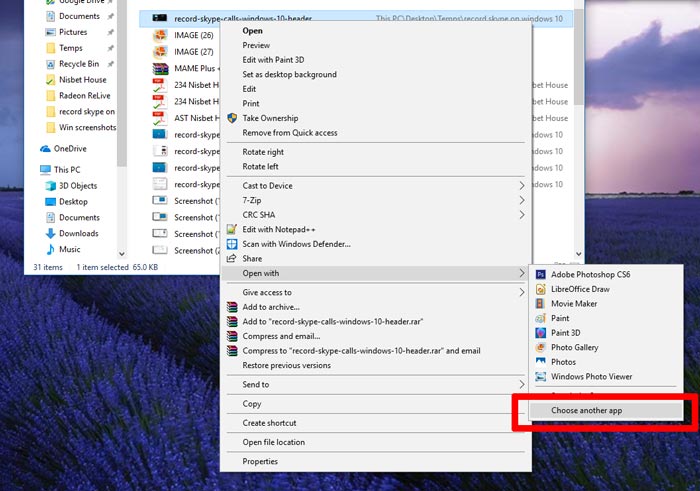
في المربع الجديد ، سترى نفس القائمة التي كانت عليها من قبل ، ولكن مرر لأسفل وانقر على “المزيد من التطبيقات” لعرض قائمة موسعة. حدد التطبيق الذي تريد ربط الملف به ووضع علامة عليه “استخدم هذا التطبيق دائمًا لفتح ملفات .xxx.”
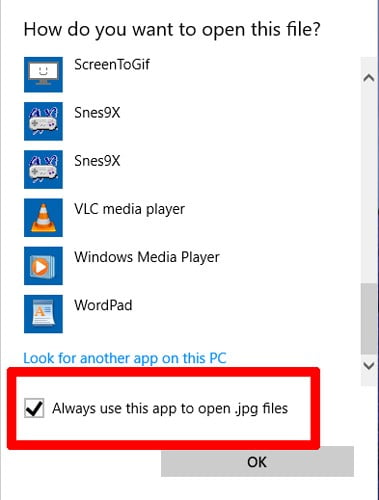
إذا لم يظهر التطبيق الذي تريده في القائمة ، فلا تهتم، بخيار “ابحث عن تطبيق آخر على هذا الكمبيوتر”. سيؤدي ذلك إلى فتح الملف مع البرنامج الذي اخترته على أساس مرة واحدة فقط.
2. تعيين اقترانات الملفات الافتراضية في الإعدادات
أفضل مكان لتغيير اقترانات الملفات بشكل شامل وتعيين التطبيقات الافتراضية هو من خلال الإعدادات.
للبدء ، اضغط على مفتاح Windows + I لفتح الإعدادات. انتقل إلى التطبيقات -> التطبيقات الافتراضية.
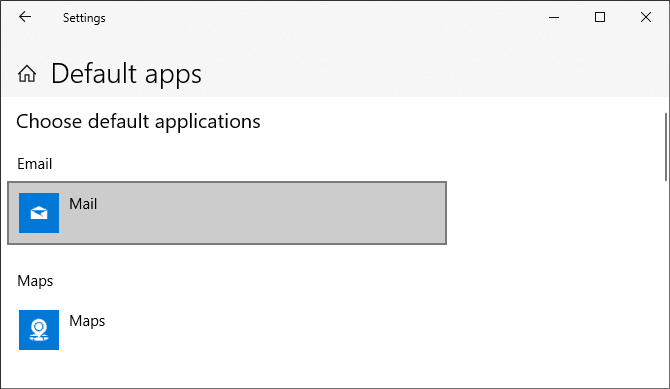
يمكنك هنا تعيين التطبيقات الافتراضية واستخدامها لأشياء مثل البريد الإلكتروني والخرائط والموسيقى وما إلى ذلك. انقر فوق التطبيق لتحديد تطبيق مختلف من القائمة.
يمكنك النقر فوق “إعادة تعيين” لإعادة كل شيء إلى “الإعدادات الافتراضية الموصى بها من Microsoft”. كما قد تتوقع ، فهذا يعني أنك ستستخدم التطبيقات التي أنشأتها Microsoft Windows 10 مثل Groove Music للموسيقى و Edge لتصفح الويب كبرامج افتراضية.
قم بالتمرير لأسفل وسترى ثلاثة خيارات لتحسين التحكم في اقترانات الملفات:
- اختيار التطبيقات الافتراضية حسب نوع الملف
- اختر التطبيقات الافتراضية حسب البروتوكول
- تعيين القيم الافتراضية حسب التطبيق
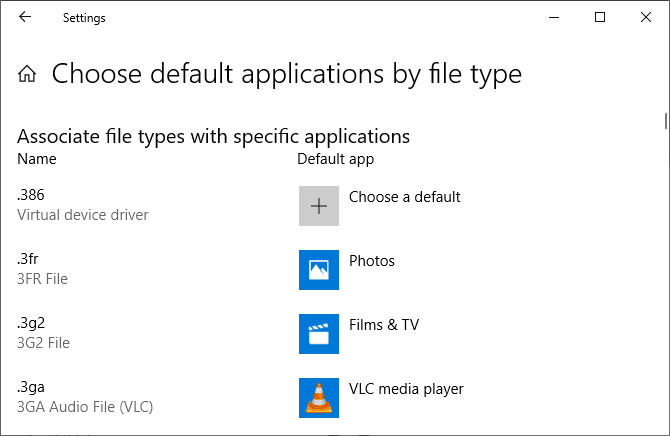
يتيح لك الاختيار حسب نوع الملف تعيين تطبيقات محددة لفتح ملفات مثل JPG و DOC وما إلى ذلك. هذا هو الخيار الذي تحتاجه على الأرجح.
الاختيار حسب البروتوكول هو لإجراءات أو الروابط. على سبيل المثال ، عندما ترى عنوان URL:calculator ، يمكنك تعيين البرنامج المستخدم. ستكون الغالبية العظمى من هذه التطبيقات مخصصة للتطبيق على أي حال ، لذا فمن النادر أن تحتاج إلى تغييرها.
أخيرًا ، يتيح لك القيم حسب التطبيق إدارة برنامج بأكمله وأنواع وبروتوكولات الملفات المرتبطة به من مكان واحد.
3. كيفية إعادة تعيين أو حذف اقترانات الملفات من خلال موجه الأوامر
إعادة تعيين اقتران الملف إلى لا شيء أكثر تعقيدًا قليلاً ، وستحتاج إلى القيام بذلك من خلال موجه أوامر بصلاحيات المسؤول.
انقر فوق ابدأ ، واكتب cmd ، وانقر بزر الماوس الأيمن على Command Prompt ، ثم “Run as administrator“.
قم بكتابة
ftype filename.ext=
في موجه الأوامر (حيث “filename” هو اسم التطبيق الذي تريد نزع الاقتران، و “ext” هو الامتداد ، مثل .jpg ، bin ، .mp3 أو أيا كان).
إذا كنت غير متأكد من اسم الملف ، فما عليك سوى إدخال “assoc” في موجه الأوامر للاطلاع على قائمة بجميع اقترانات أنواع الملفات. الجزء الذي تريد إدخاله بعد “ftype” هو الجزء بالكامل بعد الرمز =.
من أجل المثال ، قررنا فصل وصلة “wtv” من VLC ، لذلك كان الأمر الذي كتبناه
ftype vlc.wtv=
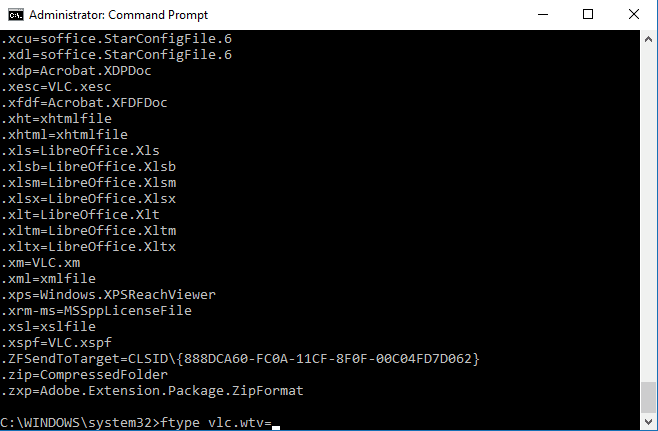
بعد إدخال الأمر ، يجب فصل / إفراغ نوع الملف ، ويمكنك تعيين نوع جديد عند محاولة فتح هذا النوع من الملفات في المرة التالية.
أو ، إذا كنت تريد استخدام موجه الأوامر لربط الملفات مع التطبيقات أو إعادة ربطها ، فما عليك سوى اتباع التنسيق أدناه ، مع استبدال “wtv” والدليل بالملحق والدليل الخاص بالبرنامج الذي تريد ربطه بما يلي:
assoc .wtv="C:\Program Files (x86)\VideoLAN\VLC\vlc.exe"
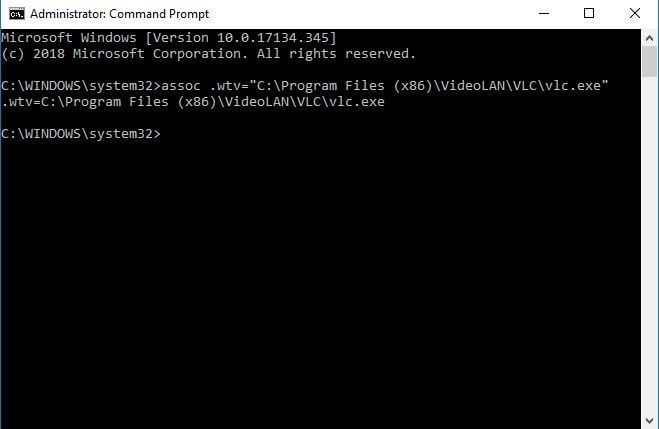
النسخ الاحتياطي واستعادة أنواع الملفات والبرامح المقترنة بها
يُعرف Windows 10 بإعادة تعيين التطبيقات الافتراضية عن طريق تغيير اقترانات أنواع الملفات بعد كل تحديث. أفضل شيء يمكنك القيام به لإصلاح ذلك هو إجراء نسخ احتياطي للإقترنات الخاصة بنوع الملف واستعادتها بمجرد اكتشاف أن تحديث Windows 10 قد قام بتعديلها.
1. باستخدام Default Programs Editor
أسهل طريقة لعمل نسخة احتياطية من اقترانات أنواع الملفات واستعادتها هي باستخدام أداة مساعدة تابعة لجهة خارجية تسمى Default Programs Editor.
بمجرد تنزيلها وتثبيتها ، قم بتشغيلها وانقر فوق “إنشاء” أو استعادة نسخة احتياطية من إعدادات السجل.
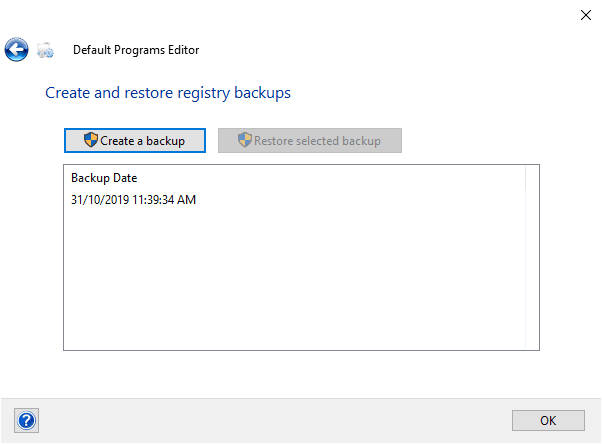
انقر فوق إنشاء نسخة احتياطية. ستتم معالجة وإضافة إدخال إلى الجدول مع التاريخ والوقت.
عندما يحين وقت الاستعادة ، عد إلى هذه الشاشة ، وانقر فوق الإدخال ، وانقر فوق استعادة النسخة الاحتياطية المحددة. أخيرًا ، أعد تشغيل الكمبيوتر.
2. باستخدام السجل
يمكنك أيضًا الانتقال مباشرةً إلى السجل لإجراء نسخ احتياطي لإقترانات أنواع الملفات. ومع ذلك ، يعد هذا الأمر أكثر تعقيدًا قليلاً ، وقد يؤدي في بعض الأحيان إلى حدوث خطأ عند استعادة بعض الإقترانات. على هذا النحو ، استخدمه كحل أخير.
اضغط على مفتاح Windows + R لفتح “Run”. أدخل regedit واضغط على Enter لتشغيل محرر السجل. استعرض الآن إلى المفتاح التالي:
HKEY_CURRENT_USER\Software\Microsoft\Windows\CurrentVersion\Explorer\FileExts
انقر بزر الماوس الأيمن فوق FileExts (أو المجلد الفرعي الذي تريده) ، وحدد تصدير ، واختر الوجهة واسم الملف لعمل نسخ احتياطي لملف .reg.
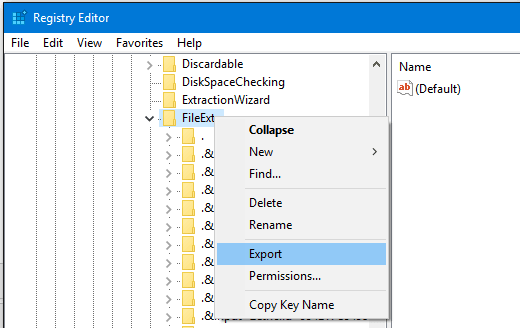
بمجرد أن تحتاج إلى استعادة هذه النسخة الاحتياطية ، انقر بزر الماوس الأيمن فوق ملف .reg ذي الصلة الذي قمت بحفظه مسبقًا وحدد دمج. سيؤدي هذا إلى الكتابة فوق الإعدادات الحالية في السجل واستعادة تفضيلاتك التي تم نسخها احتياطيًا مسبقًا.
السيطرة الكاملة على إقترانات الملفات
باستخدام هذه الطرق ، ستتمكن من التحكم الكامل في اقترانات أنواع الملفات ، مما يضمن فتح جميع الملفات في التطبيق الأنسب بشكل افتراضي. كن حذرًا عند تثبيت برنامج جديد ، حيث سيطلب البعض منها أن يصبح البرنامج الافتراضي لمجموعة من أنواع الملفات ، وقد لا ترغب في ذلك.
يجب أن يدلك هذا على كل ما تحتاج إلى معرفته حول اقترانات الملفات ويمنحك القدرة على التحكم في البرامج الإفتراضية التي تستخدمها لتنسيقات مختلفة. على الرغم من أن طريقة موجه الأوامر قد تكون أكثر تعقيدًا ، إلا أنها أقل تقييدًا من نافذة “التطبيقات الافتراضية” ، لذلك إذا لم يظهر البرنامج الذي تريده ، يمكنك فرض الإقتران من خلال خيار موجه الأوامر المضمون.







