افتراضيًا ، يتم تثبيت كافة التطبيقات والبرامج الجديدة على محرك النظام ، وهو غالبًا محرك الأقراص C. مع مرور الوقت ، سيتم ملء محرك الأقراص C وستحتاج إلى مساحة أكبر لمزيد من الحرية في القيام بالمهام المتعددة. لا يمكنك إجراء أي تثبيت إضافي لأي أداة أو برنامج جديد على نظامك الآن. لتوفير مساحة إضافية على محرك أقراص النظام لديك ، يلزمك نقل بعض البرامج المثبتة إلى موقع آخر.
فإذا كان لديك الكثير من التطبيقات والبرامج المثبتة على نظام Windows 10 ، فقد ترغب في نقلها إلى محرك أقراص آخر لتحرير بعض المساحة. قد يكون من الضروري أيضًا تغيير موقع التثبيت الافتراضي. لحسن الحظ ، كل هذه الأشياء ممكنة.

يحتوي Windows على أداة مساعدة مضمّنة تتيح لك نقل التطبيقات الحديثة إلى موقع من اختيارك. على الرغم من أن هذه الطريقة لا تعمل مع برامج سطح المكتب التقليدية ، إلا أنه لا يزال من الممكن نقل هذه البرامج إلى محرك أقراص آخر.
دعنا نوضح لك كيفية نقل تطبيق أو برنامج إلى محرك أقراص آخر.
كيفية نقل التطبيقات والبرامج إلى محرك أقراص آخر
من السهل نقل معظم تطبيقات Windows الأصلية ، لكن عملية نقل أي شيء آخر سيتطلب عملاً إضافياً. أولاً ، سنقوم بعرض عملية نقل التطبيقات التي تم تحميلها من Microsoft Store ، ثم سنلقي نظرة على برامج سطح المكتب التقليدية.
التطبيقات الحديثة
اضغط على مفتاح Windows + I لإظهار قائمة الإعدادات وعليك النقر فوق التطبيقات. يجب أن تكون في صفحة التطبيقات والميزات من خلال شريط التنقل الأيمن.
ستجد هنا قائمة بجميع التطبيقات والبرامج المثبتة على نظامك. قد تأتي بعض هذه التطبيقات مع النظام الخاص بك ، والتطبيقات الأخرى التي قمت بتثبيتها بنفسك. هذه الطريقة ستعمل فقط مع المجموعة الأخيرة.
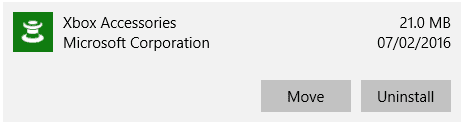
قم بالتمرير إلى التطبيق الذي تريد نقله وتحديده من القائمة. الآن ، انقر فوق نقل. حدد موقع محرك الأقراص الجديد من القائمة المنسدلة ، ثم انقر فوق “نقل” مرة أخرى.
يمكنك تكرار العملية إذا كنت تريد نقل التطبيق مرة أخرى أو أي تطبيق آخر إلى محرك أقراص آخر.
إذا كان الزر Move باللون الرمادي ، فهذا يعني أنه تطبيق Windows 10 لا يمكن نقله. إذا رأيت زر “تعديل” بدلاً من ذلك ، فهو برنامج سطح مكتب تقليدي وستحتاج إلى اتباع الطريقة الموضحة أدناه.
برامج سطح المكتب
لا توصي Microsoft بنقل موقع ملف البرامج المثبتة لأنه قد يتسبب في حدوث مشكلات ، مثل توقف تشغيل البرنامج. تتمثل الطريقة الأكثر أمانًا (وإن كانت أقل كفاءة) في إلغاء تثبيت البرنامج ثم إعادة تثبيته على محرك الأقراص المطلوب.
إذا كنت تريد المتابعة ، فقم بإنشاء نقطة استعادة حتى تتمكن من عكس التغييرات ، إذا حدث أي خطأ.
نوصي باستخدام برنامج يسمى Steam Mover. تم تصميم هذا في الأصل لنقل ألعاب Steam بين محركات الأقراص ، ولكنه سيعمل بالفعل مع أي برنامج. يمكنك استخدامه لنقل البرامج من الأقراص الصلبة إلى SSD ، على سبيل المثال.
لاحظ أن أي محرك أقراص تريد استخدامه مع هذا البرنامج ، سواء كان دليل البرنامج المثبت حاليًا أو حيث تريد نقله ، يجب أن يكون بتنسيق NTFS. يمكنك التحقق من ذلك عن طريق File Explorer ثم النقر فوق هذا الكمبيوتر الشخصي من شريط التنقل الأيمن. الآن ، انقر بزر الماوس الأيمن فوق محرك الأقراص وحدد خصائص. راجع نظام الملفات لمعرفة ما إذا كان يستخدم NTFS.
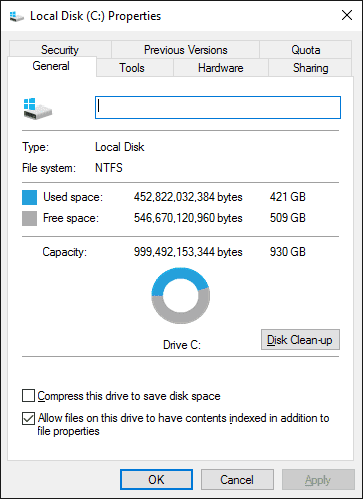
عليك فتح Steam Mover. أولاً ، حدد الزر ... بجوار Steam Apps Common Folder لتحديد مسار المجلد الذي يحتوي على البرنامج الذي تريد نقله (على سبيل المثال ، Program Files). الآن ، حدد الزر ... بجوار المجلد البديل وحدد مسار المجلد الذي تريد نقل البرنامج إليه.
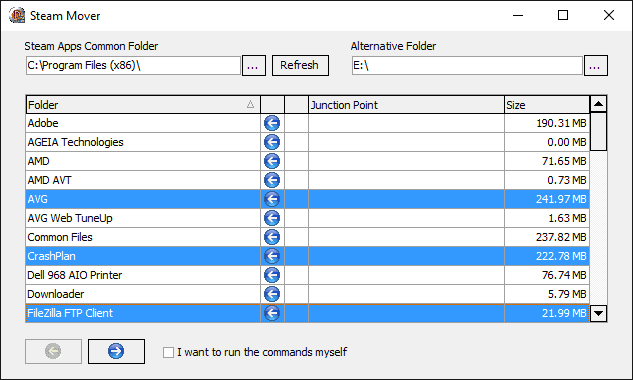
بعد ذلك ، حدد البرنامج الذي تريد نقله من القائمة. يمكنك تحديد برامج متعددة بالضغط على CTRL أثناء النقر فوقه. عندما تكون جاهزًا للنقل، انقر على السهم الأيمن الأزرق في الأسفل للبدء. سوف يتم فتح موجه الأوامر لمعالجة هذه الخطوة. عند الاكتمال ، سترى مسار المجلد الجديد بجوار البرنامج في عمود Junction Point.
كيفية تغيير موقع التثبيت الافتراضي
إذا كنت تريد فقط تغيير موقع التثبيت الافتراضي للتطبيقات ، فهذا بسيط. ولكن تغييره للبرامج القياسية أكثر تعقيدًا قليلاً.
التطبيقات الحديثة
اضغط على مفتاح Windows + I لإظهار قائمة الإعدادات. من هنا ، انقر فوق النظام ثم حدد التخزين من القائمة اليمنى.
أسفل العنوان “مزيد من إعدادات التخزين” ، انقر فوق تغيير موقع حفظ محتوى جديد. لتغيير محرك الأقراص الافتراضي للتطبيقات الجديدة ، استخدم القائمة المنسدلة: التطبيقات الجديدة سيتم حفظها في الموقع التالي.
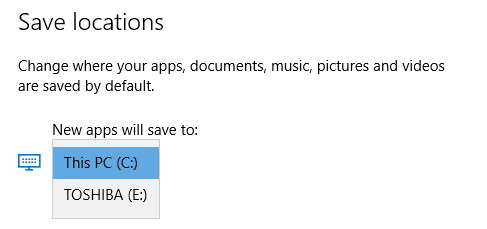
ستلاحظ أن هذه الصفحة تسمح لك أيضًا بتغيير الموقع الافتراضي لأشياء أخرى مثل المستندات والموسيقى والصور.
برامج سطح المكتب
لا توصي Microsoft بتغيير مسار التثبيت الافتراضي للبرامج. قد يؤدي القيام بذلك إلى حدوث مشكلات في البرامج الحالية وبعض ميزات Windows. من الأفضل إجراء هذه العملية على نظام نظيف. إذا لم يكن ذلك مناسبًا ، فقم بإنشاء نقطة استعادة بحيث يمكنك التراجع إذا لزم الأمر.
ستتيح لك غالبية البرامج تغيير مسار التثبيت عند بداية عملية تثبيتها ، وهو ما قد يكون حلاً أفضل من العبث بالنظام.
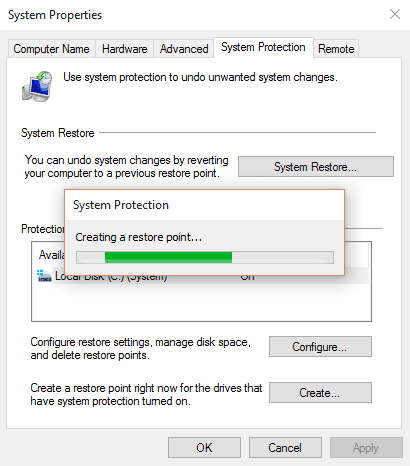
إذا كنت تريد المتابعة ، فننصحك ببرنامج يسمى Install Dir Changer. قم بتنزيله من SourceForge ثم قم بتشغيل البرنامج.
بمجرد فتح البرنامج ، انقر فوق “تمكين التحرير” ثم انقر فوق “نعم” عند ظهور نافذة “التحكم في حساب المستخدم”. ستتمكن الآن من تحديد مسار التثبيت الافتراضي ، وذلك باستخدام زر … للتصفح إلى مسار المجلد إذا لزم الأمر.

Program Files هو المكان الذي سيتم فيه تثبيت تطبيقات 64 بت و Program Files (x86) مخصص للتطبيقات 32 بت. إذا لم تكن متأكدًا مما يعنيه ذلك. لكنك ربما تريد كلاهما على نفس محرك الأقراص على أي حال.
بمجرد تحديد المسار الجديد ، انقر فوق “تطبيق التغييرات”. الآن سيتم فرض تثبيت كل البرامج الجديدة التي تقوم بتثبيتها على مسارات المجلدات هذه.
تنظيف محرك الأقراص الخاص بك
الآن بعد أن عرفت كيفية نقل التطبيقات والبرامج الخاصة بك وكيفية تغيير موقع التثبيت الافتراضي الخاص بها ، يمكنك توفير مساحة على محركات الأقراص لديك. لكن تذكر أن تتخذ جميع الاحتياطات عند استخدام برامج الجهات الخارجية.
وإذا كنت تريد إنقاذ مساحة أكبر على محرك الأقراص ، ففكر في حذف ملفات ومجلدات Windows القديمة. إلى جانب نقل البرامج إلى محرك أقراص آخر ، سيكون لديك محرك أقراص منظم بشكل رائع.







