هناك العديد من الأسباب التي قد تجعلك ترغب في تكوين لوحة المفاتيح لاستخدامها كماوس. ربما تستخدم ماوسًا لاسلكيًا يعمل بالبطارية ، وانتهى شحن البطارية ، أو توقف الماوس عن العمل ، وتحتاج إلى إجراء تغييرات في نظام التشغيل Windows 10 لإصلاح مشاكل متعددة … ولكن لا يمكنك ذلك لأن الماوس لا يعمل!
ربما الأهم من ذلك ، أن السيطرة على الماوس بلوحة المفاتيح يمكن أن يكون مفيدًا للأشخاص الذين يعانون من مشاكل في التنقل من خلال تحريك أيديهم ، حيث أن مفاتيح لوحة المفاتيح الملحة أسهل من الضغط على يدك عبر مكتب.

مهما كانت احتياجاتك ، نحن هنا لنوضح لك كيفية التحكم في الماوس باستخدام لوحة مفاتيح في Windows 10.
التحكم في الماوس الخاص بك باستخدام لوحة المفاتيح
تم بالفعل إنشاء ميزة التحكم في الماوس من خلال لوحة المفاتيح في إعدادات “سهولة الوصول” في Windows 10. انتقل إلى تطبيق الإعدادات. (يمكنك فقط كتابة “settings” في قائمة “ابدأ” للعثور عليه بسرعة.)

في نافذة الإعدادات ، انقر على “سهولة الوصول” ، ثم “الماوس” في الجزء الموجود على اليمين ، وانقر على شريط التمرير أسفل “التحكم في الماوس باستخدام لوحة مفاتيح” إلى “تشغيل”.
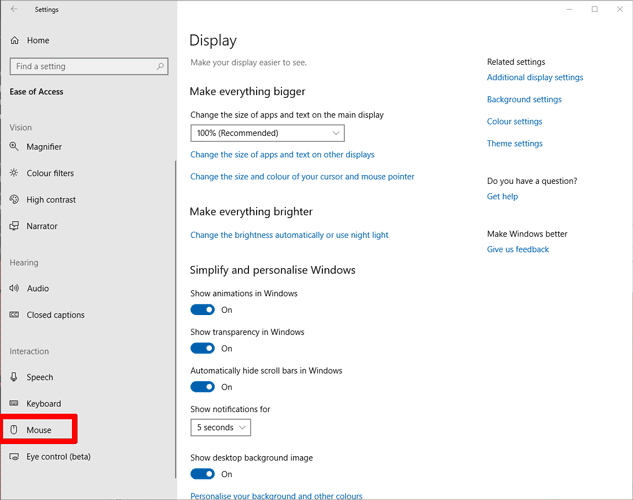
لقد قمت الآن بتشغيل “مفاتيح الماوس”. بشكل افتراضي ، يجب أن يكون Num Lock نشطًا للعمل ، وعند هذه النقطة يمكنك استخدام Num Pad على الجانب الأيمن من لوحة المفاتيح لاستخدام مفاتيح الماوس.
نوصي بزيادة شريط تمرير سرعة المؤشر إلى الحد الأقصى – وإلا يكون المؤشر بطيئًا جدًا. إن اختيار مربع “إبقاء مفتاح Ctrl” هو أيضًا فكرة جيدة ، حيث يتيح لك ذلك تسريع سرعة المؤشر وإبطائه باستخدام مفتاحي Ctrl و Shift كمعدِّلات.
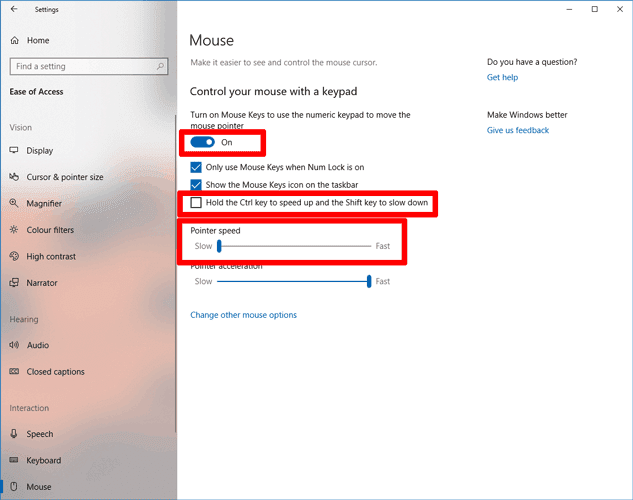
فيما يلي مفاتيح numpad والوظائف الخاصة بها:
| لتحريك مؤشر الماوس | اضغط |
| أعلى وإلى اليسار | 7 |
| أعلى | 8 |
| أعلى وإلى اليمين | 9 |
| اليسار | 4 |
| اليمين | 6 |
| أسفل وإلى اليسار | 1 |
| أسفل | 2 |
| أسفل وإلى اليمين | 3 |
| النقر بالماوس | 5 |
| النقر مرتين | +’ |
| تغيير زر النقر للنقر بزر الماوس الأيسر | / |
| تغيير زر النقر للنقر بزر الماوس الأيمن | – |
| السحب | 0 |
| تسريع حركة المؤشر | اضغط Ctrl |
| تبطئ حركة المؤشر | اضغط Shift |
ماذا لو لم يكن لديك Numpad؟
ليس الجميع محظوظين بما يكفي للحصول على numpad على لوحة المفاتيح الخاصة بأجهزتهم. والحقيقة هي أنها غير مستخدمة كثيرًا ، لذلك لا يشتمل الكثير من أجهزة الكمبيوتر المحمول عليها وبعض لوحات المفاتيح المستقلة.
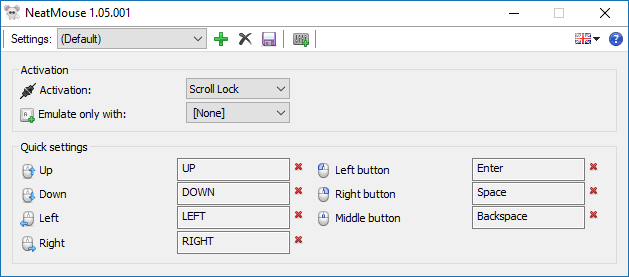
لا تخف ، لأنه يمكنك الحصول على تطبيق من نوع MouseKeys من جهة خارجية يتيح لك إمكانية تعيين مفاتيحك الخاصة ، وهو أكثر قوة بشكل عام من مفاتيح الماوس في Windows.
أدخل NeatMouse. باستخدام هذا التطبيق خفيف الحجم يمكنك تعيين أي مفاتيح تريد أن تعمل كتوجيهات الماوس.
انقر فوق الرمز المميز أدناه لإظهار المزيد من الخيارات حيث يمكنك تغيير أزرار لوحة المفاتيح التي تعمل كأزرار الماوس ، بالإضافة إلى سرعة الماوس وما إذا كنت تريد تشغيل NeatMouse بمجرد تشغيل جهاز الكمبيوتر الخاص بك.
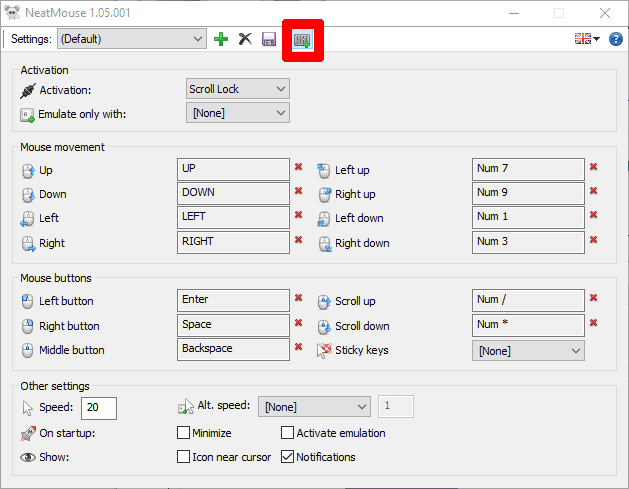
يمكنك أيضًا تغيير المفتاح الذي ينشط وظيفة لوحة مفاتيح الماوس ، بينما تتيح لك القائمة المنسدلة “محاكاة فقط بـ” لتعيين زر للاحتفاظ به حتى وقت العمل.
يمكنك أيضًا تعيين ملفات تعريف متعددة باستخدام رمز “+” الأخضر ، مع وجود إعدادات مختلفة اعتمادًا على البرامج التي تستخدمها وما إلى ذلك.
الخلاصة
لا يعجب بعض الأشخاص بتثبيت تطبيقات تابعة لجهات خارجية عندما لا يكونوا مضطرين لذلك ، ولكن إذا كنت تريد طريقة أكثر ملاءمة وقابلة للتخصيص لمضاهاة وظائف الماوس على لوحة المفاتيح ، فسنختار NeatMouse لإستخدام مفاتيح الماوس في Windows. بخلاف منحك مزيدًا من التحكم ، يعمل مؤشر الماوس بشكل أكثر سلاسة أيضًا ، حيث يمكن أن يكون خيار Windows متقطعًا بعض الشيء.
إنها مكالمتك ، على الأقل ، والآن على الأقل أنت تعلم أن لديك خيارات!







