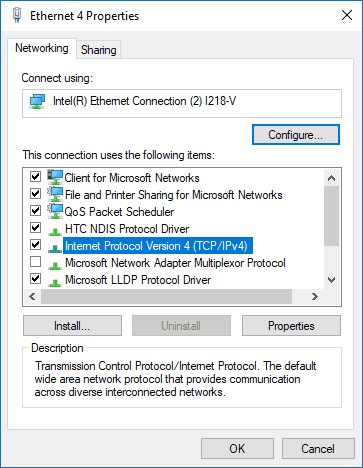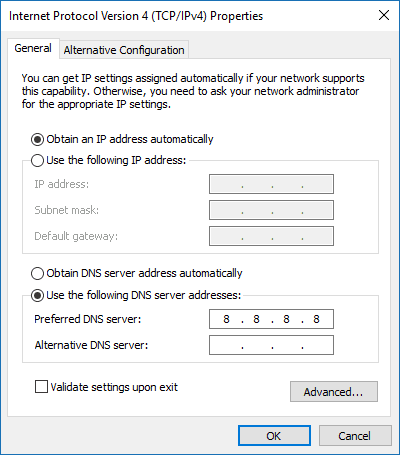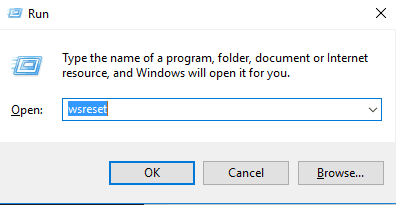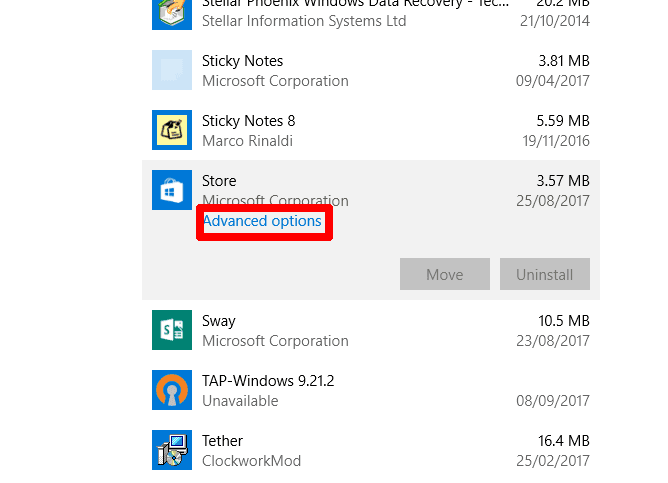إن Windows Store أو Microsoft Store ، بغض النظر عن ما تريد أن تسميه ، ليس المتجر الأكثر شعبية هناك ، حيث أنه مليء بالأخطاء والتعطل والميل إلى عدم العمل بشكل جيد ومباشر. يحتوي على بعض الأشياء الجيدة فيه ، على الرغم من كل هذا (مثل هذه التطبيقات المجانية) ، وإذا كنت من اللاعبين ، فقد تجد أنك تحتاج إلى الوصول إليه لتنزيل الألعاب المستقرة من Microsoft مثل Forza Horizon 4 و Gears of War 4.
لذلك من الجيد أن يكون المتجر دائما في حالة عمل. إذا توقف متجر Windows عن العمل ، فإليك أفضل الحلول لاستعادته وتشغيله.

الأساسيات
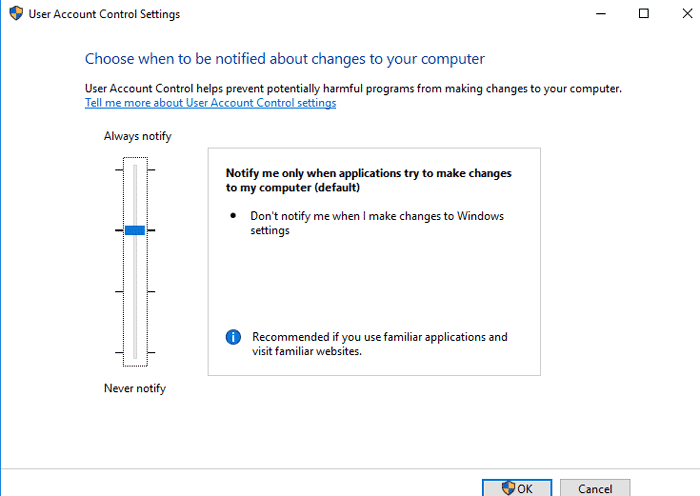
قبل الوصول إلى الإصلاحات المناسبة ، هناك قائمة صغيرة من الأشياء يجب عليك التأكد منها قبل الاستمرار في عملية الإصلاح:
- تحديثات الـ Windows تم تحميلها وتثبيتها
- تم تمكين UAC (التحكم في حساب المستخدم)
- برامج تشغيل بطاقة الفيديو / GPU لديك محدّثة
إذا كان كل هذا في مكانه ولكن لا يزال Windows Store لديك لا يعمل ، فتابع الإصلاحات التالية.
تغيير عنوان DNS الخاص بك
إحدى رسائل الخطأ الأكثر شيوعًا التي قد تظهر عندما لا يعمل متجر Windows الخاص بك هو الخطأ “0x80131500”. يمكن أن يحدث هذا إذا كان الكمبيوتر الخاص بك متصلاً بالإنترنت من خلال خوادم DNS معينة ، والتي يتم تعيينها تلقائيًا بواسطة ISP و / أو إعداد الشبكة المنزلية.
لتغيير عنوان خادم DNS الخاص بك ، انتقل إلى “الإعدادات (انقر فوق ابدأ ، ثم رمز الترس) -> الشبكة والإنترنت -> تغيير خيارات المحول”.
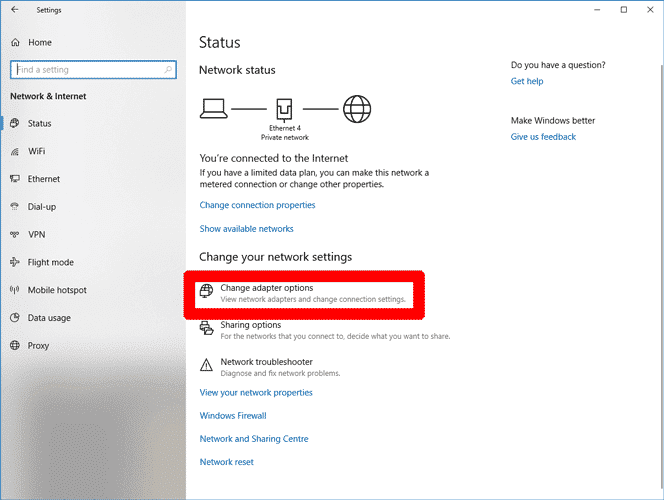
بعد ذلك ، انقر بزر الماوس الأيمن فوق اتصال الشبكة ، وانقر فوق “خصائص” ، ثم في النافذة الجديدة ، قم بالتمرير لأسفل إلى “Internet Protocol Version 4 (TCP / IPv4)” ، وانقر بزر الماوس الأيمن فوقه وانقر فوق “خصائص”.
في المربع “خادم DNS المفضل” ، أدخل العنوان 1.1.1.1 ، وهو محلل DNS العالمي الخاص بـ Cloudfare. انقر فوق “موافق” ، ونأمل أن يكون متجر Windows قيد التشغيل الآن.
تغيير وقت الكمبيوتر
تتمثل إحدى الطرق الأكثر فاعلية والغريبة إلى حد ما في حل أعطال Windows 10 Store في التأكد من دقة ساعة الكمبيوتر. عندما يقوم Windows Store بالتمهيد ، فإنه يحاول الحصول على مزامنة بين وقت المتجر وزمنك. إذا كان الوقتان مختلفان ، فسوف يرفض المتجر أحيانًا التحميل. إنه أمر محبط للغاية ولكنه سهل الإصلاح أيضًا.
1. للتأكد من أن الوقت تم تحديثه ، انقر بزر الماوس الأيمن فوق شريط المهام وانقر فوق “ضبط التاريخ / الوقت”.
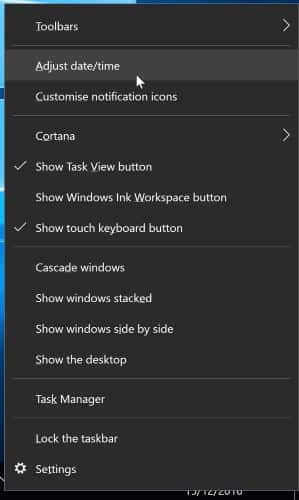
2. أولاً ، انتقل إلى “ضبط الوقت تلقائيًا” ، وقم بإيقاف تشغيله عن طريق النقر فوق المفتاح الموجود تحته.
3. بمجرد الانتهاء من معالجة طلبك ، أعد تشغيل الميزة مرة أخرى. سيؤدي ذلك إلى تحديث الوقت بحيث يكون في أدق صوره. تأكد من ضبط منطقتك الزمنية بشكل صحيح ، أيضًا!
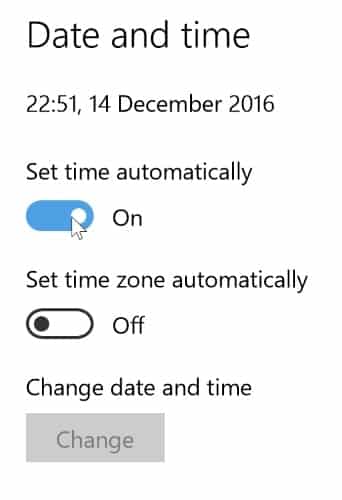
بمجرد الانتهاء من ذلك ، حاول فتح متجر Windows مرة أخرى ومعرفة ما إذا كانت الأعطال مستمرة.
قم بتعيين نفسك كمالك لمجلد WindowsApps
تكمن المشكلة في بعض الأحيان في حقيقة أنك لا تملك حق الوصول إلى ملف WindowsApp على جهاز الكمبيوتر الخاص بك. قد يبدو الأمر غريبًا بعض الشيء ، لكن في بعض الأحيان يتم تعديل الملفات بحيث لا يُسمح لك بالوصول إليها ، على الرغم من وجودها على جهازك وترتبط بحسابك. سيؤدي إخبار الكمبيوتر بمنحك التحكم الكامل في مجلد WindowsApp في بعض الأحيان إلى السماح للمتجر بالقيام بعمله بشكل صحيح.
للقيام بذلك ، ستحتاج إلى تنفيذ الكثير من الإجراءات المستندة إلى الأمان في مجلد WindowsApps. لحسن الحظ ، لقد سبق أن نشرنا في الماضي دليلًا يوضح بالتفصيل كيفية الوصول إلى مجلد WindowsApps خطوة بخطوة ، لذلك تحقق من ذلك.
امسح ذاكرة التخزين المؤقت لـ Windows Store
أبسط إصلاح هو إعادة تعيين ذاكرة التخزين المؤقت لـ Windows Store ، والتي قد تصبح متقلبة وتتوقف كثيرًا بمرور الوقت. للقيام بذلك ، اضغط Ctrl + R ، ثم في المربع “تشغيل” اكتب wsresetand ثم اضغط على Enter. يجب أن تظهر نافذة موجه الأوامر ، مما يشير إلى أن Windows يقوم بإعادة تعيين ذاكرة التخزين المؤقت. عند إغلاق النافذة ، تتم المهمة ، عليك تجربة فتح المتجر مرة أخرى لمعرفة ما إذا كان يعمل بشكل صحيح أو لا.
أعد تثبيت متجر Windows
قد يبدو الأمر وكأنه حل جذري ، ولكن في بعض الأحيان تكون أفضل طريقة لحل مشاكل Windows Store هي إعادة التثبيت. لسوء الحظ ، الأمر ليس بهذه البساطة مثل الذهاب إلى قائمة “التطبيقات والميزات”. (لم تعتقد أن Microsoft ستجعل الأمر بهذه السهولة ، أليس كذلك؟)
ستحتاج إلى إلغاء تثبيت متجر Windows من خلال Powershell.
1. اضغط على مفتاح Windows ، اكتب powershell ، وانقر بزر الماوس الأيمن فوقه في نتائج البحث ، ثم “Run as administrator”.
2. في Powershell ، اكتب get-appxpackage-allusers
3. ابحث عن إدخال “Microsoft.WindowsStore” ، وانسخ المعلومات الموجودة في سطر “PackageFullName” إلى الحافظة.
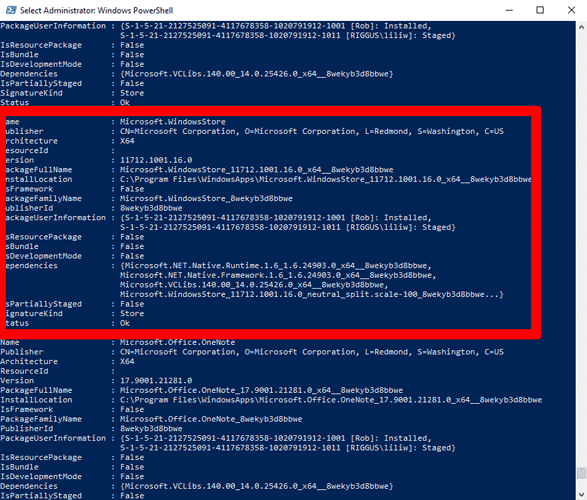
4. على سطر جديد في Powershell ، اكتب remove-appxpackage متبوع بمسافة ، ثم الصق PackageName الذي نسخته إلى الحافظة. بالنسبة لي بدا هذا مثل:
remove-appxpackage Microsoft.WindowsStore_11712.1001.16.0_x64__8wekyb3d8bbwe
ولكن بالنسبة لك قد يختلف قليلاً بناءً على رقم إصدار متجر Windows.
5. اضغط على Enter وسيزول متجر Windows. عليك إعادة تشغيل جهاز الكمبيوتر الخاص بك.
6. لإعادة تثبيت متجر Windows ، ستحتاج إلى العودة إلى Powershell كمسؤول واكتب ما يلي:
Add-AppxPackage -register "C:\Program Files\WindowsApps\Microsoft.WindowsStore_11804.1001.8.0_x64__8wekyb3d8bbwe\AppxManifest.xml" -DisableDevelopmentMode
تعطيل خادم الوكيل
إذا كان لديك خادم وكيل (أو VPN لهذه المسألة) مُمكَّن ، فقد يكون من الممكن أنه تم إرسال متجر Windows الخاص بك خارجًا لأن عنوان IP الخاص بجهاز الكمبيوتر الخاص بك لا يتوافق مع التفاصيل الموجودة في حساب Windows الخاص بك. أولاً ، إذا كان لديك VPN ممكّن ، فقم بإيقاف تشغيله. اتصالات الوكيل ، من ناحية أخرى ، أكثر متستر قليلاً ، وقد لا تعرف حتى إذا كنت قد قمت بتشغيل واحد.
للتحقق من ذلك ولإيقاف الاتصال الوكيل ، انقر فوق الزر “ابدأ” ، ثم أيقونة “الإعدادات”. في نافذة “الإعدادات” ، انقر فوق “Network & Internet Proxy” في الجزء الأيمن ، ثم تأكد من إيقاف تشغيل شريط “Use a proxy server”.
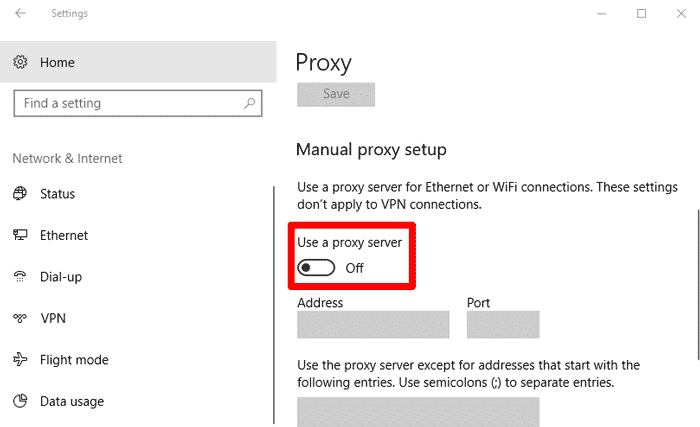
إعادة تعيين Windows Store
اعتبارًا من Anniversary Update ، لديك خيار لإعادة تعيين تطبيقات Windows ، مما يؤدي إلى مسح ذاكرة التخزين المؤقت والبيانات الخاصة بها ، مما يجعلها تبدو جديدة. إنه أكثر تشددًا من خيار “إعادة ضبط WS” ، حيث سيؤدي ذلك إلى محو جميع تفضيلاتك وتفاصيل تسجيل الدخول والإعدادات وما إلى ذلك. (لا تقلق ، ستظل تحتفظ بالتطبيق الذي قمت بتثبيته من متجر Windows.)
للقيام بذلك ، انقر بزر الماوس الأيمن على زر “ابدأ” -> التطبيقات والميزات ، ثم انتقل لأسفل إلى “المتجر” في قائمة التطبيقات والميزات. انقر فوقه ، ثم انقر فوق “خيارات متقدمة” ، وفي الإطار الجديد ، انقر فوق “إعادة تعيين”. ستتلقى تحذيرًا بأنك ستفقد بيانات على هذا التطبيق. انقر فوق “إعادة تعيين” مرة أخرى ، وقد انتهيت.
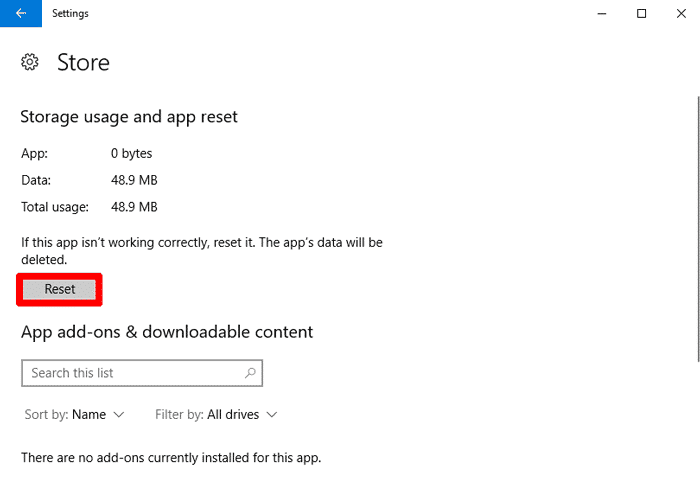
أعد تسجيل تطبيق Windows Store
شكل آخر من أشكال إعادة تعيين تطبيق Windows Store هو إعادة تسجيله على جهاز الكمبيوتر الخاص بك. انقر فوق ابدأ ، اكتب cmd ، ثم انقر بزر الماوس الأيمن فوق موجه الأوامر عندما يظهر في النتائج ، وانقر فوق “تشغيل كمسؤول”.
في موجه الأوامر ، اكتب الأمر التالي لإعادة تسجيل متجر Windows على جهاز الكمبيوتر الخاص بك:
PowerShell -ExecutionPolicy Unrestricted -Command "& {$manifest = (Get-AppxPackage Microsoft.WindowsStore).InstallLocation + 'AppxManifest.xml' ; Add-AppxPackage -DisableDevelopmentMode -Register $manifest}" بمجرد الانتهاء من ذلك ، يجب إعادة تسجيل متجر Windows ، ونأمل أن يعود إلى حالة العمل الجيدة.
الخلاصة
هذه الإصلاحات مفيدة ، ليس فقط لمتجر Windows ، ولكن معظمها يمكن تطبيقها على أي تطبيق UWP / Windows. من المهم التأكد من أنك لا تستخدم خادم وكيل لتطبيقات معينة تعتمد على الإنترنت ، بينما يمكن أيضًا تطبيق وظيفة “إعادة التعيين” على أي تطبيق UWP. الإصلاحات قابلة للتحويل!