في عالم التكنولوجيا الحديثة، يُعَدُّ التنزيل وتحميل الملفات جزءًا حيويًا من تجربة استخدام أنظمة التشغيل. ومع ذلك، قد يُواجه بعض المُستخدمين تحديات عندما يجدون أنفسهم غير قادرين على تنزيل أي ملفات على نظام Windows. يُعَدُّ هذا الموقف مزعجًا، خاصةً إذا كانت الملفات ضرورية لأعمالهم أو أنشطتهم اليومية.
حيث غالبًا ما يحصل معظم المستخدمين على التطبيقات وبرامج التشغيل والتحديثات المُختلفة عبر الإنترنت. ومع ذلك، أبلغ بعض المُستخدمين في منتديات دعم تكنولوجيا المعلومات أنهم لا يستطيعون تنزيل الملفات باستخدام أي من متصفحات الويب الخاصة بـ Windows. لا يحدث أي شيء عند النقر على الروابط لتنزيل الملفات.
هنا، سنستكشف معًا أسباب عدم القدرة على تنزيل الملفات على نظام Windows وسنُقدم حلولًا مُفصلةً لهذه المُشكلة. سنقدم إرشادات خطوة بخطوة تُساعدك على تحديد المشكلة وحلها بسهولة. سواء كنت تُواجهها لأول مرة أو كنت تبحث عن طرق للتعامل معها، ستجد في هذا المقال الإجابات والحلول المُلائمة.
يعد عدم القدرة على تنزيل الملفات باستخدام المتصفحات مشكلة خطيرة في Windows. إذا لم تتمكن من تنزيل الملفات باستخدام Edge أو أي متصفح آخر مُثبت لديك، فإليك الطرق التي يمكنك بها إصلاح عدم التمكن من تنزيل أي ملفات على كمبيوتر يعمل بنظام Windows 10 أو Windows 11. تحقق من كيفية تنزيل أي فيديو من الإنترنت: طرق مجانية.

1. توفير السعة التخزينية على محرك الأقراص
أولاً، نُوصيك بالبدء من خلال التحقق من مقدار المساحة المُتوفرة على القرص الصلب بالكمبيوتر الخاص بك. قد لا تتمكن من تنزيل أي ملفات نظرًا لأنَّ السعة التخزينية المُتاحة مُنتهية. تعرف على كيفية التحقق من التخزين بعدة طرق من أجل عرض مقدار المساحة المُتبقية على محرك الأقراص.
قم بتنظيف محرك الأقراص المحلي إذا كان يحتوي على أقل من 2 غيغابايت من مساحة التخزين المُتاحة. يُمكنك توفير بعض المساحة على القرص الصلب عن طريق إلغاء تثبيت حزم التطبيقات، واستخدام أداة “تنظيف القرص”، وحذف ملفات المستخدم. يوفر دليلنا لتوفير مساحة التخزين على Windows إرشادات خطوة بخطوة للطرق المُختلفة.
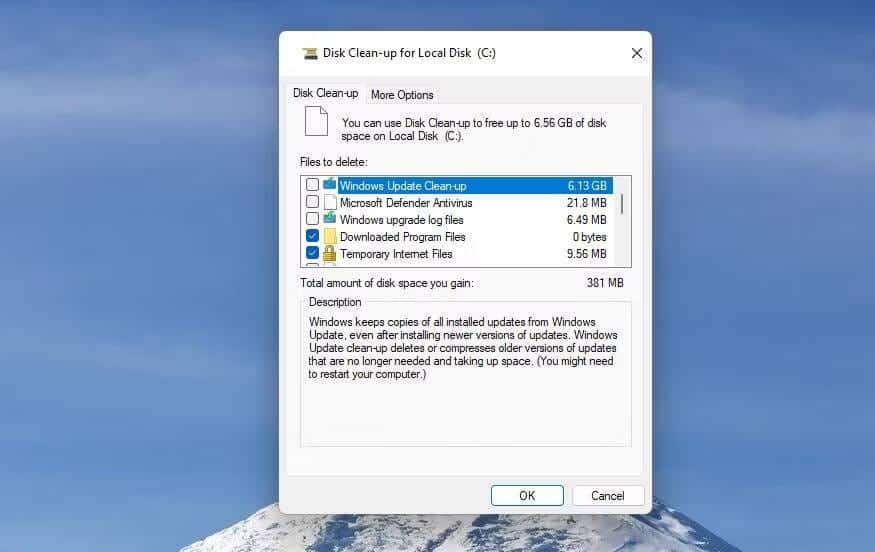
2. تشغيل أدوات سطر الأوامر SFC و DISM
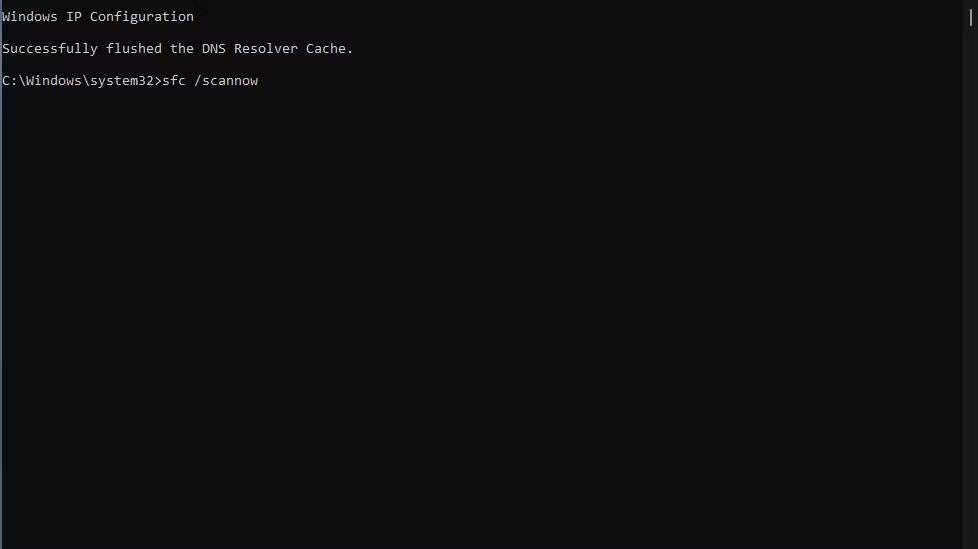
الاحتمال الآخر هو حدوث خطأ ما في ملفات نظام Windows. لذا، حاول إصلاح ملفات Windows التالفة باستخدام أدوات Windows المُضمَّنة، وتحديدًا أدوات سطر الأوامر مدقق ملفات النظام (SFC) وخدمة نشر الصور وإدارتها (DISM).
تعمل أداة SFC على تصحيح الملفات التالفة وتُعالج DISM مشكلات صورة النظام. تحقق من ما هو الفرق بين CHKDSK و SFC و DISM في Windows؟
3. حدد مكان تنزيل مختلف في متصفحك
تقوم معظم مُتصفحات Windows بتنزيل الملفات إلى مجلد “التنزيلات” بشكل افتراضي. قد تكون هناك مشكلة في هذا المجلد. في هذه الحالة، قد يكون تحديد مكان تنزيل مختلف باستخدام إعدادات المُتصفح مناسبًا لبعض المُستخدمين.
يُخبرك الدليل حول تغيير مكان التنزيل الافتراضي في المتصفحات بكيفية تطبيق هذا الحل المُحتمل مع كل من Firefox وChrome وEdge وOpera وVivaldi.
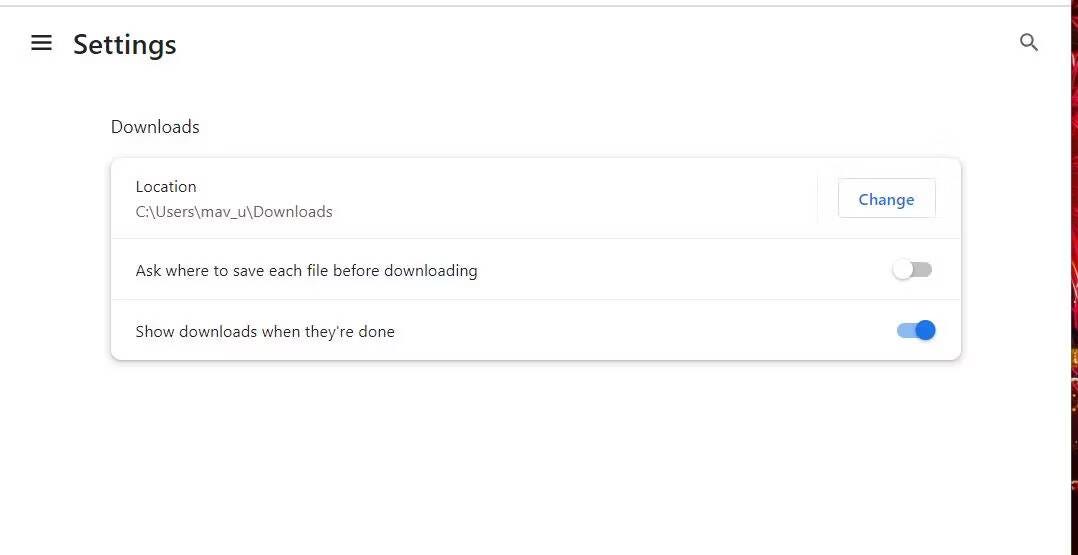
4. تغيير المكان الحالي في إعدادات بيانات موقع الويب
يُمكن أن تحدث مشكلة التنزيل التي تُواجهها نظرًا لعدم تعيين المكان الحالي في خصائص الإنترنت على محرك الأقراص C: المحلي. يُمكنك التحقق من تفاصيل المكان الحالي وتغييره ضمن خصائص الإنترنت كما يلي:
- قم بالوصول إلى مربع البحث (اضغط على
Win + S). - أدخل Internet Options في مربع البحث.
- انقر فوق “خيارات الإنترنت” لعرض نافذة “خصائص الإنترنت”.
- بعد ذلك، انقر فوق “الإعدادات” في علامة التبويب “عام”.
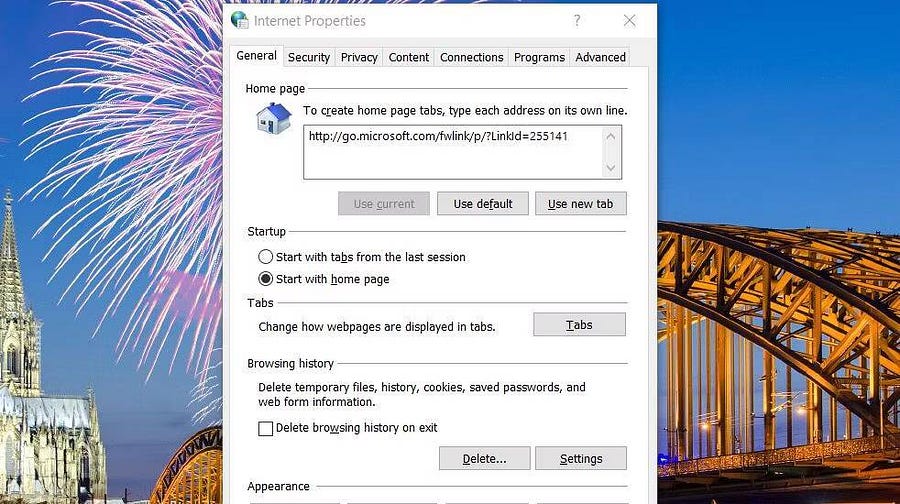
- إذا لم يتم تعيين المكان الحالي على محرك الأقراص C: المحلي، فانقر فوق الزر نقل المجلد.
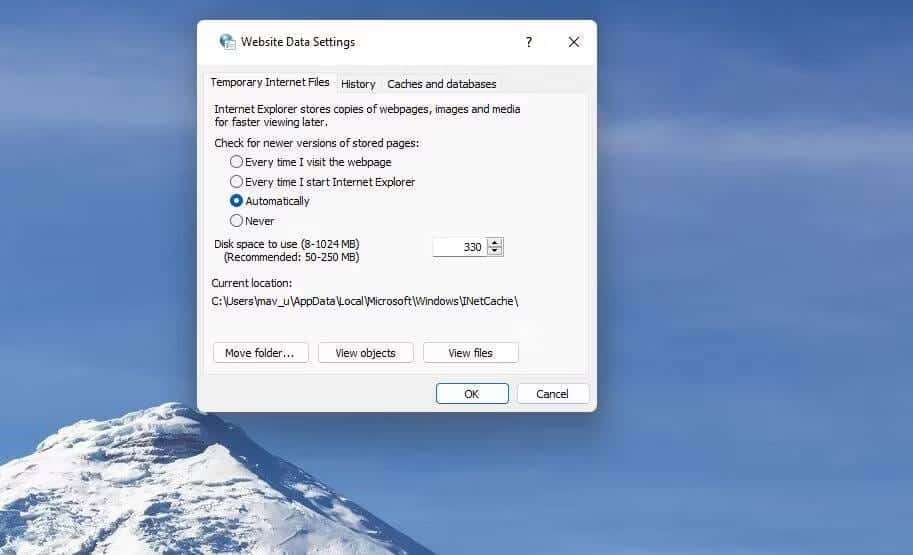
- حدد مجلدًا على محرك الأقراص C: بالكمبيوتر الخاص بك وانقر فوق “موافق”.
- ثم انقر فوق “نعم” في مطالبة تسجيل الخروج.
نوصي أيضًا بالتحقق من بعض إعدادات الأمان في خصائص الإنترنت. انقر فوق مستوى مُخصص في علامة التبويب الأمان. تأكد من أنه قد تم تمكين خيارات تنزيل الملف وتنزيل الخط هناك. إذا لم تكن كذلك، فحدد تمكين لهذه الإعدادات وانقر فوق موافق.
5. تشغيل فحص مكافحة الفيروسات
تُعد البرامج الضارة سببًا مُحتملاً آخر لعدم تنزيل الملفات على المتصفحات لأنها يُمكن أن تُسبب العديد من أنواع المشكلات المُتعلقة بالإنترنت. إذا كان لديك تطبيق مكافحة فيروسات تابع لجهة خارجية مُثبتًا، فقم بإجراء فحص مكافحة الفيروسات باستخدامه للتحقق من البرامج الضارة وإزالتها. أو يُمكنك تشغيل تطبيق مكافحة فيروسات اليدوي باستخدام أمان Windows من خلال الخطوات التالية:
- انقر نقرًا مزدوجًا فوق رمز درع أمان Windows داخل علبة النظام.
- انقر فوق خيارات الفحص في علامة التبويب العرض والحماية من التهديدات.
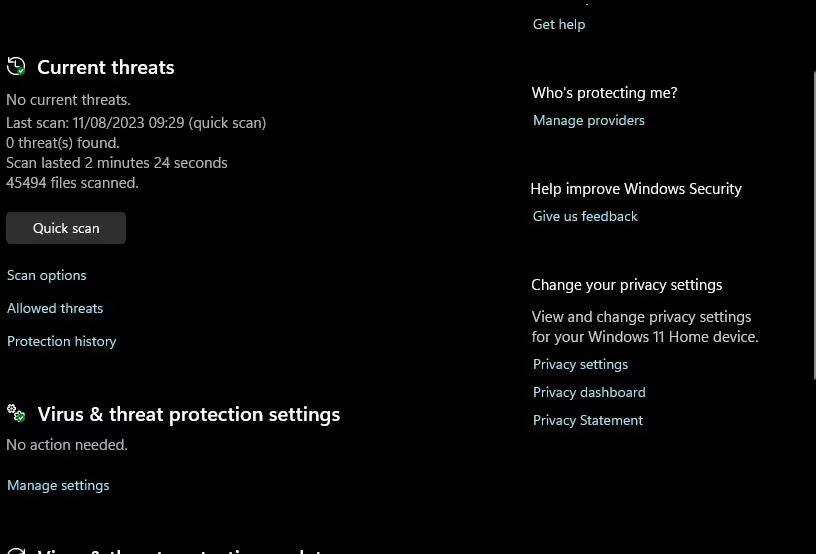
- حدد الفحص الكامل لإجراء الفحص الأكثر شمولاً لمكافحة الفيروسات.
- انقر فوق الفحص الآن لبدء عملية الفحص بحثًا عن أي برامج ضارة.
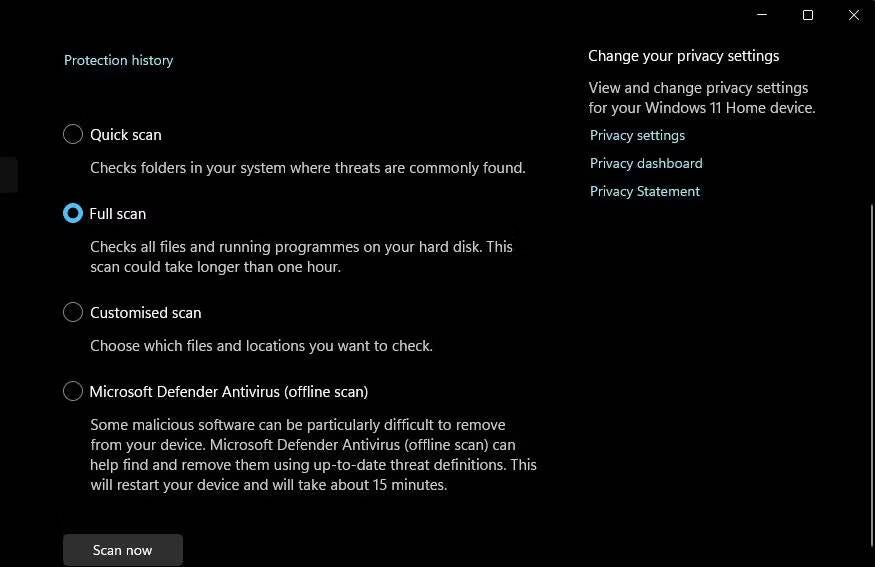
- حدد بدء الإجراءات للقضاء على البرامج الضارة المُكتشفة.
6. تعطيل أي أدوات مساعدة نشطة لمكافحة الفيروسات تابعة لجهة خارجية
لا ينبغي أن تمنعك تطبيقات مكافحة الفيروسات التابعة لجهات خارجية من تنزيل أي ملفات. ومع ذلك، فإنها يُمكن أن تتداخل مع التنزيلات عند ضبطها على أعلى إعدادات الحماية. للتحقق مما إذا كان تطبيق أمان تابع لجهة خارجية يُسبب هذه المشكلة، انقر بزر الماوس الأيمن على أيقونة مكافحة الفيروسات في علبة النظام وحدد خيارًا لتعطيل درعه مُؤقتًا. ثم حاول تنزيل أي ملف في متصفحك مرة أخرى.
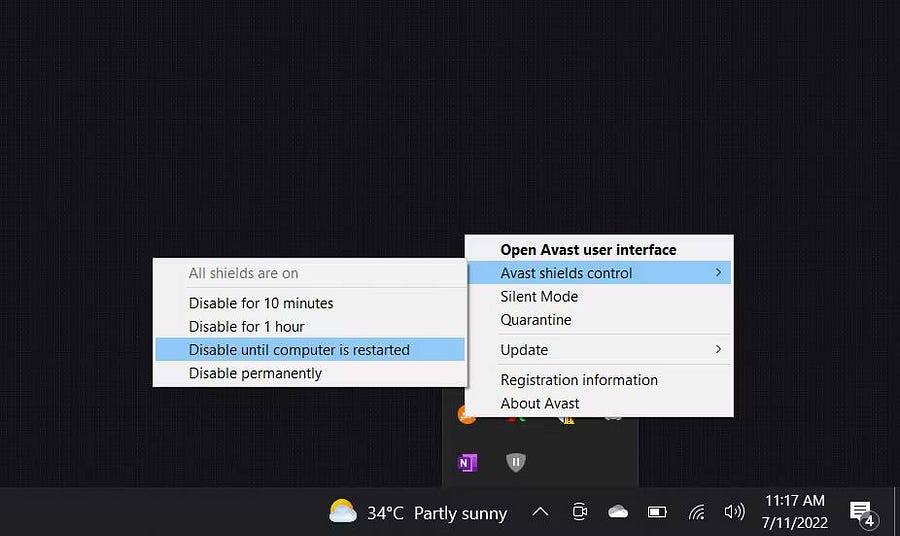
إذا نجح التنزيل ، فلا يُمكنك المخاطرة بترك الحماية من الفيروسات مُعطلة لفترة طويلة جدًا. فكر في إلغاء تثبيت تطبيق مكافحة الفيروسات وإعادة تمكين الحماية في الوقت الفعلي في أمان Windows المُضمَّن. أو ابحث عن بعض الإعدادات في تطبيق مكافحة الفيروسات لتقليل مستوى الحماية من الفيروسات. تحقق من كيفية تنزيل أي شيء على الويب مجانًا: أفضل النصائح والأدوات.
7. تعطيل جدار حماية Windows مُؤقتًا
يُعد جدار حماية Windows أداة مُساعدة أمنية تراقب حركة بيانات الشبكة الواردة والصادرة على الكمبيوتر الخاص بك. يُمكن أن يُؤثر على تنزيلات الملفات عند ضبطه على حظر الاتصالات. لذا، حاول تعطيل جدار حماية Windows Defender لمعرفة ما إذا كان ذلك سيحدث فرقًا.
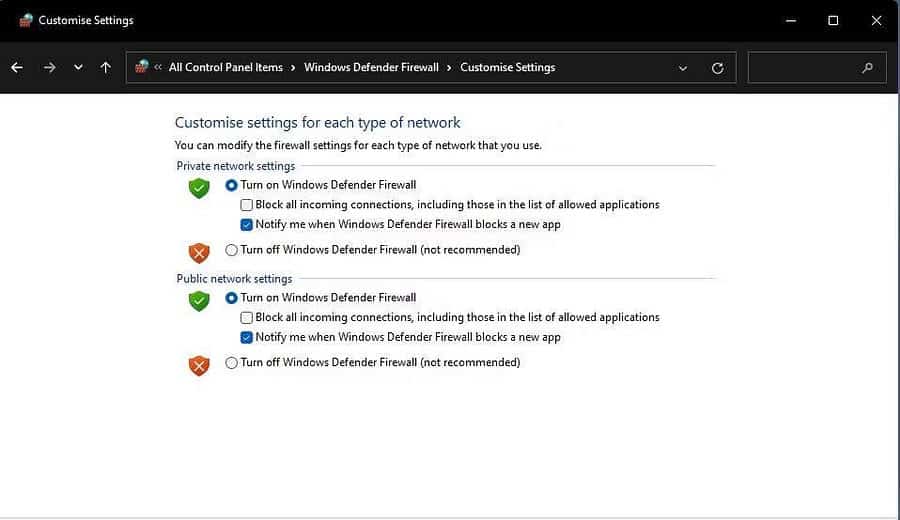
إذا نجح تعطيل جدار حماية Windows Defender، فليس من الجيد تركه قيد الإيقاف. من المُحتمل أن تؤدي إعادة تعيين جدار الحماية إلى تكوينه الافتراضي إلى تعطيل القواعد التي تُسبب المشكلة. للقيام بذلك، انقر فوق استعادة الإعدادات الافتراضية في جدار حماية Windows Defender. ثم انقر فوق الزر استعادة الإعدادات الافتراضية.
8. إعادة تعيين المُتصفح الخاص بك
يُمكنك إعادة تثبيت مُتصفحك عندما لا تتمكن من تنزيل أي شيء (ما لم يكن لديك ملف الإعداد الخاص به). ومع ذلك، لا يزال بإمكانك إعادة تعيين متصفح الويب الذي تستخدمه، وهو ما يشبه إعادة التثبيت.
تؤدي إعادة تعيين المتصفح إلى إعادته إلى تكوينه الافتراضي الأصلي، ومحو البيانات المُؤقتة، وتعطيل الإضافات أو إزالتها. إنها من بين أفضل طرق استكشاف الأخطاء وإصلاحها لحل مشكلات المتصفح الأكثر خطورة.
يُخبرك هذا الدليل لإعادة تعيين Chrome و Firefox بكيفية تطبيق هذا الإصلاح المُحتمل مع تلك المتصفحات. إذا كنت تستخدم Edge، فيُمكنك إعادة تعيين المتصفح الخاص بك على النحو التالي:
- اكتب
edge://settings/في شريط عنوان Edge واضغط على Enter. - انقر فوق إعادة تعيين الإعدادات في الشريط الجانبي.
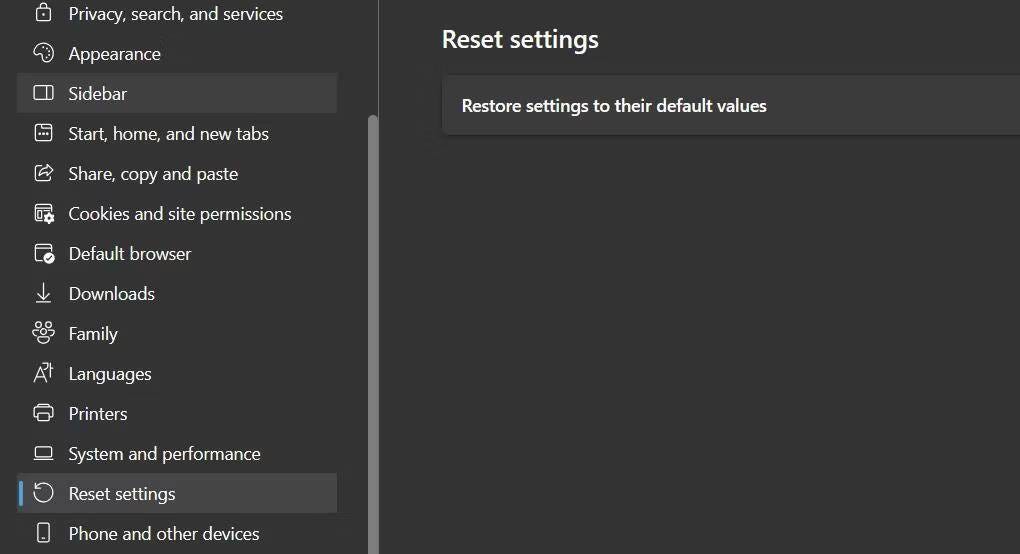
- اضغط على زر استعادة الإعدادات.
- انقر فوق “إعادة تعيين” داخل موجه التأكيد.
9. إعادة تعيين Windows
إذا كنت لا تزال غير قادر على تنزيل الملفات بعد تطبيق جميع الحلول الأخرى المذكورة أعلاه، فقد تكون هناك مشكلة أعمق في Windows تحتاج إلى معالجة. تتضمن إعادة تعيين Windows إعادة تثبيت كاملة وعادةً ما تؤدي إلى إصلاح معظم مشكلات النظام. إنه ليس حلاً مثاليًا لأنك ستحتاج إلى إعادة تثبيت جميع تطبيقات الطرف الثالث.
ومع ذلك، فإن أداة “إعادة تعيين هذا الكمبيوتر” لديها خيار للاحتفاظ بملفات المستخدم. لذلك، ليست هناك حاجة لعمل نسخة احتياطية من ملفات المستخدم قبل إعادة التعيين. اتبع الإرشادات الواردة في مقالة كيفية إعادة تعيين نظام Windows على إعدادات المصنع لتطبيق هذا الإصلاح المُحتمل باستخدام إعادة تعيين هذا الكمبيوتر مع الاحتفاظ بالملفات الشخصية.
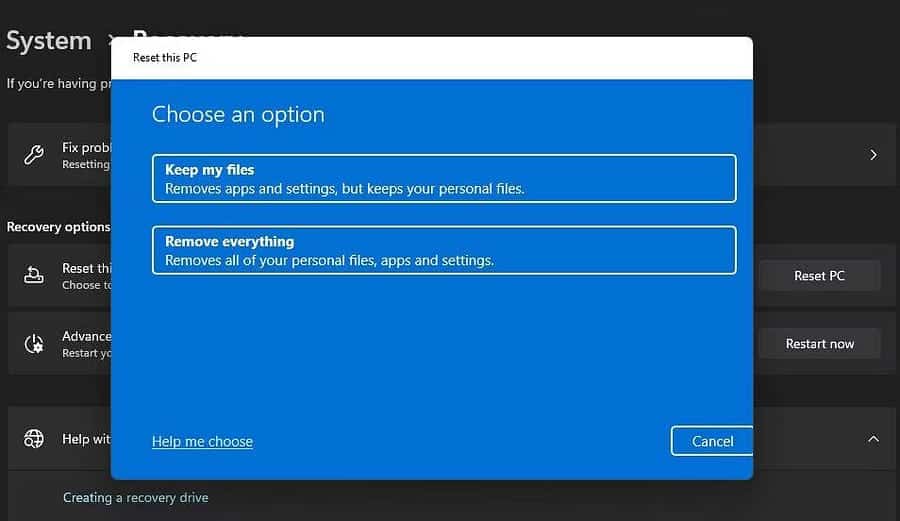
تنزيل الملفات مرة أخرى على الكمبيوتر الذي يعمل بنظام Windows
ستُعالج هذه الحلول المُحتملة معظم الأسباب المُحتملة لعدم قيام متصفحات الويب لديك بتنزيل الملفات عندما لا يكون هناك خطأ في اتصالك بالإنترنت. انتقل إلى جميع طرق استكشاف الأخطاء وإصلاحها للعثور على طريقة تعمل على إصلاح عدم تنزيل الملفات على الكمبيوتر الخاص بك.
قد تكون بعض أفضل أدوات إصلاح Windows التابعة لجهات خارجية مُفيدة أيضًا لإصلاح هذه المشكلة، ولكن من المحتمل أن تكون الحلول المذكورة أعلاه كافية. يُمكنك الإطلاع الآن على أفضل الأدوات المجانية التي يجب اقتناؤها على Windows 11.







