تُعد سجلات الأخطاء جزءًا أساسيًا من خيارات استكشاف المُشكلات المُحتملة وإصلاحها ، وجميع التطبيقات تقريبًا تُوفر إمكانية الوصول إليها وعرضها. إذا كنت تُواجه مشكلة غير متوقعة عند استخدام Google Chrome ، فقد يُساعدك التحقق من سجلات تصحيح الأخطاء في تشخيص المشكلة.
لسوء الحظ ، ليس من الواضح على الفور ما إذا كان Chrome يُنشئ سجلات أو مكان تخزينها ، ناهيك عن كيفية تفسيرها. إليك كيفية استخدام سجلات الأخطاء في Chrome. تحقق من هل توقف التنزيل في Google Chrome؟ إليك كيف تستأنفه بنجاح.
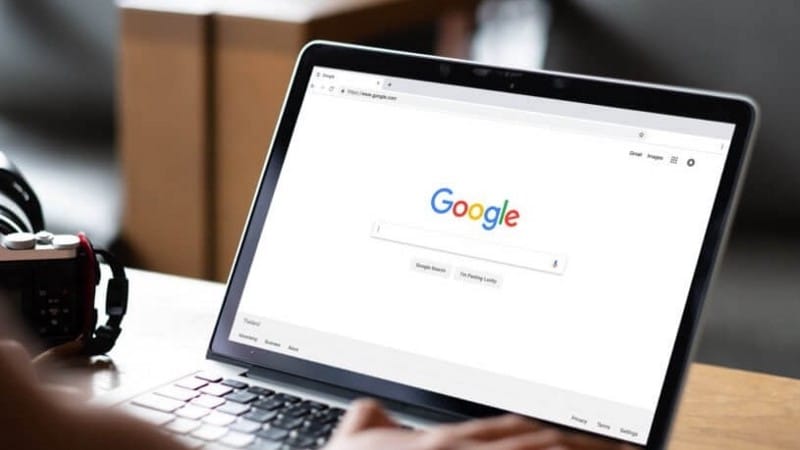
هل يوجد سجل أخطاء لـ Chrome؟
الإجابة البسيطة هي نعم ، ولكنك تحتاج إلى تمكين تسجيل أخطاء Chrome قبل البدء في إنشاء السحل لتستخدمه في استكشاف الأخطاء وإصلاحها. لا يُوجد خيار بسيط في إعدادات Chrome للقيام بذلك. بدلاً من ذلك ، تحتاج إلى إضافة علامة سطر أوامر لإخبار Chrome بجمع بيانات سجل الأخطاء التي من المُمكن مواجهتها في كل مرة يتم تشغيله.
أحيانًا تُسمى أيضًا رموز تبديل سطر الأوامر ، تعد علامات سطر الأوامر طريقة سهلة إلى حد ما لتشغيل تطبيق بشروط خاصة. في هذه الحالة ، تتم إضافتها إلى الحقل الهدف لاختصار Chrome ويتم تنشيطها في كل مرة يتم فيها تشغيل التطبيق باستخدام هذا الاختصار.
تختلف سجلات الأخطاء عن الإبلاغ عن الأعطال ، والتي يمكن تمكينها من إعدادات Chrome. يرسل تقرير الأعطال تلقائيًا تفاصيل أي أعطال غير متوقعة في المتصفح إلى Google ، لمساعدتها في تحديد أولويات الإصلاحات والتحسينات.
إذا كنت ترغب في تمكين الإبلاغ عن الأعطال ، فانتقل في Chrome إلى الإعدادات -> أنت و Google -> المزامنة وخدمات Google ، وقم بتمكين المساعدة في تحسين ميزات Chrome وأدائه. يُمكنك عرض قائمة بتقارير الأعطال ، ولكن ليس تفاصيلها ، بالانتقال إلى Chrome://crashes.
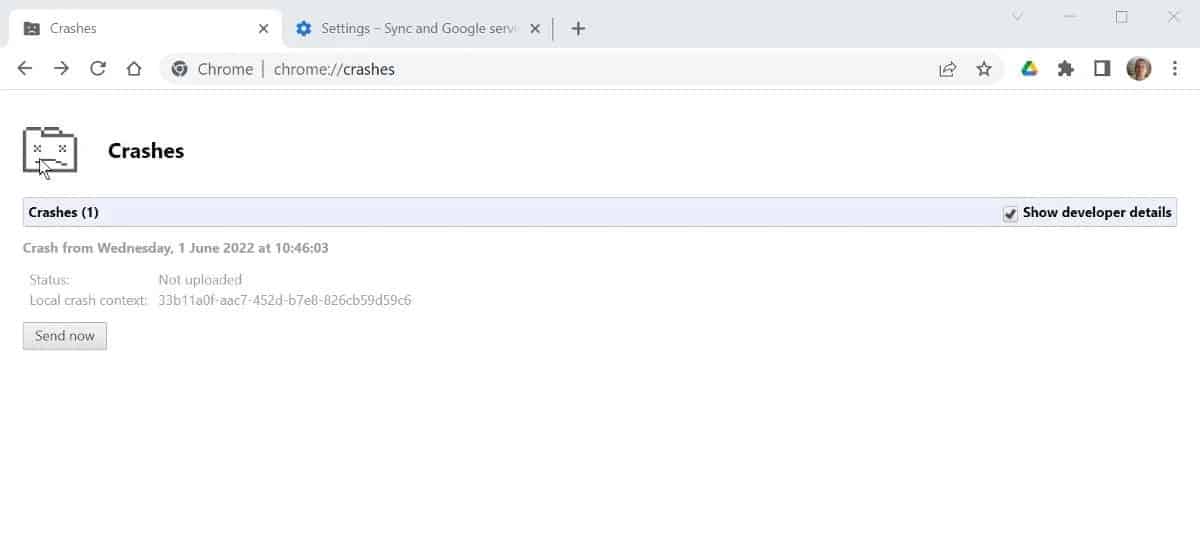
هناك عدة أسباب وراء احتمال تعطل Chrome أو تعليقه أو التصرف بشكل غريب. إذا لم يساعدك عرض سجلات تصحيح الأخطاء كما هو موضح أدناه في حل المشكلة ، فقد يساعدك دليلنا الذي يوضح سبب استمرار تعطل Google Chrome.
تمكين سجلات أخطاء Chrome
تختلف الطريقة الدقيقة التي تُمكّن بها تسجيل أخطاء Chrome اختلافًا طفيفًا اعتمادًا على نظام التشغيل الذي تستخدم Chrome عليه.
كيفية تمكين سجلات أخطاء Chrome على Windows
- أغلق أي مثيلات تشغيل من Chrome ثم حدد مكان اختصار Chrome على سطح المكتب.
- انقر بزر الماوس الأيمن فوق الاختصار ، وانقر فوق خصائص. إذا كان لديك اختصار Chrome مثبتًا على شريط المهام ، فستحتاج إلى النقر بزر الماوس الأيمن فوقه ، ثم النقر بزر الماوس الأيمن فوق Google Chrome مرة أخرى في قائمة الانتقال ، قبل النقر فوق خصائص.
- إذا لم يكن محددًا بالفعل ، فانقر فوق علامة التبويب اختصار وابحث عن الحقل الهدف.
- في نهاية السطر الهدف ، أضف العلامة التالي: — enable-logging — v=1.
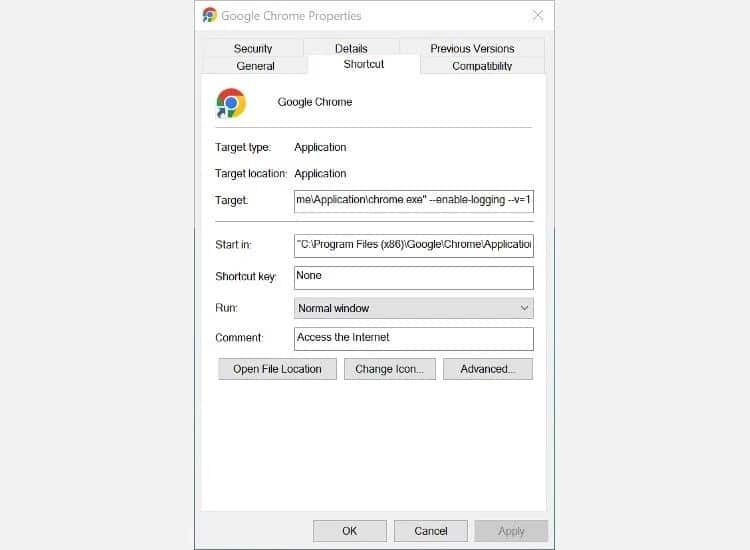
- تحتاج إلى تضمين المسافة في البداية. ثم انقر فوق “تطبيق” و “موافق”.
- قم بتشغيل Chrome باستخدام الاختصار ، ومعرفة ما إذا كان يُمكنك إعادة إنتاج الخطأ الذي تريد تحري الخلل وإصلاحه عبر السجل.
كيفية تمكين سجلات أخطاء Chrome على نظام macOS
- أغلق أي مثيلات تشغيل من Chrome على جهاز Mac الخاص بك.
- افتح Terminal وقم بتشغيل الأمر التالي:
/Applications/Google\ Chrome.app/Contents/MacOS/Google\ Chrome — enable-logging — v=1
- اضغط على “رجوع” ثم افتح Chrome لبدء التصحيح.
إذا لم تكن متأكدًا من كيفية استخدام Terminal في macOS ، فسيساعدك دليل المبتدئين لاستخدام Terminal على الـ Mac .
كيفية تمكين سجلات أخطاء Chrome على نظام Linux
- تأكد من إغلاق أي مثيلات تشغيل من Chrome.
- ستحتاج بعد ذلك إلى تشغيل محاكي Terminal مثل Terminator أو Tilix Terminal.
- في Terminal ، تحتاج إلى تشغيل Chrome مع إضافة العلامة التالية: — enable-logging — v=1.
يمكنك معرفة المزيد حول اختيار محاكي Terminal جيد لنظام Linux ، وهو أداة مفيدة جدًا في متناول اليد ، في دليلنا لأفضل تطبيقات محاكاة محاكي Terminal Linux.
مكان العثور على سجلات تصحيح أخطاء Chrome
الآن بعد أن قمت بتمكين سجلات أخطاء Chrome ، فأنت بحاجة إلى معرفة مكان العثور عليها. يتم الكتابة فوق سجلات تصحيح أخطاء Chrome في كل مرة تقوم فيها بتشغيل Chrome ، لذلك من المهم الحصول عليها بعد حدوث المشكلة ، ولكن قبل فتح Chrome مرة أخرى.
البحث عن سجلات تصحيح الأخطاء في Chrome على Windows
- افتح مستكشف الملفات وانقر فوق علامة التبويب عرض. تحتاج بعد ذلك إلى تحديد المربع بجوار العناصر المخفية. في Windows 11 ، انتقل إلى
عرض -> إظهار -> العناصر المخفية. - انتقل الآن إلى المسار التالي:
(C:)/Users/[your username]/AppData/Local/Google/Chrome/User Data
- قم بالتمرير لأسفل ، وسترى ملفًا يُسمى chrome_debug.
- يُمكنك نسخ هذا الملف على سطح المكتب إذا كنت تُريد حفظ السجل ومنع الكتابة فوقه عند فتح Chrome مرة أخرى.
- لعرض سجل التصحيح ، انقر نقرًا مزدوجًا فوق الملف وحدد التطبيق الذي تُريد فتحه به. “المفكرة” يعمل بشكل جيد.
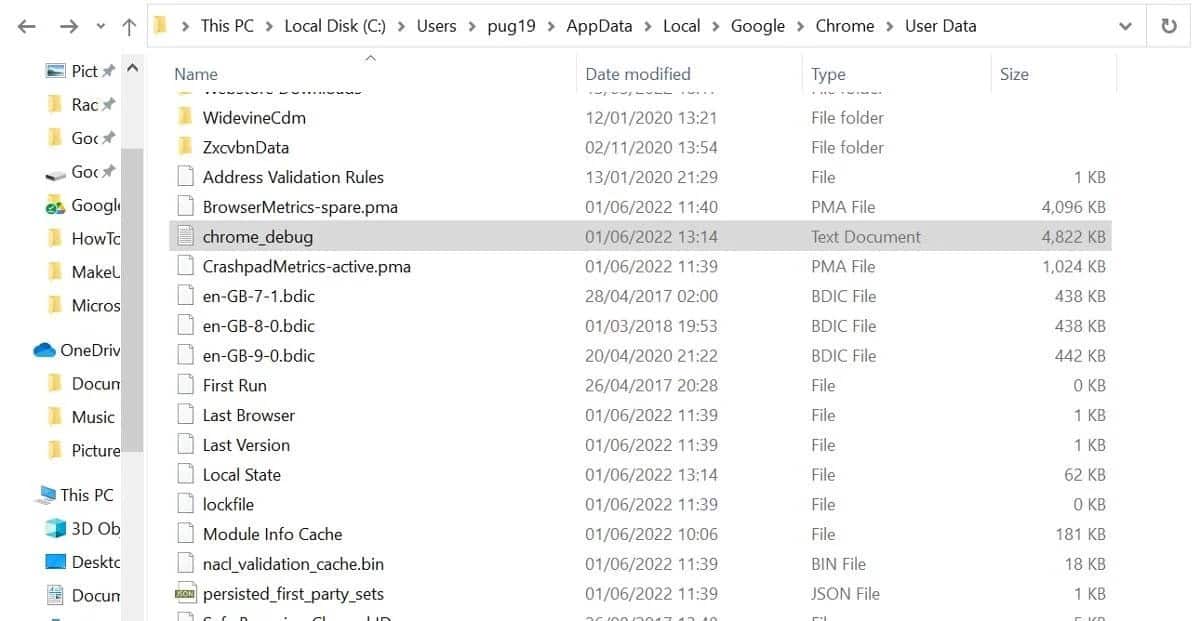
البحث عن سجلات تصحيح الأخطاء في Chrome على macOS
- افتح Finder وانتقل إلى المسار التالي:
Library/Application Support/Google/Chrome
- في نظام macOS ، يُسمى الملف chrome_debug.log. يُمكنك النقر نقرًا مزدوجًا فوق الملف لفتحه في مكان تواجده ، أو يُمكنك نقله إلى سطح المكتب لحفظه.
البحث عن سجلات تصحيح الأخطاء في Chrome على نظام Linux
- افتح المجلد الرئيسي الافتراضي وانتقل إلى الوجهة التالية:
/.config/google-chrome
- سيُطلق على الملف اسم chrome_debug. يُمكنك فتح الملف باستخدام تطبيق “المفكرة” ، أو يُمكنك حفظه في مكان جديد لمنع الكتابة فوقه عند فتح Chrome مرة أخرى.
كيفية قراءة سجلات الأخطاء
إذا كنت بحاجة إلى السجلات لإرسالها إلى Google أو جهة خارجية كجزء من الحصول على الدعم الفني ، فيُمكنك حفظ الملف على سطح المكتب الخاص بك ثم إرفاقه بالتذكرة / الإرسال عند الحاجة. من المحتمل أن تتطلب قراءة السجلات أثناء إنشائها ومعرفة سبب حدوث المشكلة بعض المعرفة المُتقدمة عن كيفية عمل Chrome.
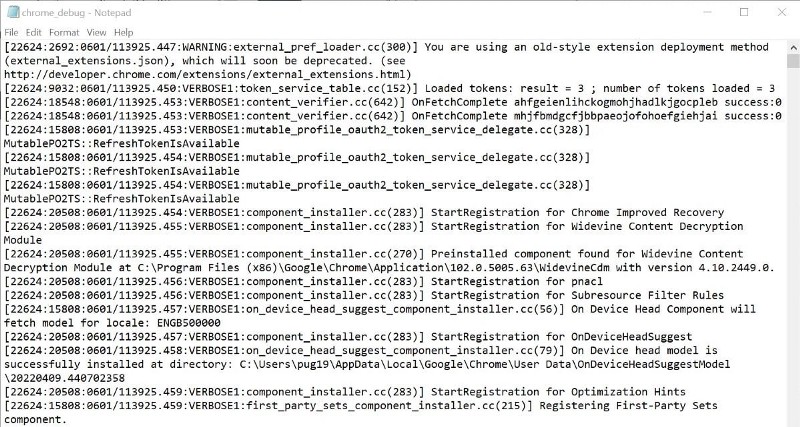
يحتوي كل سطر من السجل على عدة أجزاء من المعلومات ، حيث تتم القراءة من اليسار إلى اليمين ، بما في ذلك مُعرِّف العملية ومُعرِّف مؤشر الترابط واليوم والشهر والوقت ومستوى السجل واسم ملف كود المصدر.
يُمكنك البحث في ملف السجل لمعرفة ما إذا كان يظهر “ERROR” في أي مكان ، عادةً في جزء مستوى التسجيل من السطر. حتى لو حدث ذلك ، فقد لا يشير هذا إلى سبب المشكلة ، ولكنه سيكون نقطة انطلاق جيدة.
يُمكنك أيضًا التحقق من وجود عدة حالات متكررة لنفس العملية. إذا رأيت نفس العملية تتكرر عدة مرات في تتابع سريع ، فقد تكون علامة على وجود مشكلة في هذه العملية. تحقق من كيفية إصلاح خطأ Err_cache_miss في Google Chrome.
استكشاف مشاكل Chrome باستخدام سجلات الأخطاء وإصلاحها
إن تمكين سجلات أخطاء Chrome ليس سهلاً كما ينبغي ، ويمكن أن تكون محيرة للغاية عندما تجدها بالفعل. ولكن إذا كنت ترغب في محاولة استكشاف مشكلة مستمرة يواجهها Chrome وإصلاحها ، أو إذا كنت بحاجة إلى سجلات لإرفاقها ببطاقة دعم ، فإنَّ سجلات الأخطاء توفر الكثير من المعلومات ويمكن أن تكون المفتاح لجعل Chrome يعمل كما ينبغي. يُمكنك الإطلاع الآن على كيفية استخدام Chrome DevTools لاستكشاف مشكلات موقع الويب وإصلاحها.







