تمامًا مثلما تعتني برفاهيتك وبمُختلف ما تهتم به ، من الضروري أن تعتني بجهاز الكمبيوتر الذي يعمل بنظام Windows 10 أو Windows 11. أفضل طريقة للإطلاع على صحة الكمبيوتر هي من خلال إنشاء تقارير مُختلفة ، مثل تلك التي يتم إنشاؤها بواسطة أمان Windows ومراقب الأداء.
فبعد استخدام الكمبيوتر لفترة طويلة ، فإنه يحتاج حقاً إلى التحقق من صحة مُكوّناته. لضمان إجراء فحص شامل لصحة الكمبيوتر ، يجب الإطلاع على مجموعة من تقارير الأخطاء المُحتملة ، مما يسمح بتشخيص وإصلاح جميع مشاكل النظام ، وإصلاح التسريبات الأمنية المُحتملة ، وتحسين وتنظيف أداء النظام. تحقق من أفضل أدوات تشخيص Windows للتحقق من صحة جهاز الكمبيوتر الخاص بك.

إليك كيفية إجراء فحص كامل لصحة الكمبيوتر ، ثم استخدام هذه التقارير لمعرفة كيفية أداء أجهزتك ، إلى جانب بعض النصائح والحلول لمشكلات محددة قد تحتاج إلى إصلاح.
كيفية استخدام تطبيق “التحقق من صحة الكمبيوتر”
مع الإعلان عن Windows 11 ، قدمت Microsoft تطبيق “التحقق من صحة الكمبيوتر”. من المُحتمل أن يتم تثبيته تلقائيًا على نظامك من خلال Windows Update. إذا لم يكن كذلك ، يُمكنك تنزيله من Microsoft.
يُقدم لك تطبيق “التحقق من صحة الكمبيوتر” معلومات مُحدّثة حول حالة جهاز Windows الخاص بك، مما يُساعدك على اتخاذ إجراء لتحسين أداء الكمبيوتر واستكشاف المُشكلات وإصلاحها. يتم تحديثه بشكل دوري استنادًا إلى ملاحظات العملاء لمساعدتك على الاستفادة من كمبيوتر Windows الخاص بك إلى أبعد الحدود.
الغرض الأساسي من تطبيق “التحقق من صحة الكمبيوتر” هو معرفة ما إذا كان نظام Windows 10 لديك مُؤهلاً للترقية إلى Windows 11 ، ستحصل على معلومات حول سبب تأهل جهازك للترقية أو عدم أهليته ، بالإضافة إلى معلومات حول ما يُمكنك فعله إذا كان جهازك لا يُلبي المتطلبات. ولكن يُمكنك أيضًا استخدامه على كلا النظامين للحصول على نظرة عامة سريعة على حالة جهازك.
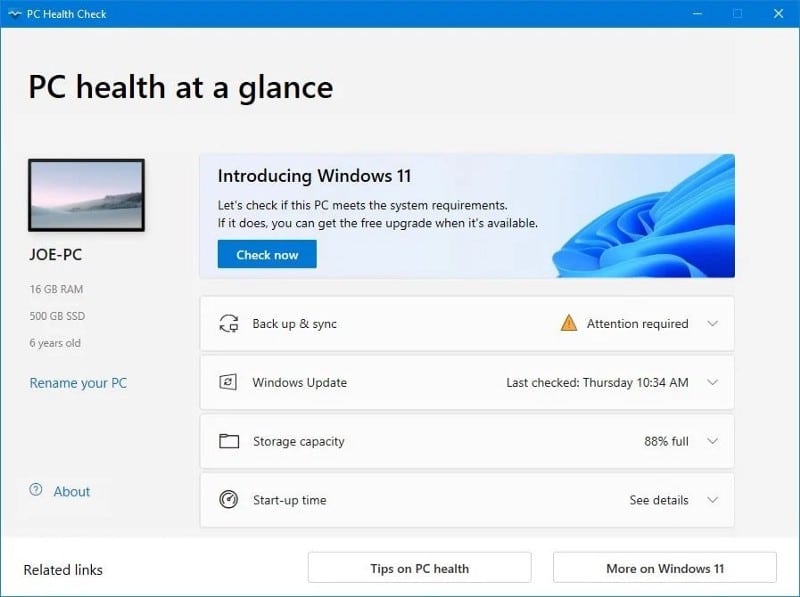
لتشغيل التطبيق بمجرد تثبيته ، في Windows ، استخدم خيار البحث ضمن شريط المهام للبحث عن “Health” ، ثم حدده من قائمة النتائج. يُشجعك التطبيق على نسخ بياناتك احتياطيًا إلى OneDrive ، والتحقق مما إذا كان جهازك مُحدثًا ، ويعرض مقدار مساحة التخزين المتبقية لديك ، ويُقدم تلميحات حول عمر البطارية ووقت بدء التشغيل.
للحصول على نصائح عامة ، انقر فوق تلميحات حول صحة الكمبيوتر في الجزء السفلي من التطبيق. هذه النصائح ليست بالضرورة خاصة بنظامك ، ولكن من الجيد أن تكون على دراية بها.
يُمكنك العثور على مزيد من المعلومات حول جهازك أسفل صورته ، بما في ذلك عمر الجهاز وسعة التخزين. حدد إعادة تسمية الكمبيوتر الشخصي لتسمية جهازك باسم مُختلف. تحقق من هل يقوم Windows 10 بتجميد جهاز الكمبيوتر الخاص بك؟ جرب هذه الإصلاحات!
كيفية التحقق من صحة الكمبيوتر باستخدام “أمان Windows”
إذا كنت تُريد نظرة عامة سريعة وسهلة الاستخدام على صحة نظامك ، فيُمكن لـ “أمان Windows” توفيرها. لبدء تشغيل التطبيق المُضمن ، قم بإجراء بحث في النظام عن Windows Security.
بمجرد الفتح ، انقر فوق أداء الجهاز والصحة. يتم تقسيم قسم تقرير الصحة إلى مناطق مُختلفة ، مع وضع علامة على أي مشكلات وما هو الحل.
يقوم Windows Security بفحص الخلفية بشكل دوري ، كما هو موضح في تاريخ آخر فحص ، لذلك ليست هناك حاجة لتشغيله يدويًا.
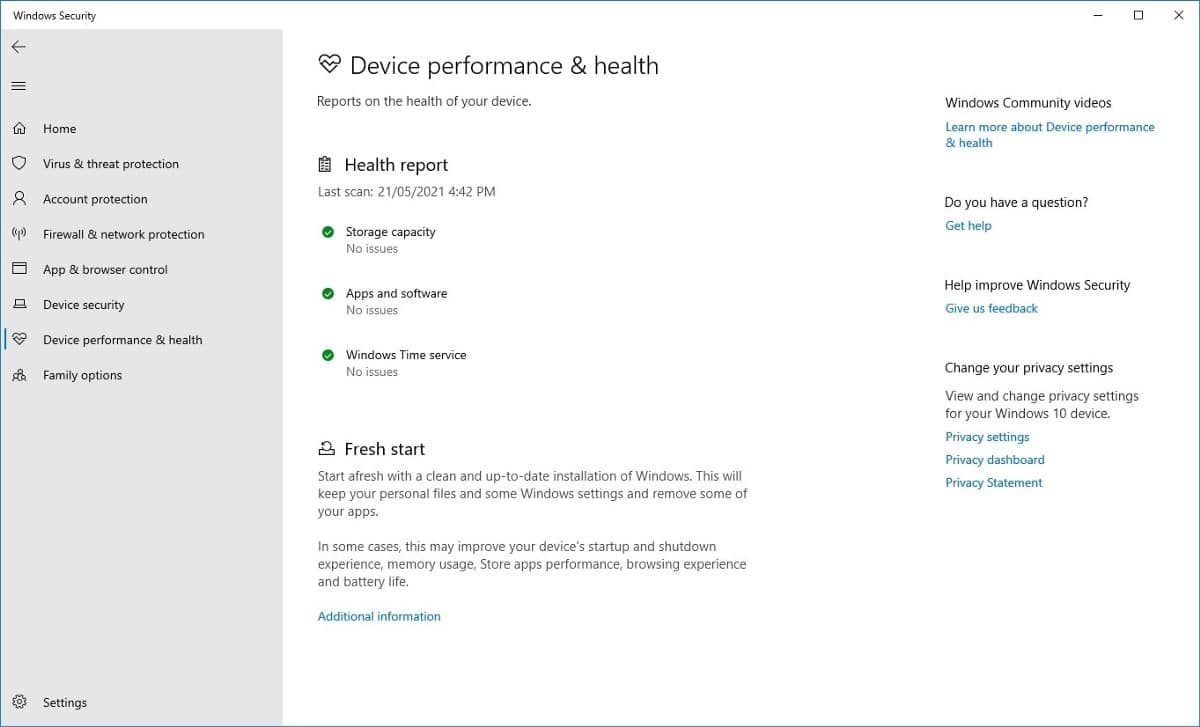
يُغطي التقرير ما يلي:
- سعة التخزين: إذا كان نظامك يحتوي على مساحة قرص كافية لإكمال مهام مثل تحديث Windows.
- عمر البطارية: إذا كان هناك شيء يؤدي إلى تقصير عمر البطارية ، مثل إعدادات السطوع.
- التطبيقات والبرامج: إذا كان هناك أي شيء مُثبت يحتاج إلى تحديث أو عند فشل تحديثة.
- خدمة الوقت في Windows: إذا كانت ساعتك غير مُتزامنة أو مُعطلة ، مما قد يُؤثر على اتصال الإنترنت ويُسبب مشكلات أخرى.
إذا كانت كل هذه الأمور جيدة ، فسيتم تمييزها بعلامة تحقق خضراء. بخلاف ذلك ، ستُشير علامة التحقق باللون الكهرماني إلى أنه يُمكنك النقر لمعرفة المُشكلة المحددة وكيفية إصلاحها (مع القدرة على تشغيل مُستكشف الأخطاء ومصلحها تلقائيًا في بعض الحالات).
كيفية التحقق من صحة الكمبيوتر باستخدام “مراقب الأداء”
تأتي الأداة المُضمنة لمراقبة الأداء مع نظام Windows 10/11 وهي أداة مُتقدمة لتتبع عناصر مثل استخدام القرص والذاكرة واستخدام الشبكة. يُمكنك تشغيلها عن طريق إجراء بحث في النظام عن مراقب الأداء.
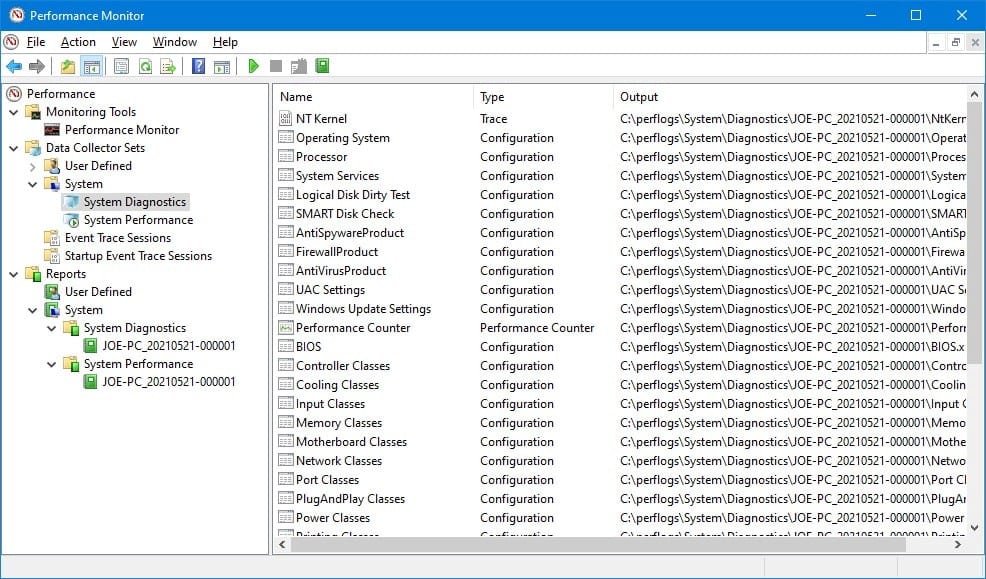
يُمكنك إنشاء تقريرين باستخدام مراقب الأداء: تشخيصات النظام وأداء النظام.
لإنشائها:
- من الجزء الأيمن ، قم بتوسيع مجموعات جامع البيانات -> النظام.
- انقر بزر الماوس الأيمن فوق كل من تشخيصات النظام وأداء النظام وانقر فوق ابدأ.
- يُمكن أن يستغرق إنشاء كل تقرير حوالي دقيقة ليكتمل. بمجرد أن تُصبح جاهزًا ، يُمكنك الوصول إليها من خلال التقارير -> النظام. تحتوي أسماء التقارير على تاريخ إنشائها.
للحصول على إرشادات حول قراءة هذه التقارير وغيرها من النصائح المتقدمة حول استخدام هذه الأداة المساعدة ، راجع مقالتنا حول كيفية استخدام مراقب الأداء كمستخدم قوي.
كيفية التحقق من صحة البطارية باستخدام “دراسة السكون”
إذا كان نظامك يدعم حالة السكون ، فيُمكنك تشغيل تقرير لتقييم صحة البطارية وفهم كيفية استخدامها. هذا مفيد في تحديد التطبيقات أو الأجهزة التي تستخدم الكثير من الطاقة ، ربما بدون داع.
يُمكنك تشغيل التقرير على الكمبيوتر المكتبي للتحقق من دورة الطاقة ، ولكن من الواضح أنه يتم تقديمه بشكل أفضل لمُستخدمي الكمبيوتر المحمول. بالنسبة لهؤلاء المُستخدمين ، يُمكن أن يكون التقرير مفيدًا لتوضيح عدد الدورات التي مرت بها بطاريتك ، مما يعني عدد المرات التي انتقلت فيها البطارية من نفادها إلى شحنة كاملة.
للبدء ، تحتاج إلى فتح موجه الأوامر بصلاحيات المسؤول. اضغط على مفتاح Windows + X وانقر فوق موجه الأوامر (المسؤول).
لا يوجد خيار “دراسة السكون” كأداة مُساعدة يمكن الوصول إليها على جهاز الكمبيوتر الخاص بك مباشرةً ، لذلك يُمكن استخدام أمر لإنشاء ملف HTML للتقرير. للقيام بذلك ، أدخل هذا الأمر في موجه الأوامر:
powercfg /SleepStudy /output %USERPROFILE%\Desktop\mysleepstudy.html
سيُؤدي هذا إلى إخراج ملف إلى سطح المكتب يُسمى mysleepstudy.html. لا تتردد في ضبط الأمر على مسار ملف أو اسم ملف مُختلف.
بشكل افتراضي ، سيغطي تقرير “دراسة السكون” الأيام الثلاثة الماضية. لتحديد عدد الأيام ، أدخل الأمر التالي ، مع تبديل DAYS لرقم يصل إلى 28:
powercfg /SleepStudy /output %USERPROFILE%\Desktop\mysleepstudy.html /Duration DAYS
انتقل إلى سطح المكتب وافتح الملف لعرض تقرير السكون في متصفح الويب الخاص بك.
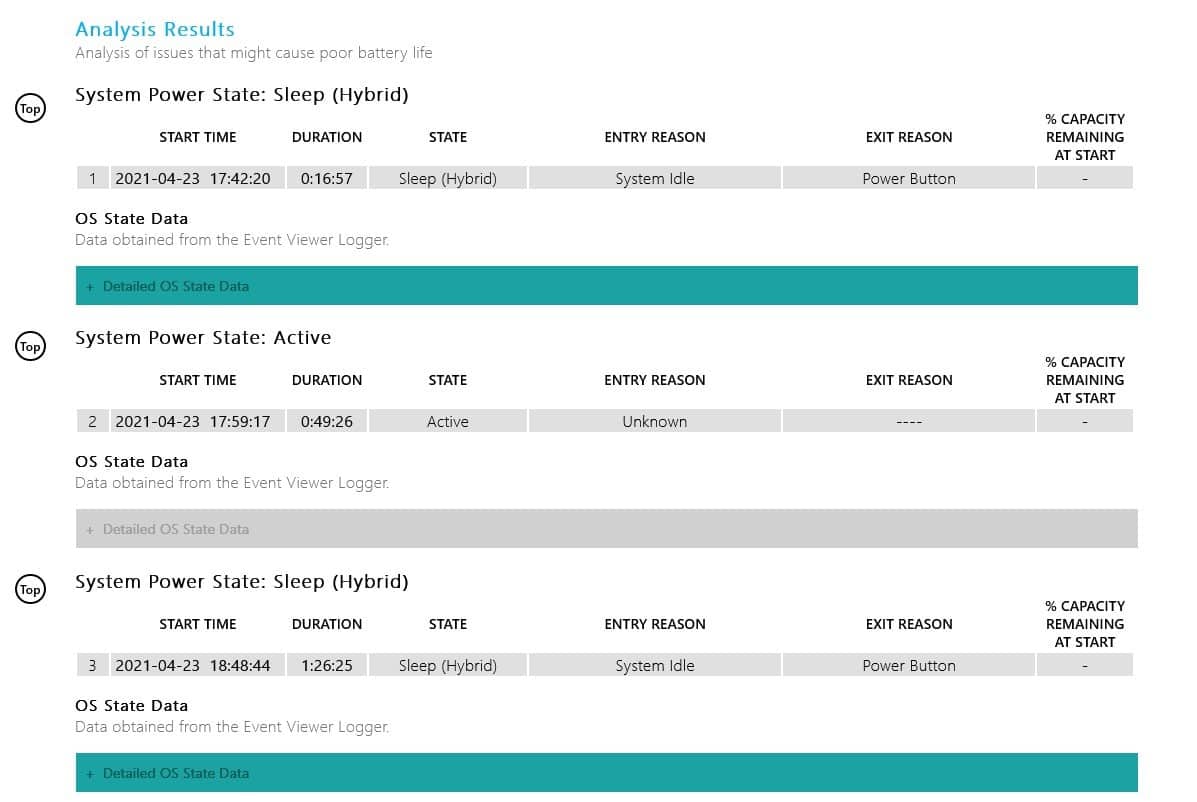
يُوفر لك التقرير معلومات حول جهازك والبطارية ، ومُخطط استنزاف البطارية ، وتفاصيل عن كل جلسة في وضع الاستعداد. يُمكنك معرفة المدة التي استغرقتها كل جلسة ، والطاقة المُستهلكة ، ومقدار الوقت الذي تم قضاؤه في حالة الطاقة المُنخفضة.
يسرد التقرير العمليات المُخالفة الخمسة التي تتسبب في استنزاف البطارية ، لكن فسر ذلك بعناية. لا يُمثل الاستخدام المرتفع مشكلة بالضرورة لأنه يعتمد على ما كنت تفعله في تلك الجلسة. على سبيل المثال ، إذا قمت بتثبيت تحديثات Windows أو تشغيل الموسيقى أو توصيل أجهزة Bluetooth ، فكلها تتطلب بطارية بنسب مُتفاوتة. تحقق من أفضل الأدوات لتحليل صحة بطارية الكمبيوتر المحمول.
كيفية التحقق من صحة الشبكة اللاسلكية باستخدام “تقرير الشبكة”
يمكنك إنشاء تقرير الشبكة اللاسلكية على نظامي التشغيل Windows 10 و Windows 11 للاطلاع على سجل الاتصال اللاسلكي لنظامك من الأيام الثلاثة الماضية. هذه طريقة جيدة لمعرفة كيفية استخدام اتصالك وما قد يُسبب المشكلات.
اضغط على مفتاح Windows + X وانقر فوق موجه الأوامر (المسؤول).
أدخل ما يلي في موجه الأوامر:
netsh wlan show wlanreport
سيُؤدي هذا إلى إخراج ملف HTML. لعرضه ، اضغط على مفتاح Windows + R لفتح مربع الحوار “تشغيل” ، أدخل ما يلي وانقر فوق موافق:
%ProgramData%\Microsoft\Windows\WlanReport\wlan-report-latest.html
سيؤدي هذا إلى فتح التقرير في متصفح الويب الخاص بك.
يُعطي الرسم البياني في الجزء العلوي ملخصًا لجلسات الاتصال المُتاحة في التقرير. يُمكنك النقر فوق الحرف للانتقال إلى هذا القسم المحدد. الأكثر صلة بالموضوع هي تلك التي تظهر باللون الأحمر ، مما يُشير إلى وجود خطأ.
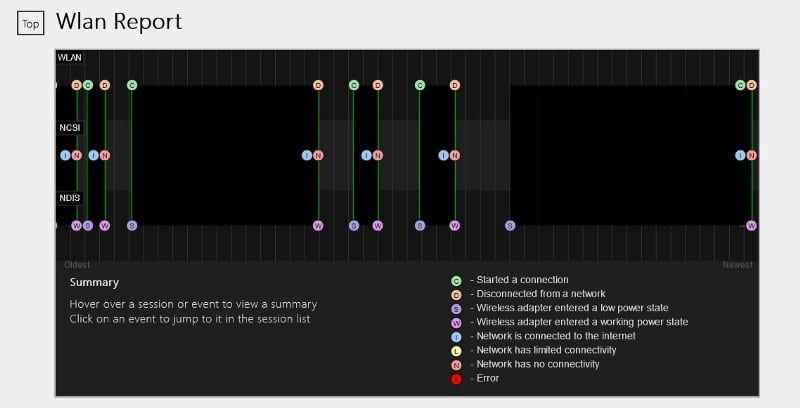
انظر أيضًا إلى جدول أسباب قطع الاتصال لفهم سبب انقطاع الشبكة. قد يكون السبب في ذلك هو قطع الاتصال بها ، وهذا أمر جيد ، ولكن يمكن إدراج مشكلات أخرى هنا ، مثل فشل برنامج التشغيل أو عدم توفر الشبكة.
إذا كنت تعاني من مشكلات الإنترنت المستمرة ، فراجع دليلنا حول كيفية إصلاح مشكلات الشبكة المنزلية.
كيفية تشخيص المشكلات الأخرى على Windows 10/11
لا تحتاج إلى تشغيل تقارير فحص صحة جهاز الكمبيوتر طوال الوقت. إذا واجهت أخطاء بشكل مُستمر أو لاحظت أنَّ جهاز الكمبيوتر الخاص بك يتباطأ ، فقد يكون ذلك بسبب تعطل جهازك ، لذلك قد يكون من المُفيد تشغيل هذه التقارير لتحديد المشكلة. تذكر أنَّ “أمان Windows” سيُعلمك بنشاط إذا كانت هناك مشاكل صحية عامة. يُمكنك الإطلاع الآن على أكثر أخطاء Windows شيوعًا وكيفية إصلاحها.







