بغض النظر عن هويتك التقنية، سواء كُنتَ مُبتدئًا أو مُخضرمًا ، سيُواجه نظام Windows الخاص بك في مرحلة ما مُشكلات ليس من السهل تشخيصها. (يحدث ذلك أيضًا بالنسبة لأنظمة التشغيل الأخرى.) عندما يحدث ذلك ، ماذا تفعل؟
يُمكنك تعيين شخص ما لتحرّي المشكلة وإصلاحها نيابةً عنك ، ولكن يجب أن يكون هذا هو الملاذ الأخير. ليست هناك حاجة لدفع المال إلى شخص ما عندما يكون بإمكانك بسهولة اكتشاف المُشكلة بنفسك باستخدام الأدوات التي يُمكنك تنزيلها مجانًا. تحقق من Windows 10 لا يقوم بالتمهيد؟ إصلاحات لتشغيل الكمبيوتر مرة أخرى.

نوصي بتجربة هذه الأدوات أولاً. قد تتفاجأ من مقدار ما يُمكنك حله بالإعتماد على هذه الخيارات وحدها! إذا كنت لا تزال غير قادر على حل المشكلة ، فلا بأس بطلب المساعدة.
أدوات تشخيص نظام Windows
يُمكن أن تُمثل مشاكل المُكوّنات الداخلية ألمًا كبيرًا على نظام Windows. تميل إلى الحدوث غالبًا عند استخدام إصدار أقدم من نظام التشغيل (على سبيل المثال ، Windows 7 أو Windows 8) أو إصدار متطور (على سبيل المثال ، Windows Insider).
لكن في بعض الأحيان ، قد تُريد فقط التعرف على هذه المُكوّنات التي تستخدمها. هذه هي الأدوات التي يجب أن تعرف تمامًا كيف يتم استخدامها وفي أي من حالات يتم الوصول إليها.
1. HWiNFO
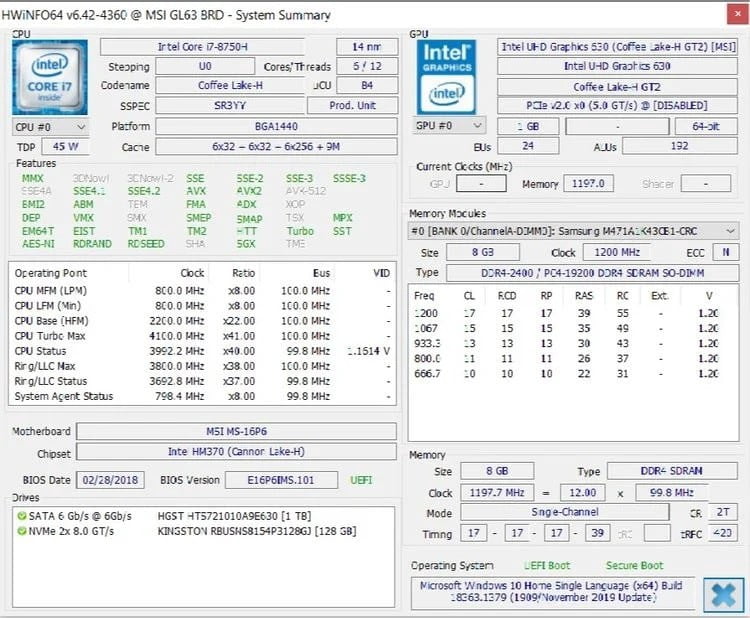
HWiNFO هي أداة مُلخص النظام الأكثر شمولاً من خلال لقطة طويلة. حيث تعرض جميع المعلومات حول الكمبيوتر الخاص بك — من درجات حرارة وحدة المعالجة المركزية إلى فولتية المروحة. في الواقع ، إذا كنت تستخدم معالج Ryzen ، فيجب أن يكون هذا هو اختيارك المفضل حيث من المعروف أنَّ البدائل مثل CPU-Z تعرض قراءات غير صحيحة.
إنها أداة جيدة عندما تُريد الحصول على قراءات أكثر دقة لكل ما يتعلق بمُكوّنات الكمبيوتر الخاص بك.
تنزيل: HWiNFO
2. مراقبة الأداء
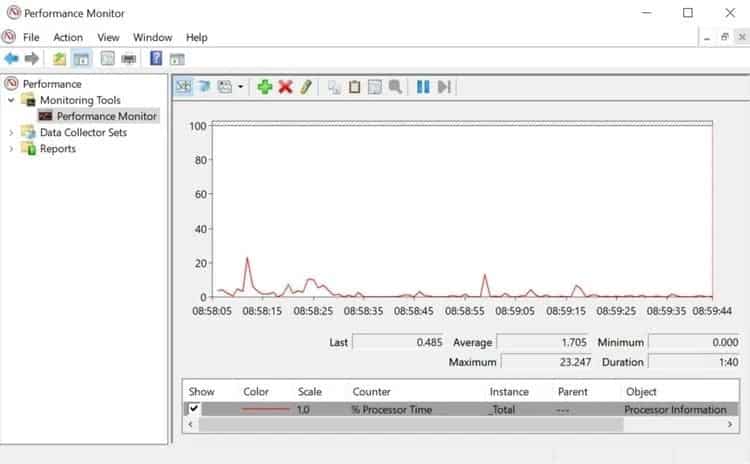
كما هو الحال في الإصدارات الأقدم من نظام التشغيل ، يحتوي Windows 10 على شاشة مراقبة الأداء ، إلا أنها موجودة الآن كتطبيق منفصل. بمجرد تشغيلها ، انظر إلى الشريط الجانبي. ضمن أدوات المراقبة ، يجب أن تشاهد “مراقبة الأداء”.
بشكل افتراضي ، لا تعرض الشاشة سوى “٪ Processor Time” الذي يعرض مقدار استخدام وحدة المعالجة المركزية في أي وقت ، ولكن يُمكنك إضافة المزيد من العدادات مثل استخدام القرص ، والطاقة المستخدمة ، وحجم ملف الترحيل ، وحجم فهرس البحث ، و أكثر. تحقق من طرق لفتح أداة “مراقبة الموارد” في Windows 11.
3. مراقبة الموثوقية
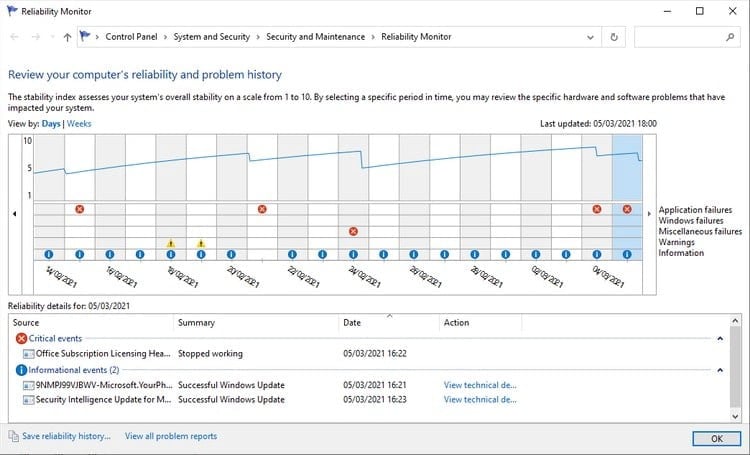
تُعد “مراقبة الموثوقية” أداة مخفية موجودة منذ نظام التشغيل Windows Vista ، ومع ذلك لم يسمع بها الكثير من المستخدمين من قبل. إنها موجودة في لوحة التحكم ضمن النظام والأمان -> الأمان والصيانة -> الصيانة -> عرض سجل الموثوقية.
هنا سترى سجل النظام الخاص بك والجدول الزمني للأحداث والأخطاء التي حدثت خلال فترة زمنية معينة. الخط الأزرق هو تقدير من 1 إلى 10 لمدى استقرار نظامك بمرور الوقت.
إذا كان هناك شيء ما يتعطل كثيرًا ، فهذا مكان جيد للبحث لأنه يُمكنك تحديد الخطأ والبحث عن الحل المناسب.
أدوات تشخيص الشبكة على Windows
سواء كنت تستخدم Wi-Fi أو Ethernet ، فهناك فرصة جيدة لأنك ستواجه مشاكل في الشبكة. إنها واحدة من أكثر المشاكل شيوعًا في هذه الأيام. لهذا السبب تحتاج إلى هذه الأدوات.
4. WiFi Analyzer
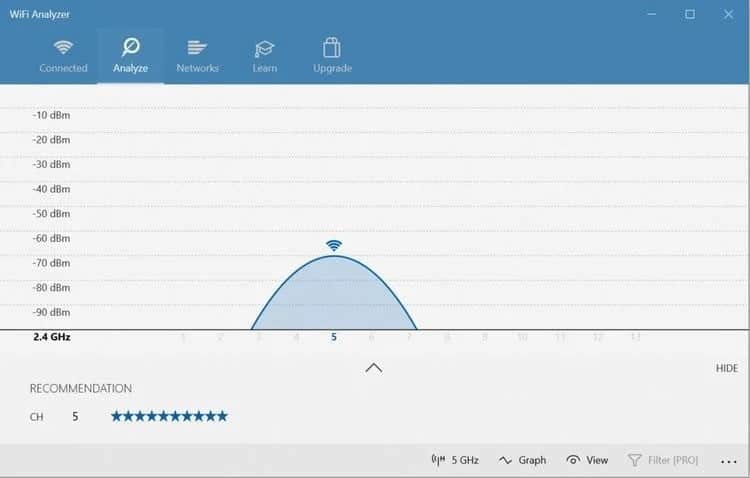
WiFi Analyzer هي أداة مجانية تقوم بالضبط بما يُشير به اسمها: فهي تحلل إعداد شبكة Wi-Fi لمعرفة ما إذا كانت قناتك اللاسلكية تتداخل مع شبكات Wi-Fi القريبة الأخرى.
بمجرد إنتهاء التحليل ، ستُوصي بإعداد قناة لك. إنها ليست مثاليةً ، خاصة في الشقق المزدحمة والمدن الكثيفة ، ولكن في بعض الحالات ، يمكن أن يُعزز ذلك سرعة شبكة Wi-Fi وموثوقيتها بمقدار كبير. إنها تستحق التجربة بكل تأكيد!
تنزيل: WiFi Analyzer
5. SoftPerfect Network Scanner
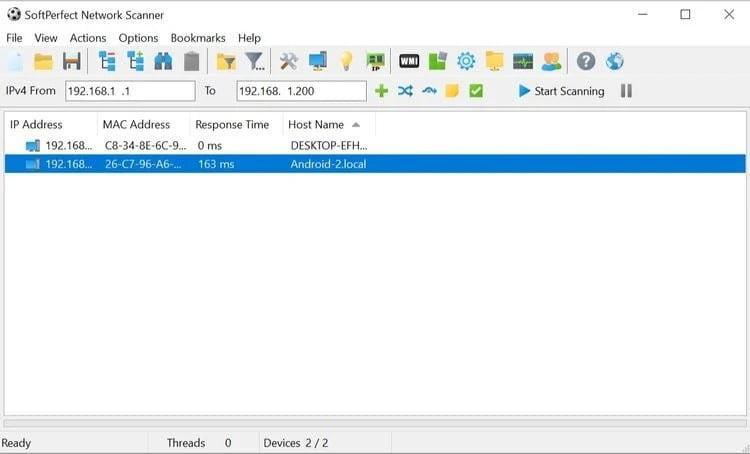
تُعد SoftPerfect Network Scanner أداة سهلة الاستخدام تكتشف أي جهاز قد يكون متصلاً بشبكتك. تدعم هذه الأداة المساعدة اكتشاف كل من IPv4 و IPv6.
يُمكنك استخدامها في المنزل لمعرفة عدد الأجهزة المتصلة بشبكتك (للتحقق مما إذا كان أي شخص يستهلك نظاقك من الإنترنت) أو للعثور على عنوان IP لجهاز معين (مثل هاتفك الذكي). يمكن للمستخدمين بدء عمليات الإغلاق عن بعد أيضًا.
يسرد الإصدار غير المدفوع من التطبيق ما يصل إلى 10 أجهزة وهو أكثر من كافٍ للاستخدام المنزلي.
تنزيل: SoftPerfect Network Scanner
أدوات تشخيص محرك أقراص Windows
6. CrystalDiskInfo
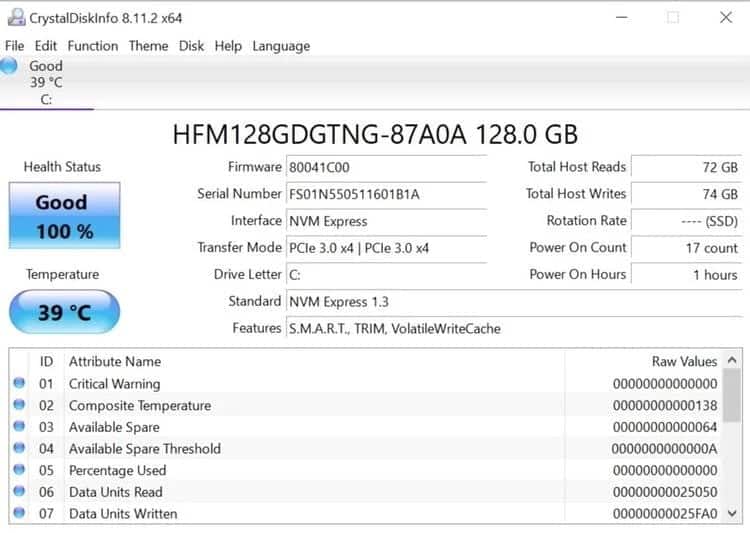
هل تساءلت يومًا ما إذا كان محرك الأقراص الثابتة أو محرك الأقراص ذي الحالة الصلبة في حالة جيدة؟ ليس من السهل معرفة ذلك ، خاصةً مع محركات أقراص الحالة الصلبة الأحدث التي يمكن أن تموت قبل أن تدرك أنَّ شيئًا ما على خطأ. (تعرف على علامات التحذير من فشل SSD!)
حسنًا ، هنا يأتي دور CrystalDiskInfo.
يمنحك هذا التطبيق البسيط نظرة عامة كاملة عن حالة محركات البيانات الخاصة بك ، بما في ذلك محركات HHD ومحركات SSD ومحركات أقراص USB. تتضمن التفاصيل درجة الحرارة ووقت الدوران ووقت التشغيل ومعدلات الخطأ والمزيد. يقوم أيضًا بحساب الحالة الصحية العامة.
لاحظ أنه يحتوي على تطبيق شقيق يسمى CrystalDiskMark ، والذي يُمكنك استخدامه لقياس أداء محركات البيانات الخاصة بك (على سبيل المثال ، معرفة مدى سرعة قراءة البيانات وكتابتها).
تنزيل: CrystalDiskInfo
7. WinDirStat
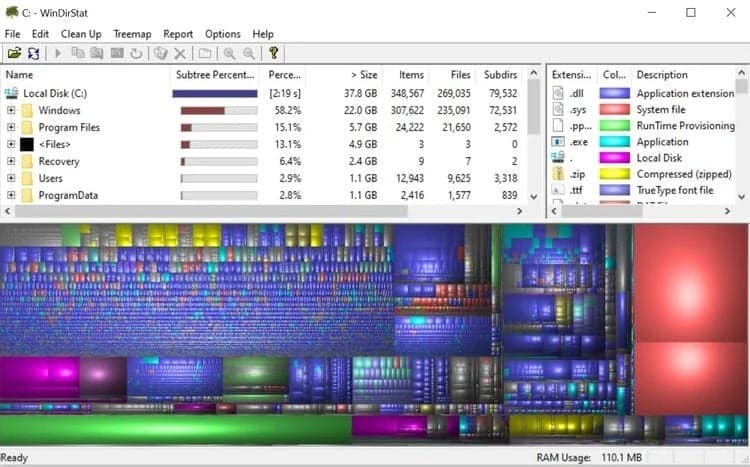
WinDirStat هو تطبيق لا بد منه بالنسبة لي. لقد استخدمته بانتظام لسنوات عديدة حتى الآن ، ولم يُخيب أملي أبدًا. إنه يختص بعرض إحصائيات دليل Windows ، وهو يفعل بالضبط ما يقوله.
باختصار ، يقوم بفحص محركات البيانات الخاصة بك ويخبرك بمقدار المساحة التي يتم استخدامها بواسطة مجلدات وملفات مختلفة ، وكلها معروضة في تسلسل هرمي أنيق قائم على الشجرة وعرض رسم بياني مفصل.
لا يُعد WinDirStat مثاليًا لتصور مكان تخزين بياناتك فحسب ، بل إنه رائع أيضًا لتنظيف الملفات المفقودة واستعادة مساحة القرص. تعرف على أفضل تطبيقات تحليل مساحة القرص للعثور على الجيجابايت المفقودة.
تنزيل: WinDirStat
8. إدارة أقراص Windows
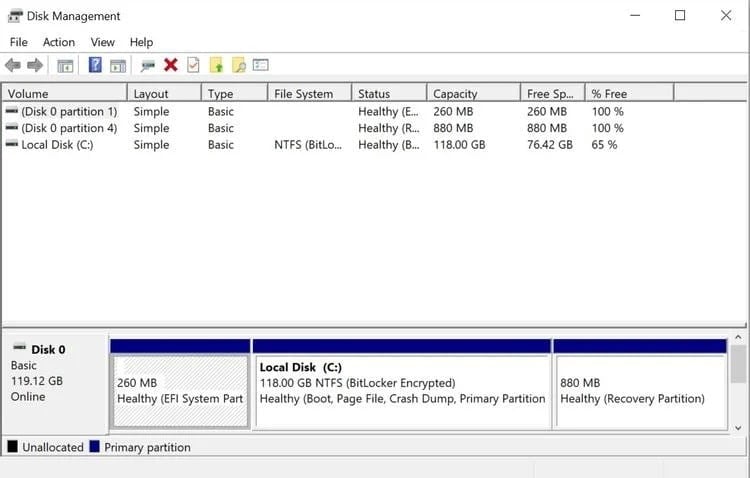
“إدارة الأقراص” هي الأداة المساعدة المُضمنة لإدارة الأقسام في Windows 10. تُتيح الأداة أيضًا للمستخدمين التحقق من صحة SSD أو HDD وإنشاء أقسام جديدة.
من خلال هذه الأداة ، يُمكنك أيضًا فحص أي قسم بحثًا عن الأخطاء المحتملة. للقيام بذلك ، انقر بزر الماوس الأيمن فوق القسم الذي تُريد فحصه ، ثم انتقل إلى خصائص -> أدوات -> تحقق.
يرجى ملاحظة أنَّ امتيازات المسؤول مطلوبة لإجراء هذه العملية.
أدوات تشخيص ذاكرة Windows
تُعد مشكلات ذاكرة الوصول العشوائي مشكلة أخرى شائعة لأجهزة الكمبيوتر في المنزل. (تعرف على المزيد حول ذاكرة الوصول العشوائي هنا.) في هذه الأيام ، من السهل جدًا نفاد ذاكرة الوصول العشوائي الفعلية ، مما قد يؤدي إلى تباطؤ النظام وحتى تعطله. لحسن الحظ ، التشخيصات عادةً ما تكون مباشرةً.
9. مراقبة الموارد
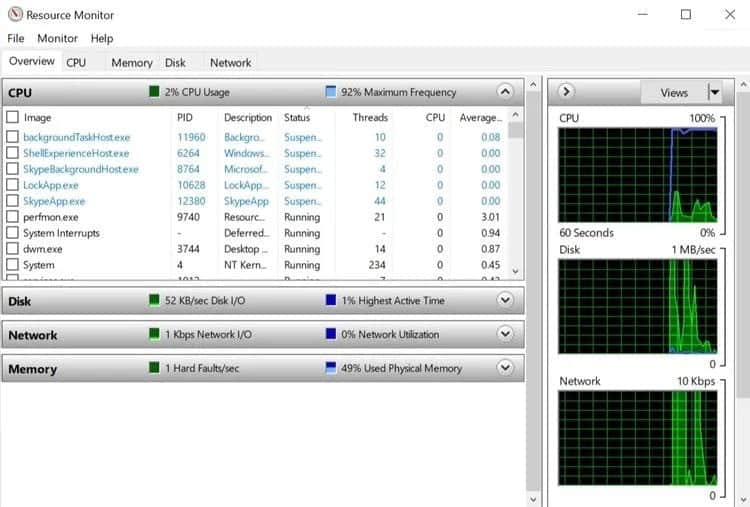
يحتوي Windows على ميزة تسمى Resource Monitor ، والتي تم تنفيذها مرة أخرى في Vista. قديمًا ، كان يجب عليك تشغيلها من خلال مدير المهام ، لكنها الآن تطبيق مُنفصل في Windows 10 يُمكنك تشغيله من خلال قائمة ابدأ.
يُعد Resource Monitor طريقة متقدمة لعرض البيانات في الوقت الفعلي حول نظامك وعادة ما يتم استخدامه مع مراقب الأداء. ومع ذلك ، فأنا أستخدمه بشكل أساسي لعرض تفاصيل العملية واستخدام الذاكرة. في الواقع ، إنه يُمثل إحدى أسهل الطرق لاستكشاف مشكلات ذاكرة الوصول العشوائي وإصلاحها.
10. تشخيص ذاكرة Windows
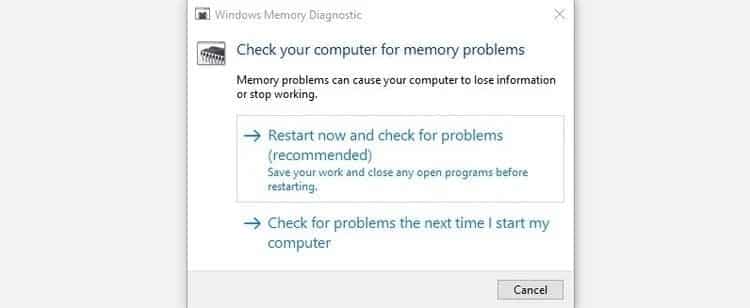
هل تعلم أنَّ Windows يحتوي بالفعل على أداة مُضمنة يمكنها اختبار شرائح ذاكرة الوصول العشوائي (RAM) فعليًا للتحقق مما إذا كانت خالية من الأخطاء؟ باستخدام تطبيق يسمى Windows Memory Diagnostic.
سيؤدي استخدامه إلى إعادة تشغيل الكمبيوتر الخاص بك. عند بدء التشغيل ، سيقوم بإجراء عدة اختبارات على ذاكرة الوصول العشوائي الخاصة بك ، وإذا واجه أي أخطاء أو فشل ، فسيبذل قصارى جهده لإعلامك بالشريحة التي تُمثل المشكلة. يجب عليك استبدال هذه الوحدة في أسرع وقت مُمكن.
أدوات تشخيص مشاكل الشاشة على Windows
هل يظهر شيء غريب على شاشتك؟ إذا لاحظت وجود نقطة سوداء صغيرة على شاشتك والتي وجدت أنها ليست غبار أو أوساخ، فقد تكون بكسلًا ميتًا. ولحسن الحظ، يُمكن لبعض التطبيقات المساعدة في إزالة البكسلات الميتة.
تحذير: تعمل هذه التطبيقات على “إحياء” البكسل الميت عن طريق وميض ألوان مُختلفة بسرعة كبيرة. على هذا النحو، لا ينصح بها لأي شخص مصاب بالصرع، أو أولئك الذين لديهم تاريخ عائلي من الصرع.
11. JScreenFix
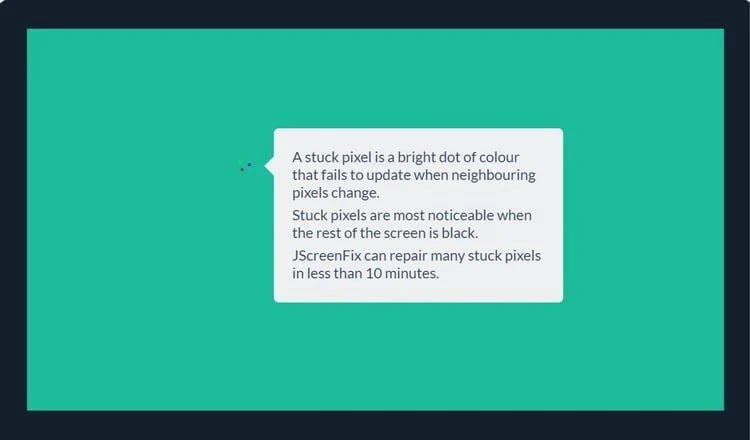
انظر بعناية إلى شاشتك. هل ترى أي بقع عليها ليست بسبب الغبار؟ إذا كان الأمر كذلك ، فقد يكون لديك بكسل عالق ، وهو بكسل عالق على لون معين. يُمكن أن تكون هذه المشكلة مزعجة للغاية.
JScreenFix هي أداة ويب يُمكن أن تُساعدك في حلها. كل ما تفعله هو عمل وميض منطقة الشاشة بالبكسل العالق بمئات الألوان المختلفة كل ثانية. يجب أن يؤدي ذلك إلى فصل البكسل بعد حوالي عشر دقائق.
هل تعمل دائما؟ لا. في بعض الأحيان ، يتم تعليق البكسل إلى الأبد بسبب عيب فعلي في الشاشة. لكن معدل نجاح JScreenFix يزيد عن 60 بالمائة ، لذا جربها إذا كان لديك بكسل عالق على الشاشة الخاصة بك.
الموقع: Jscreen Fix
12. PixelHealer
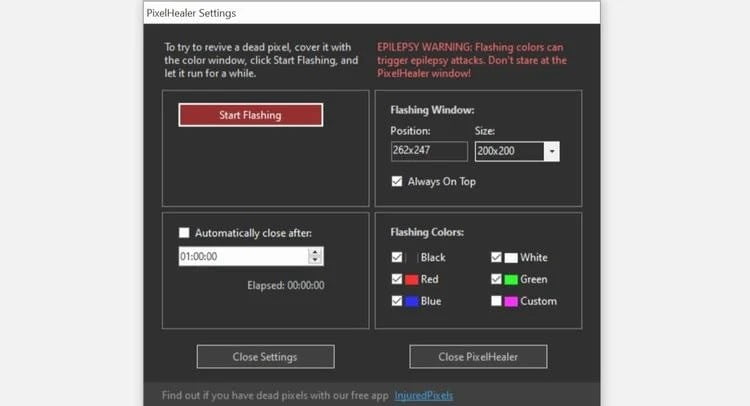
PixelHealer هي أداة مجانية ولكنها فعالة للغاية يُمكنك استخدامها لإحياء البكسل الميت. على عكس Jscreen Fix ، تتطلب هذه الأداة من المستخدمين تنزيلها ، لكن حجم الملف أقل من 100 كيلوبايت ، لذا لن يستغرق الأمر وقتًا طويلاً.
يمكن استخدام التطبيق الشقيق ، InjuredPixels ، لاكتشاف البكسلات الميتة أو العالقة أو الساخنة ، والتي بدورها يُمكن إصلاحها بواسطة PixelHealer. يقوم التطبيق بوميض ألوان RGB على وحدات البكسل الميتة لإحيائها.
يأتي كلا التطبيقين مع مُثبِّت محمول يلغي الحاجة إلى تثبيتهما. يمكن للمستخدمين فقط فك ضغط الملف وتشغيل التطبيق.
تنزيل: PixelHealer | InjuredPixels
أدوات تشخيص البرامج الضارة لـ Windows
إذا كنت تعتقد أن لديك فيروسًا على الكمبيوتر الخاص بك، فلا تقلق. هناك الكثير من أدوات فحص البرامج الضارة عالية الجودة في السوق والتي يُمكن استخدامها مجانًا.
13. AdwCleaner
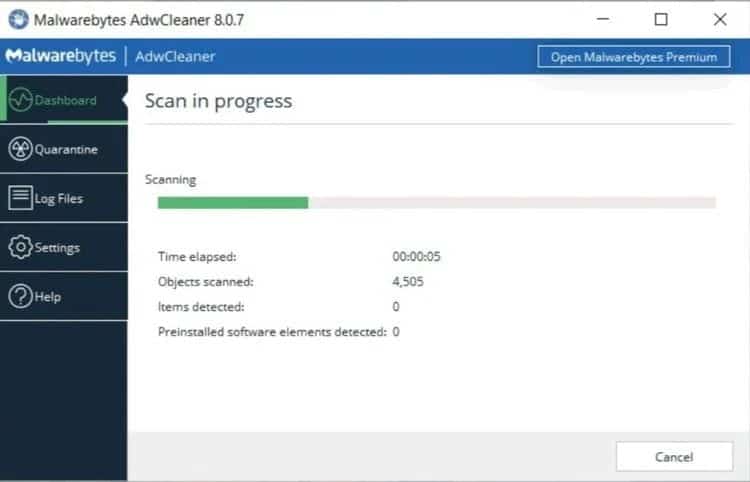
لا يعرف الكثير من المستخدمين عن AdwCleaner ، وهو أمر مخز لأنه رائع ويستحق المزيد من التقدير. إنه مجرد تطبيق فحص بسيط عن البرامج الضارة ، ولكنه سريع وفعال ومجاني ، وهو كل ما يُمكن لأي شخص طلبه.
إنه مُصمم بشكل أساسي لاستهداف البرامج الضارة التي تأتي مرفقة بملفات المثبّت ، لذا فهو يكتشف البرامج الإعلانية وأشرطة الأدوات والبرامج غير المرغوب فيها وعيوب المتصفح وما إلى ذلك. يتم فرز نتائج الفحص على أنها خدمات وملفات وملفات DLL والمهام المجدولة وإدخالات السجل والمزيد.
تنزيل: AdwCleaner
14. Malwarebytes
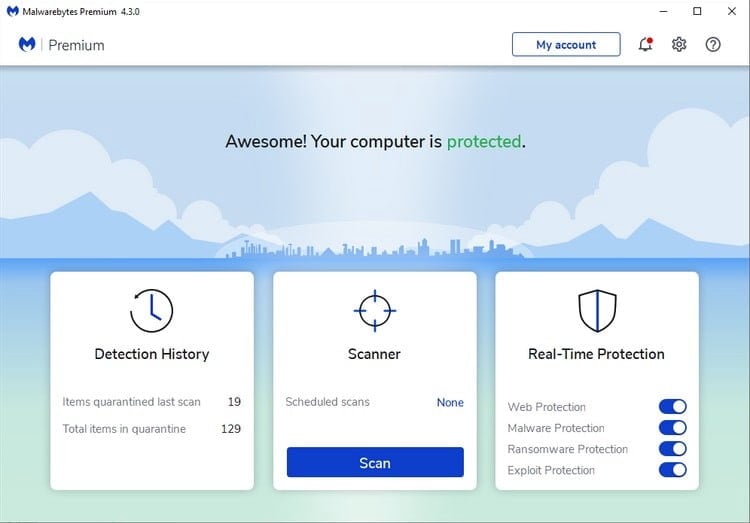
كان Malwarebytes بمثابة ملك تطبيقات فحص البرامج الضارة لسنوات عديدة حتى الآن. لقد سمع عنه معظم المستخدمين مرة واحدة على الأقل ، ولكن إذا لم تكن قد سمعت عنه ، فاعلم أن العديد من الأشخاص يعتبرون هذا التطبيق أمرًا ضروريًا على كل كمبيوتر.
لاحظ أنَّ Malwarebytes يأتي في كلا الإصدارين المجاني والمتميز. الإصدار المجاني رائع ، بالطبع ، وهو أكثر من كافٍ لمعظم المستخدمين المنزليين ، لكن الإصدار المميز يحتوي على جميع أنواع الميزات المتقدمة الرائعة.
تنزيل: Malwarebytes
15. ClamWin
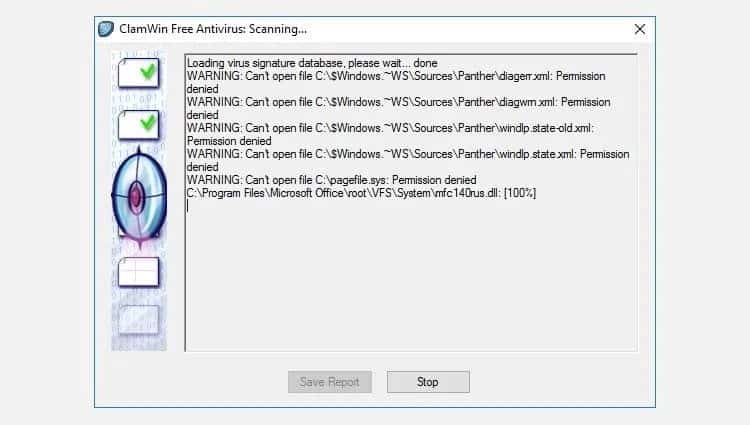
قد يبدو ClamWin بدائيًا ، لكن لا تدع ذلك يخدعك. إنه أحد أفضل تطبيقات مكافحة الفيروسات المجانية المتوفرة حاليًا. قد تستغرق عمليات الفحص بعض الوقت ، لكنه يكتشف كل شيء تقريبًا ، لذا فإنَّ المقايضة تستحق العناء.
لماذا تستخدم ClamWin؟ لأنه مفتوح المصدر بخلاف البدائل المذكورة أعلاه. هذا مهم إذا كنت تريد التحقق من أنَّ التطبيق يقوم بما يدّعي أنه يقوم به ، خاصةً إذا كان تطبيق أمان. يجب أن نكون حذرين للغاية.
تنزيل: ClamWin
تشخيص مشاكل الكمبيوتر الخاص بك باستخدام هذه الأدوات
نأمل أن تجد هذه الأدوات مفيدة. هل سوف تحتاج إلى كل منها؟ لا ربما لا. ما عليك سوى اختيار العناصر التي تبدو ذات قيمة بالنسبة لك وتنسى الباقي ، على الأقل في الوقت الحالي.
يُمكنك دائمًا وضع إشارة مرجعية على هذه الصفحة والرجوع إليها مرة أخرى إذا واجهت مشكلة لم ترها من قبل. فقط تذكر إعادة التشغيل قبل استكشاف الأخطاء وإصلاحها. تحقق من الأخطاء الشائعة التي تؤدي إلى إبطاء Windows (وماذا تفعل بدلاً من ذلك).







