هل سبق لك في وقت سابق تنزيل ملف ما ولكن لم يكن لديك أي فكرة عن مكان تخزينه على الكمبيوتر الخاص بك؟ أو هل وجدت نفسك تقوم بالتمرير إلى ما لا نهاية من خلال سجل المتصفح ، حتى تتمكن من إعادة تنزيل الملف؟
لمنع حدوث ذلك مرة أخرى ، يجب عليك تغيير مكان تنزيل الملفات الافتراضي لمُتصفحك الذي تُفضله. في هذه المقالة ، سنوضح لك كيف يُمكنك القيام بذلك لمجموعة من أكثر متصفحات الويب شيوعًا. تحقق من كيفية منع مواقع الويب من طلب إظهار الإشعارات على جميع المتصفحات.
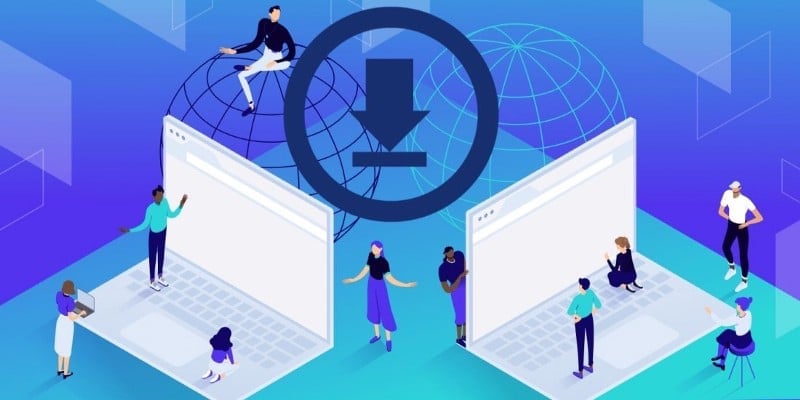
كيفية تغيير مكان التنزيل الافتراضي لـ Google Chrome
سنبدأ مع Chrome ، لأنه أحد أكثر المتصفحات شيوعًا بين المُستخدمين ، لذا فمن المحتمل أن يكون متصفحك الافتراضي بالفعل.
بشكل افتراضي ، سيحفظ Chrome أي شيء تقوم بتنزيله عبر الإنترنت في مجلد “التنزيلات”. ولكن إذا كنت تُريد الوصول إلى الملفات بشكل أسرع ، فيُمكنك تغيير مكان الحفظ الافتراضي.
- من الزاوية العلوية اليمنى ، انقر فوق زر المزيد
- انتقل إلى التنزيلات
- انقر فوق الزر “تغيير” وحدد وجهة تنزيل جديدة.
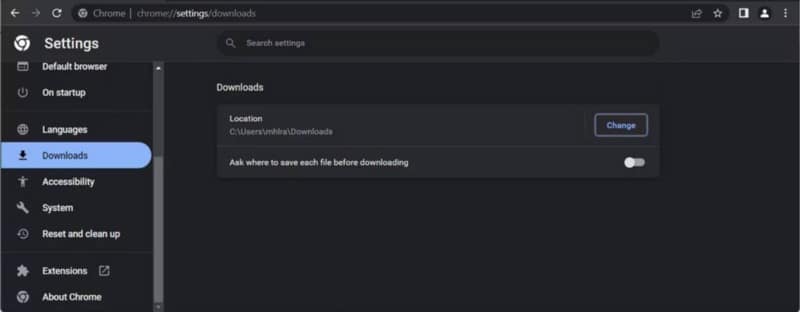
إذا كنت تُريد أن يسألك Google Chrome عن المكان الذي يجب أن يقوم فيه بتنزيل الملف في كل مرة ، فقم بتمكين مفتاح التبديل بجوار خيار السؤال عن مكان حفظ كل ملف قبل التنزيل.
كيفية تغيير مكان التنزيل الافتراضي لـ Mozilla Firefox
إذا كان Firefox هو متصفحك الافتراضي ، فإليك كيفية تغيير مكان التنزيل الافتراضي:
- افتح قائمة المتصفح وانقر على الإعدادات.
- من الجزء الأيمن ، حدد عام وانتقل لأسفل إلى الملفات والتطبيقات.
- انقر فوق “استعراض” بجوار “حفظ الملفات في” وحدد المكان الذي يجب أن يقوم Firefox بتنزيل ملفاتك فيه.
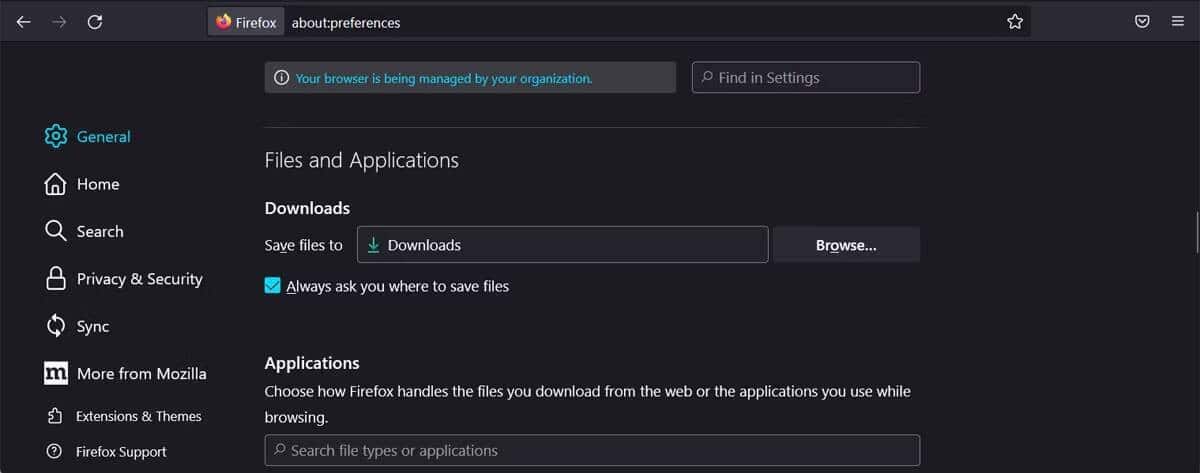
إذا كنت تُريد تحديد مكان التنزيل في كل مرة ، فحدد السؤال دائمًا عن مكان حفظ الملفات. إذا كنت بحاجة إلى مزيد من المساعدة في إدارة التنزيلات الخاصة بك ، فهناك بعض الإضافات لمدير التنزيل التي يمكنك تجربتها.
كيفية تغيير مكان التنزيل الافتراضي لـ Microsoft Edge
لقد تحسن Microsoft Edge كثيرًا مؤخرًا وهو يُقدم لمستخدميه الكثير من الأسباب لتعيينه كمتصفح افتراضي ، بما في ذلك ميزة تُتيح لك مشاركة الملفات والملاحظات بين الأجهزة المحمولة وأجهزة سطح المكتب.
إذا كنت تُريد مراقبة التنزيلات الخاصة بك عن كثب ، فاتبع هذه الخطوات لتغيير المكان الافتراضي:
- انتقل إلى
edge://settings. - من القائمة اليمنى ، حدد التنزيلات.
- انقر فوق الزر “تغيير” وحدد وجهة تنزيل جديدة.
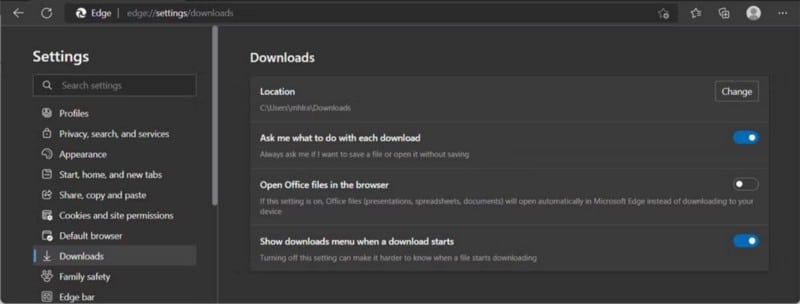
كما ترى ، يحتوي Edge على المزيد من الإعدادات التي يجب عليك تمكينها لإدارة الملفات التي تم تنزيلها بشكل أفضل. تحقق من أفضل النصائح والحيل على Microsoft Edge للمستخدمين المُتقدمين.
كيفية تغيير مكان التنزيل الافتراضي لمتصفح Brave
اكتسب Brave شعبية بسرعة نظرًا لمهمته المتمثلة في حماية بياناتك عن طريق حظر جميع الإعلانات وأجهزة التتبع التي تنتهك الخصوصية. لذلك ، إذا كنت ترغب في استخدامه بشكل دائم ، فيجب عليك تغيير الإعدادات المتعلقة بالتنزيلات الخاصة به.
- انتقل إلى
brave://settings. - قم بالتمرير لأسفل في القائمة اليمنى وحدد التنزيلات.
- انقر فوق تغيير ويُمكنك تعيين مكان تنزيل جديد.
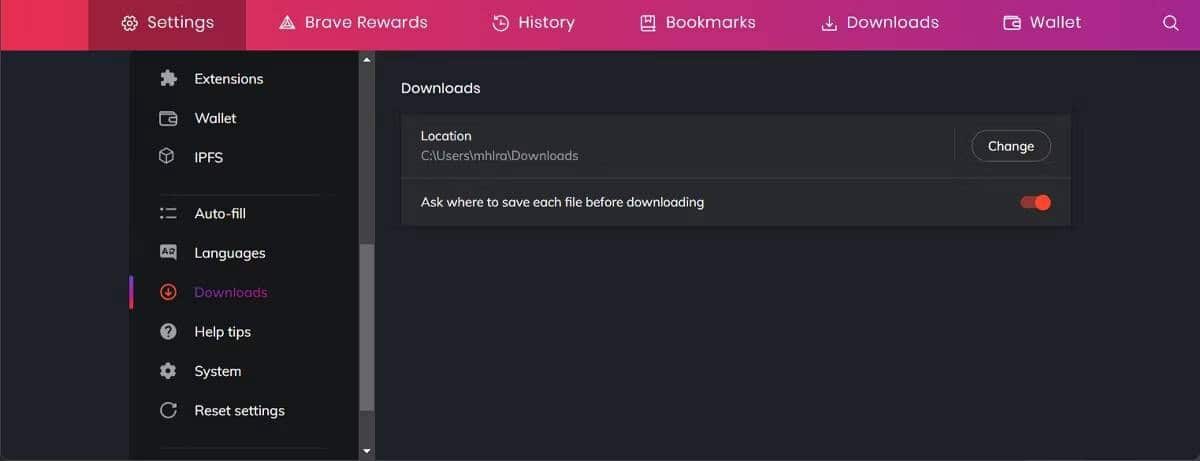
يمكنك أيضًا تحديد مكان حفظ الملف في كل مرة عن طريق تمكين خيار السؤال عن مكان حفظ كل ملف قبل التنزيل. إذا كنت تريد التحقق من الملفات التي تم تنزيلها ، فانقر فوق التنزيلات من شريط المتصفح. تحقق من كيفية استخدام مُتصفح Brave لكسب العُملات المُشفرة مجانًا.
كيفية تغيير مكان التنزيل الافتراضي لـ Safari
إذا كنت تمتلك جهاز Apple ، فمن المحتمل أن يكون متصفحك الافتراضي هو Safari. إذا كنت تُريد تغيير مكان التنزيل الافتراضي للمتصفح ، فاتبع الخطوات التالية:
- من شريط القائمة ، انقر فوق Safari.
- انتقل إلى
التفضيلات -> عام. - افتح القائمة المنسدلة بجوار مكان تنزيل الملف.
- انقر فوق أخرى وقم بتعيين وجهة جديدة. بالإضافة إلى ذلك ، يُمكنك تعيين مكان التنزيل لكل ملف باستخدام خيار الطلب لكل تنزيل.
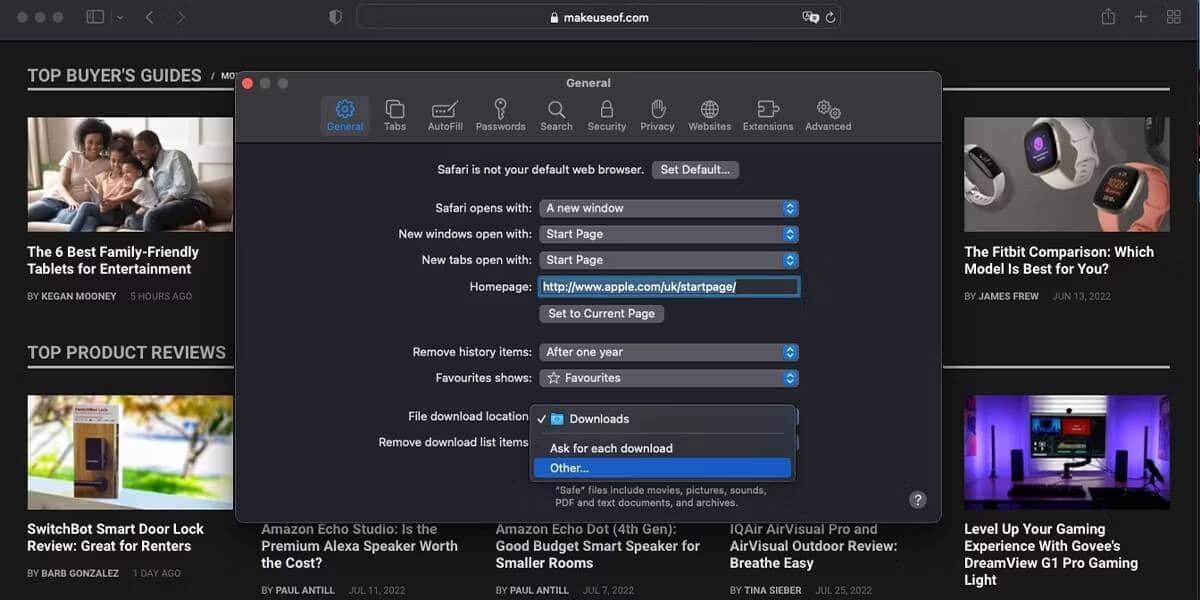
كيفية تغيير مكان التنزيل الافتراضي لـ Opera
إذا نفدت المساحة على محرك الأقراص الأساسي ، فيمكنك تغيير مكان تنزيل الملفات في Opera لتجنب أي مشاكل مُستقبلية. إليك كيف يمكنك القيام بذلك:
- انقر فوق رمز الإعدادات.
- قم بالتمرير لأسفل وافتح القائمة المُتقدمة.
- توجه إلى التنزيلات وانقر فوق تغيير.
- حدد مكان تنزيل جديدًا.
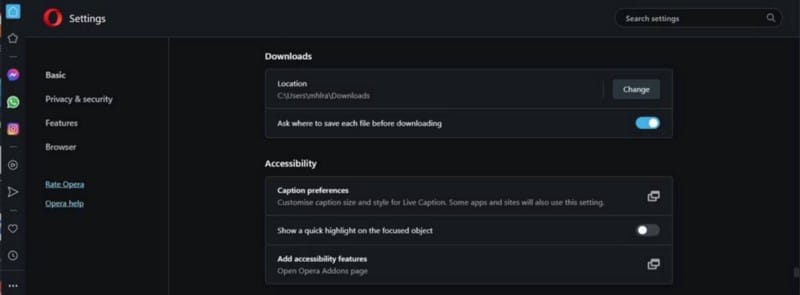
كيفية تغيير مكان التنزيل الافتراضي لـ Vivaldi
يفضل الكثير من الأشخاص Vivaldi على بدائل Chrome الأخرى لأنه أحد أسرع المتصفحات المُتاحة. إذا كنت ترغب في تحسين الإنتاجية التي يُوفرها ، فيجب عليك تغيير مكان التنزيل الافتراضي ليتناسب مع مُتطلباتك.
- انقر فوق الإعدادات من الزاوية اليسرى السفلية.
- حدد التنزيلات.
- انقر فوق تحديد مجلد بجوار مكان التنزيل واستعرض وصولاً إلى الوجهة الجديدة.
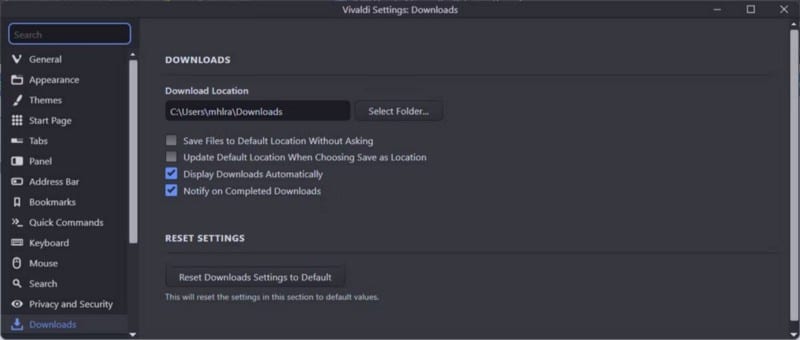
إذا كنت ترغب في تسريع عملية التنزيل أثناء استخدام Vivaldi ، فحدد خيار حفظ الملفات في المكان الافتراضي دون سؤال. تحقق من مقارنة بين Brave و Vivaldi : أي متصفح أفضل ولماذا ؟
قم بتغيير مكان تنزيل الملفات في متصفحك بسهولة
أنت تعرف الآن أين يُمكنك العثور على كل ملف قمت بتنزيله باستخدام متصفحك. تحتوي العديد من متصفحات الويب المذكورة على ميزات مضمنة كافية لمساعدتك في تتبع ملفاتك ، ولكن يُمكنك دائمًا تثبيت إضافة مُخصصة للمُتصفح لإدارة تنزيلات الملفات المُختلفة.
قبل النقر فوق أي رابط مريب لتنزيل ملف ، يجب عليك التحقق مما إذا كان آمنًا ، لذلك ستحمي نفسك من برامج الفدية الضارة. يُمكنك الإطلاع الآن على أفضل إضافات Google Chrome التي ستجدها لتخصيص تجربتك على هذا المتصفح.









