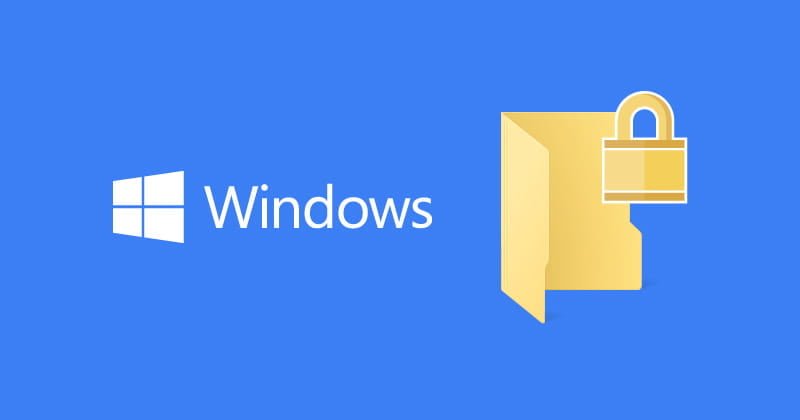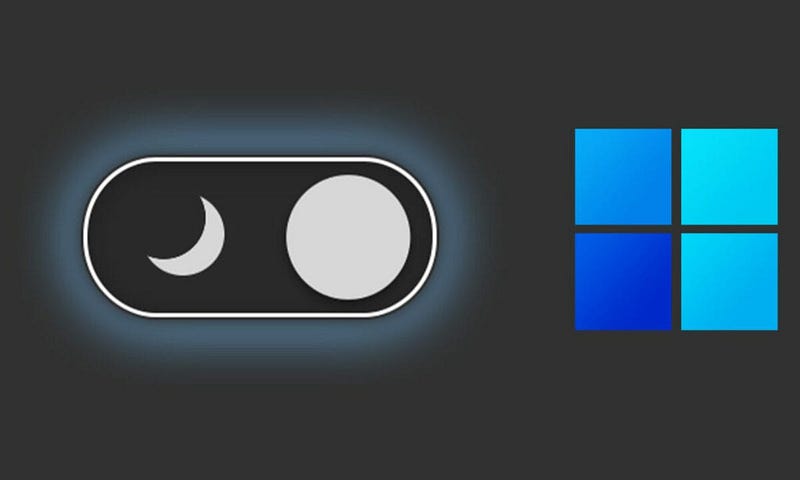بصفتك مُستخدمًا مُتكررًا Windows 11 ، لديك الكثير من الخيارات لتوفير السعة التخزينية على نظامك. يُمكن أن تشغل التطبيقات غير الضرورية وملفات Windows Update المُؤقتة والوسائط التي تم تنزيلها جزءًا كبيرًا من مساحة القرص الصلب المُتاحة. تمنعك مساحة التخزين المحدودة من تنزيل التطبيقات الضرورية وتُؤدي إلى إبطاء الكمبيوتر الخاص بك.
إذا وصلت إلى حد التخزين على الكمبيوتر الشخصي الذي يعمل بنظام Windows 11 وتحتاج إلى تفريغ المساحة على القرص الصلب ، فقد وصلت إلى المكان الصحيح. اقرأ فيما نوضح بالتفصيل بعض الاستراتيجيات التي يُمكنك استخدامها لتحسين التخزين لديك. تحقق من أفضل الأدوات لمُستخدمي Windows المُتقدمين.
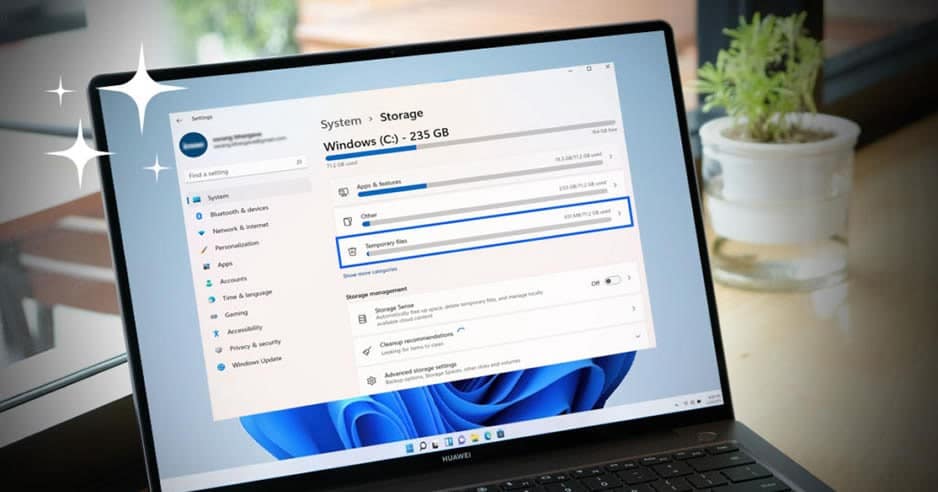
روابط سريعة
1. حذف ملفات تثبيت Windows 11 السابقة
إذا قمت مؤخرًا بالترقية إلى Windows 11 من Windows 10 ، فمن المحتمل أن تظل ملفات تثبيت Windows السابقة باقية على القرص الصلب. وبالمثل ، يقوم Windows أيضًا بحفظ ملفات التحديث التي يُمكن أن تتراكم بمرور الوقت وتستهلك جزء كبير من مساحة القرص القيمة. يقوم نظام التشغيل بعمل نسخة احتياطية من حالة النظام الحالية في حالة فشل التحديث.
ومع ذلك ، إذا كان يبدو أن Windows 11 يعمل بشكل جيد بالنسبة لك ، فإنَّ إزالة ملفات تثبيت Windows السابقة وملفات التحديث غير الضرورية من الكمبيوتر الخاص بك يُعتبر آمن. للقيام بذلك ، اتبع الخطوات أدناه:
- قم بتشغيل تطبيق “الإعدادات” من خلال “قائمة ابدأ”.
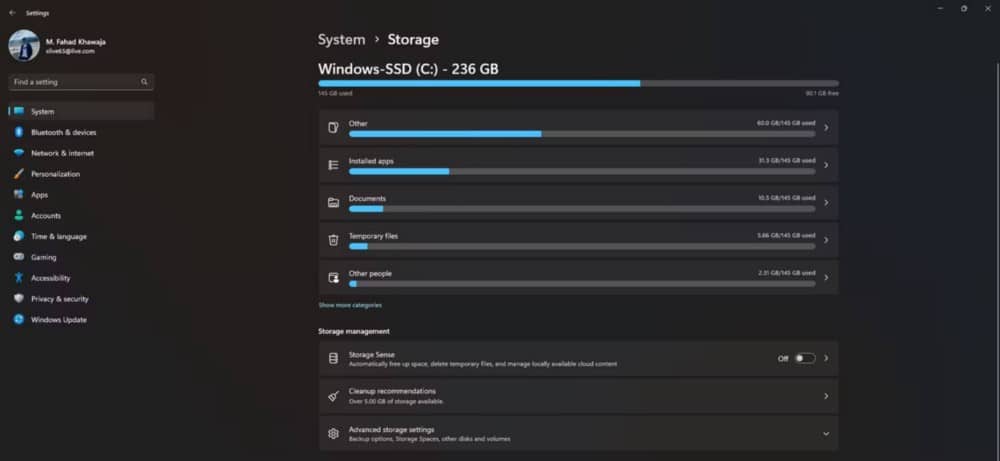
- حدد النظام من قائمة الشريط الجانبي ، ثم حدد التخزين. بمجرد انتهاء الفحص ، حدد الملفات المُؤقتة.
- سيعرض لك Windows تفصيلاً للمجلدات المُختلفة التي تشكل الجزء الأكبر من الملفات المؤقتة. حدد عمليات تثبيت Windows السابقة وتنظيف Windows Update.
- أخيرًا ، انقر فوق حذف الملفات لتوفير السعة التخزينية.
2. حذف العناصر الموجودة في سلة المحذوفات نهائيًا
عندما تقوم بحذف ملف من سطح المكتب أو أي مجلد آخر ، لا يتم حذف الملف نهائيًا. بل يتم تخزينه في مجلد “سلة المحذوفات” ، بحيث يُمكنك استعادته إذا لزم الأمر. على مدى فترة طويلة ، يُمكن أن يصبح مجلد “سلة المحذوفات” موطنًا للعديد من الملفات المحذوفة التي لم تعد بحاجة إليها. لتفريغ المساحة بشكل صحيح ، سيتعين عليك حذف محتويات سلة المحذوفات نهائيًا:
- حدد مكان “سلة المحذوفات” على سطح المكتب أو ابحث عنه من “قائمة ابدأ”.
- انقر بزر الماوس الأيمن فوق أيقونة “سلة المحذوفات” وحدد إفراغ سلة المحذوفات.
تحقق من أفضل الطرق لإصلاح عدم القدرة على إفراغ سلة المحذوفات على Windows.
3. حذف الملفات المُؤقتة
الملفات المؤقتة تُشوش نظامك دون داع ؛ أفضل طريقة للتعامل معها هي حذفها نهائيًا. خطوات إزالة الملفات المؤقتة على Windows 11 بسيطة جدًا:
- قم بتشغيل تطبيق “الإعدادات” وانتقل إلى
النظام -> التخزين -> الملفات المؤقتة.
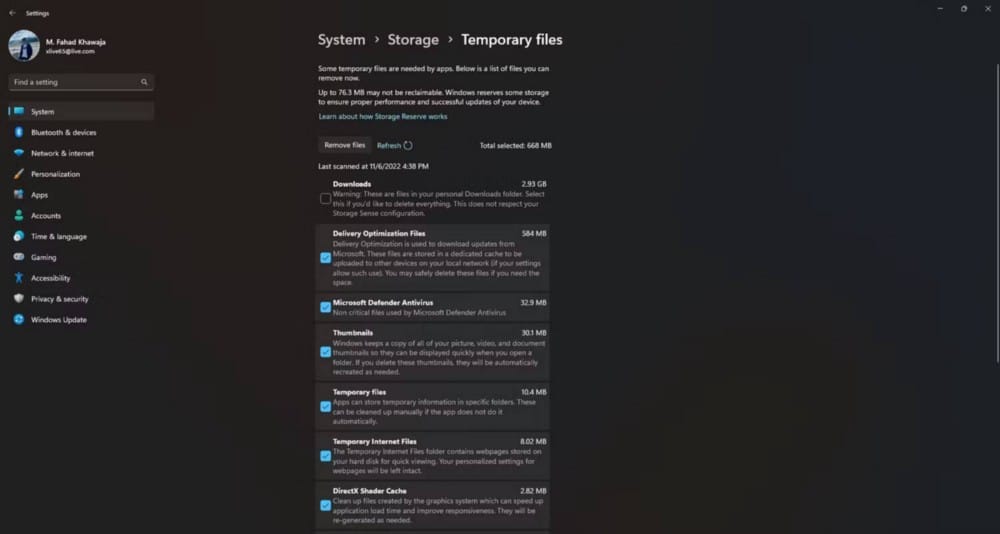
- من الآمن تحديد جميع الخيارات المُدرجة باستثناء مجلد التنزيلات ، حيث يُمكن أن تفقد الملفات المُهمة إذا قمت بإفراغ مجلد التنزيلات بلا مبالاة.
- بمجرد تحديد اختيارك ، انقر فوق إزالة الملفات.
- سيقوم Windows 11 بفحص الكمبيوتر بحثًا عن الملفات المُؤقتة ، وسيُوفر مساحة كبيرة على القرص الصلب أثناء هذه العملية.
إذا كنت تُريد المزيد من المعلومات ، فراجع الطرق الأخرى لحذف الملفات المؤقتة على Windows.
4. إزالة التطبيقات والملفات غير الضرورية
خطوة أخرى مهمة لتحرير مساحة التخزين تتمثل في إزالة التطبيقات المُثبتة مُسبقًا (Bloatwares) غير المُفيدة والميزات الاختيارية والتطبيقات المُثبتة غير الضرورية ومختلف الملفات غير المرغوب فيها.
نقترح بشدة إزالة تطبيقات Windows غير الضرورية (مثل الخرائط) والتطبيقات التي لم تعد تستخدمها. لإلغاء تثبيت التطبيقات على Windows 11:
- قم بتشغيل تطبيق “الإعدادات” وانتقل إلى
التطبيقات -> التطبيقات المُثبَّتة.
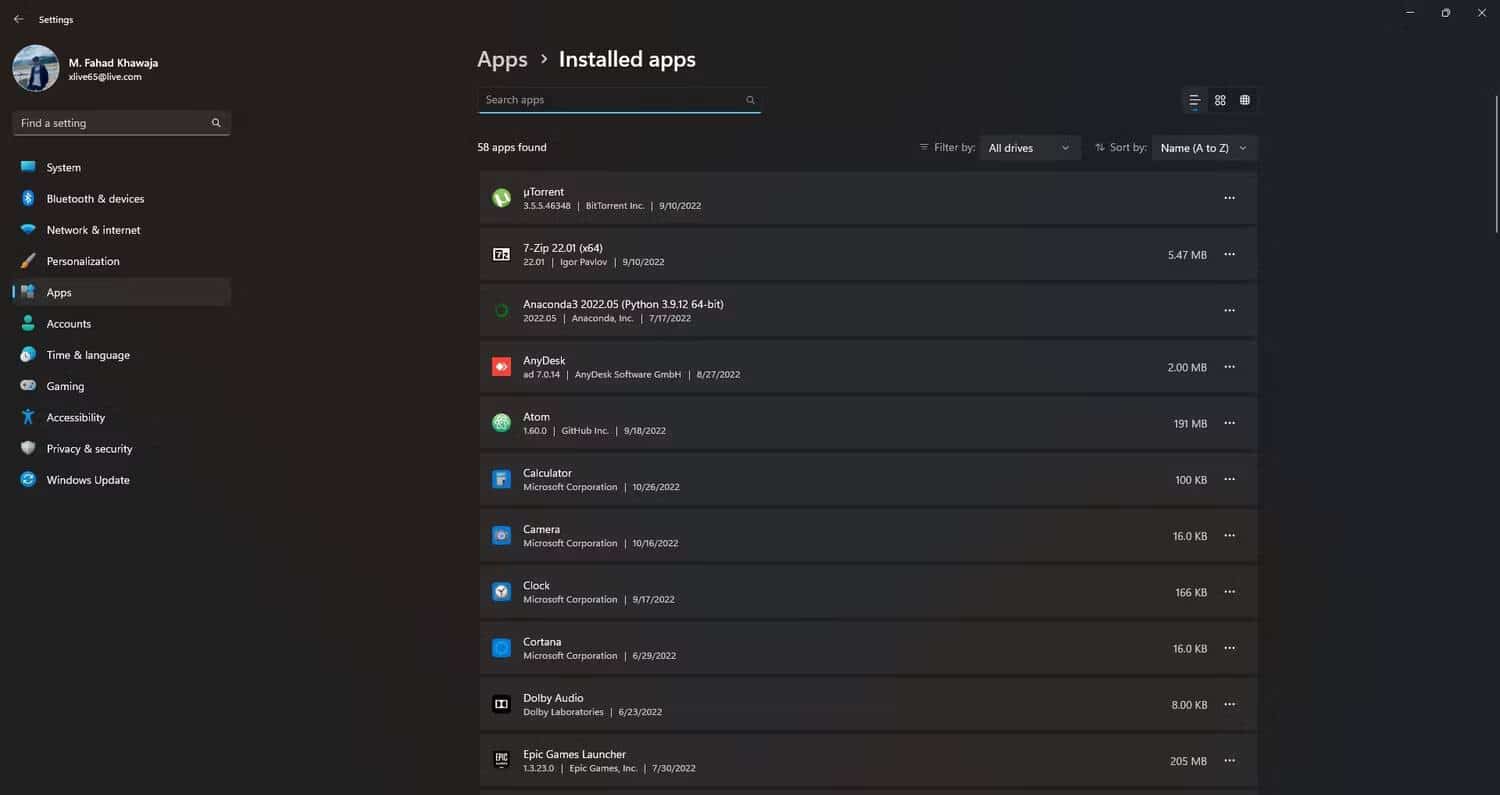
- قم بتصفية القائمة لأي تطبيقات لا تستخدمها بانتظام ، وقم بإلغاء تثبيتها من خلال النقر على زر المزيد (النقاط الثلاث).
- أعد تشغيل الكمبيوتر حتى تحدث التغييرات.
لدينا المزيد من المعلومات حول الموضوع في مقالتنا حول كيفية إزالة Bloatwares بسرعة من Windows.
يُمكنك أيضًا إلغاء تثبيت ميزات Windows 11 الاختيارية ، وعادة ما تكون هذه وظائف إضافية قد لا تؤثر على استخدامك اليومي. إليك كيفية إزالة الميزات الاختيارية على Windows 11:
- من تطبيق الإعدادات ، انتقل إلى
التطبيقات -> الميزات الاختيارية. - إذا رأيت ميزة لا تستخدمها ، يُمكنك إلغاء تثبيتها بأمان. ومع ذلك ، نوصي بإجراء بحث سريع على Google للتأكد.
- لإلغاء تثبيت ميزة اختيارية ، انقر فوق رز المزيد (ثلاثية النقاط) وحدد إلغاء التثبيت.
بالإضافة إلى ذلك ، نوصي بالقيام بتنظيف عميق لملفاتك. يجب عليك تجاهل الملفات والمجلدات التي لم تعد بحاجة إليها للأبد ؛ ومع ذلك ، بالنسبة للملفات التي لا تحتاجها على الفور ، يُمكنك نقلها إلى السحابة أو محرك أقراص ثابت خارجي آخر.
وبالمثل ، يجب عليك أيضًا فحص ملفات إعداد التثبيت القديمة في مجلد التنزيلات. قد يساعدك إذا نظرت في المجلدات أدناه لإزالة الملفات غير المرغوب فيها:
- الوثائق.
- الصور.
- سطح المكتب.
- التزيلات.
إذا كانت لديك بيانات في قسم آخر من القرص الصلب (D ، F ، إلخ) ، فإننا نوصي بتنظيف الملفات غير الضرورية من هذه المجلدات.
تأكد من حذف ملفاتك نهائيًا من سلة المحذوفات لضمان تحرير مساحة القرص (كما تمت مناقشته أعلاه).
5. تعديل مساحة القرص تلقائيًا باستخدام Storage Sense
يحتوي Windows 11 على ميزة مُضمَّنة مُبتكرة تُسمى Storage Sense والتي تُدير التخزين بكفاءة وتحرر المساحة تلقائيًا.
يُمكنك إعداد قواعد مُخصصة تلقائيًا بشأن المجلدات التي تُريد حذفها وجدولة عمليات التنظيف والمزيد. لتمكين Storage Sense على Windows 11:
- قم بتشغيل تطبيق “الإعدادات” ثم انتقل إلى
النظام -> التخزين. - في قسم إدارة التخزين ، حدد Storage Sense.
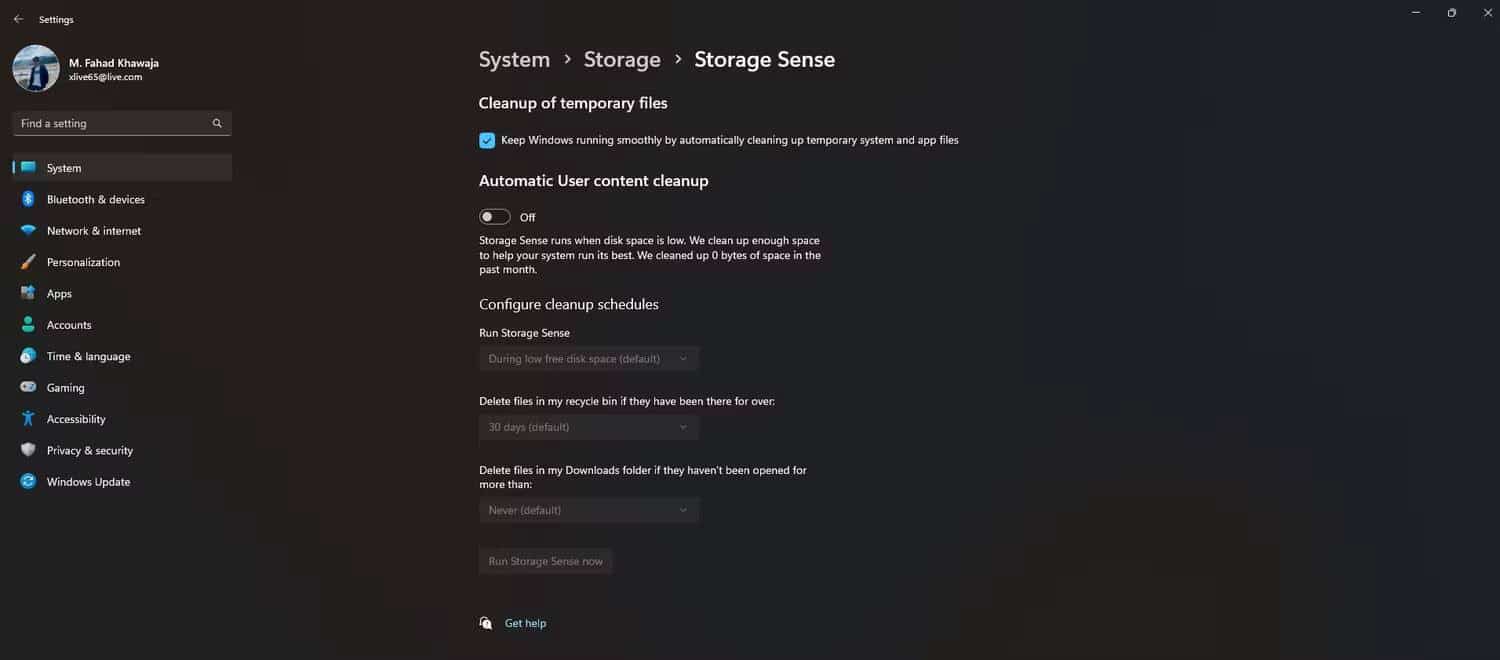
- ثم قم بتكوين تفضيلات Storage Sense على النحو الذي تراه مناسبًا. نوصي بتمكين تنظيف الملفات المؤقتة والتنظيف التلقائي لمحتوى المستخدم (اضبط حذف الملفات في مجلد التنزيلات على أبدًا).
- أخيرًا ، حدد تشغيل Storage Sense الآن.
6. إزالة حسابات المُستخدمين غير المستخدمة
إذا كنت لا تشارك الكمبيوتر الخاص بك مع شخص آخر ، فلن تحتاج إلى استخدام مساحة القرص الصلب الثمينة لحساب مستخدم Windows آخر. سيُخصص Windows لكل حساب مستخدم مساحة قرص إضافية للعمل ، لذلك إذا لم تستخدم هذه الحسابات الإضافية ، فلن تحتاج إلى الاحتفاظ بها.
قبل حذف حساب ، نوصي بنقل الملفات المهمة إلى محرك أقراص ثابت آخر في حالة احتياجك إليها مرة أخرى في المستقبل.
لحذف حساب مستخدم:
- قم بتسجيل الدخول من حساب مسؤول وانتقل إلى
الإعدادات -> الحسابات -> مستخدمون آخرون.
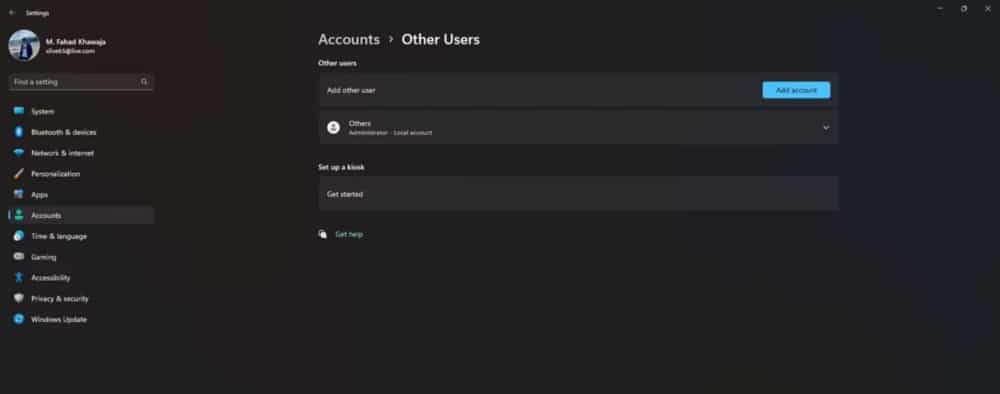
- حدد ملف تعريف المستخدم الذي تُريد حذفه ثم انقر فوق “إزالة”.
- بمجرد أن تكون مُستعدًا لحذف الحساب وبياناته نهائيًا ، انقر فوق حذف الحساب والبيانات.
- أعد تشغيل النظام حتى تحدث التغييرات.
تحرير السعة التخزينية على Windows 11
Windows 11 مُمتاز ، لكن مشاكل التخزين يُمكن أن تُحبط تجربتك. لحسن الحظ ، هناك الكثير من الأشياء التي يُمكنك تجربتها لتحرير مساحة على القرص الصلب. يمكن أن يؤدي إزالة الملفات المؤقتة وإعداد Storage Sense وإزالة التطبيقات والملفات غير الضرورية إلى قطع شوط طويل من أجل تحرير مساحة القرص القيمة. تحقق من مجموعة من مشاكل Windows 11 المُتكررة مع حلول سهلة.