إذا كنت قادمًا من كمبيوتر يعمل بنظام Windows إلى الـ Mac ، فقد تتساءل عن كيفية التقاط لقطة شاشة دون مفتاح Print Screen على لوحة المفاتيح. لا تقلق ، فهناك مجموعة من الطرق التي تُمكِّنك من أخذ لقطة للشاشة – بما في ذلك طرق لالتقاط نافذة مُحددة – مُتوفرة في macOS، وكلها تنتج صورًا يمكنك استخدامها لأي شيء تحتاجه.
فعندما تريد التقاط لقطة للشاشة على نظام التشغيل macOS، يُمكنك استخدام اختصارات لوحة المفاتيح أو تطبيق “لقطة شاشة” المُدمج أو تنزيل تطبيقات الطرف الثالث المجانية للقيام بذلك. وسنشرح كل طريقة بالتفصيل أدناه. دعونا نرى كيفية الاستفادة القصوى من خيارات لقطة الشاشة على الـ Mac واستكشاف بعض الحيل المُفيدة على طول الطريق.

كيفية أخذ لقطة للشاشة على الـ Mac باستخدام اختصارات لوحة المفاتيح
يحتوي macOS على بعض اختصارات لوحة المفاتيح الافتراضية لمساعدتك على الحصول على لقطة للشاشة على الفور. سنتعرف عليها واحدًا تلو الآخر ، حيث يعتمد أي واحد على ما تريد أخذ لقطة له بالضبط.
(هل تواجه مشكلة في اختصارات لقطة الشاشة على الـ Mac؟ تأكد من أنك لم تقم بتعطيلها ضمن تفضيلات النظام -> لوحة المفاتيح -> الاختصارات -> لقطات الشاشة.)
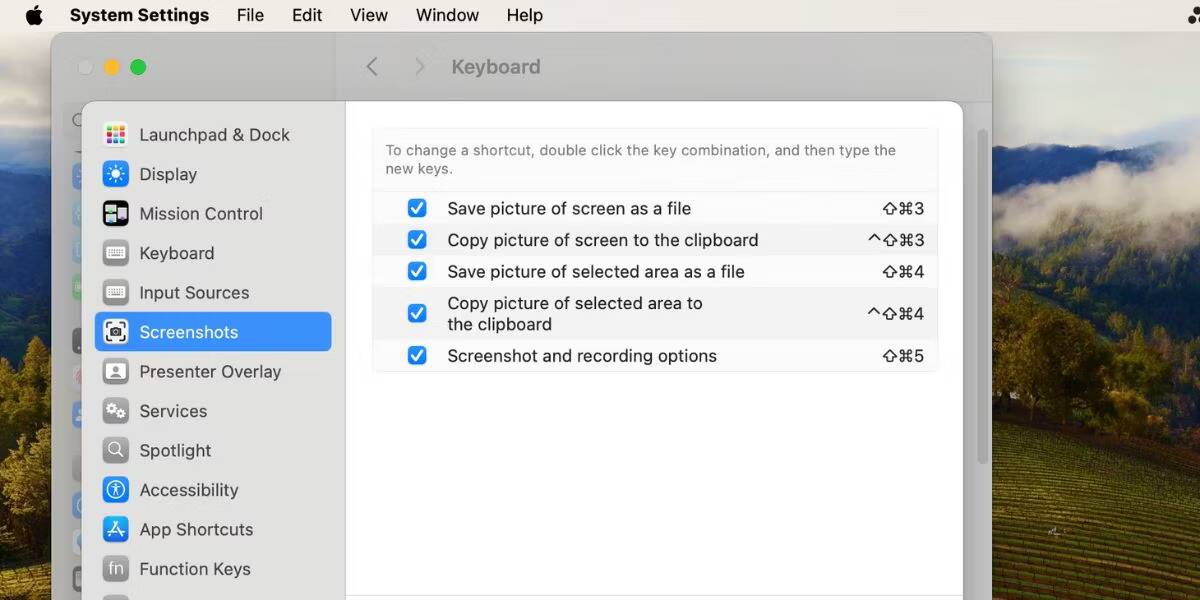
أخذ لقطة للشاشة بالكامل
لهذا الخيار ، تحتاج إلى الاختصار Cmd + Shift + 3. والذي يأخذ لقطة من الشاشة بأكملها ويحفظها على سطح المكتب كصورة PNG. عندما تفعل ذلك، سترى صورة تظهر في الركن الأيمن السفلي من شاشتك. يُمكنك النقر على الصورة لتعديل لقطة الشاشة أو التعليق عليها أو حذفها. يُمكنك إضافة نص ورسومات وأشكال وحتى توقيعك.
بالطبع، يُمكنك اختيار عدم القيام بأي شيء والسماح بحفظها تلقائيًا على سطح المكتب. يحفظ macOS الصورة كملف PNG افتراضيًا. ومع ذلك، إذا لزم الأمر، يمكنك ضبط الـ Mac الخاص بك لحفظ لقطات الشاشة بتنسيق JPG.
هل تريد نسخ لقطة الشاشة إلى الحافظة للصقها في مكان آخر بدلاً من حفظها تلقائيًا؟ أضف مفتاح Control إلى الاختصار السابق – أي اضغط على Control + Cmd + Shift + 3. لمزيد من المعلومات حول هذا الإجراء الأساسي للنسخ ، راجع كيفية النسخ واللصق على الـ Mac.
التقاط جزء من الشاشة
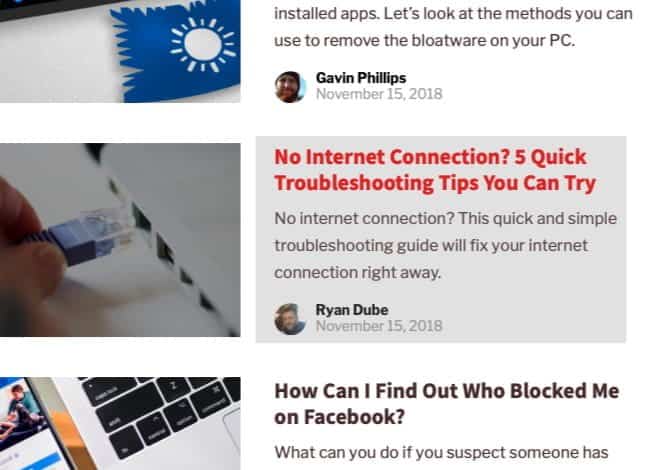
ستحتاج إلى النقر على Cmd + Shift + 4 إذا كنت تريد التقاط جزء معين من الشاشة. يُحول هذا الاختصار المؤشر إلى تقاطع؛ يمكنك بعد ذلك النقر فوقه وسحبه لتحديد جزء الشاشة الذي تريد التقاطه.
أثناء إجراء التحديد ، استمر في الضغط على مفتاح Shift إذا كنت تريد قصر التعديلات على محور X أو Y. لتغيير حجم من اختيارك بشكل متناسب من المركز ، استمر في الضغط على مفتاح Option. وإذا كنت تريد نقل التحديد ، فاضغط مع الاستمرار على مفتاح Space بدلاً من ذلك.
(هل غيرت رأيك في أخذ لقطة الشاشة؟ لا توجد مشكلة. اضغط على مفتاح Escape لإلغاء الإجراء.)
بمجرد أن تشعر بالرضا عن التحديد ، حرر الماوس. سيتم حفظ لقطة الشاشة على سطح المكتب كملف PNG. كما ذكر أعلاه ، إذا كنت تريد نسخ الصورة الملتقطة إلى الحافظة بدلاً من حفظها ، فستحتاج إلى تعديل الاختصار قليلاً. من خلال جعل الاختصار كـ Control + Cmd + Shift + 4 لنسخ ما تلتقطه من الشاشة.
التقاط نافذة التطبيق
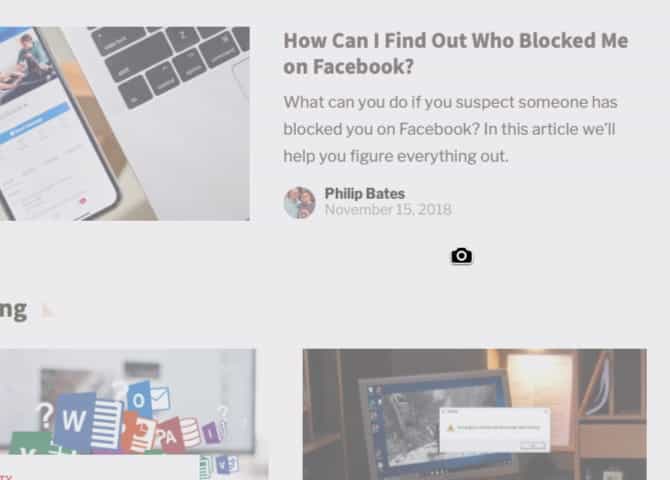
تريد أن تأخذ لقطة للشاشة من النافذة النشطة؟ اضغط أولاً على Cmd + Shift + 4. ثم اضغط على Space ، وسترى التقاطع يتحول إلى كاميرا.
ستظهر النافذة النشطة مظللة ، وإذا قمت بالنقر فوق الكاميرا ، فستحصل على لقطة للشاشة. قبل النقر ، يمكنك أيضًا اختيار نقل تركيز الكاميرا إلى نافذة مختلفة.
إذا كنت تريد التقاط لقطة للشاشة مع التوقيت ، فستحتاج إلى فتح أداة “لقطة شاشة” المُضمَّنة على الـ Mac. سنناقش هذا في القسم التالي.
كيفية إلتقاط لقطة للشاشة على الـ Mac باستخدام تطبيق “لقطة شاشة”
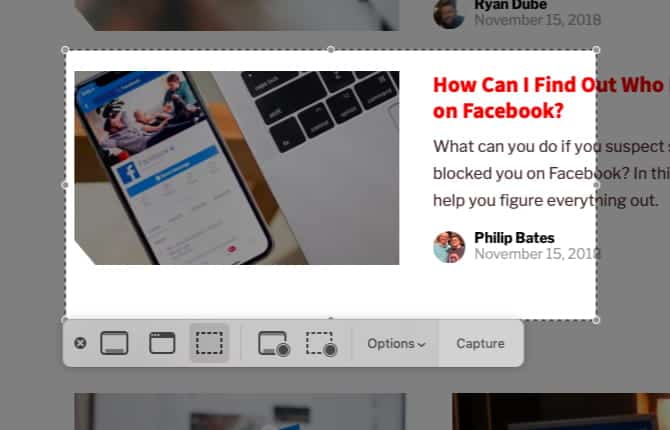
ضمن التطبيقات -> الأدوات المساعدة ، ستجد التطبيق الذي سيساعدك على أخذ لقاطات للشاشة المُخزن على الـ Mac ، والذي يطلق عليه اسم “لقطة شاشة”. يمكنك أيضًا فتح هذا التطبيق باستخدام الاختصار Cmd + Shift + 5 أو ⇧-⌘-5.
(إذا لم يكن الـ Mac يعمل بنظام Mojave أو إصدار أحدث ، فابحث عن تطبيق Grab بدلاً من “لقطة شاشة” في مجلد الأدوات المساعدة.)
يمكنك التقاط صور (تُسمى لقطات الشاشة) أو تسجيلات للشاشة على الـ Mac الخاص بك باستخدام تطبيق “لقطة شاشة”. يوفر تطبيق “لقطة شاشة” لوحة من الأدوات التي تُتيح لك التقاط لقطات الشاشة وتسجيلات الشاشة بسهولة، ومع وجود خيارات للتحكم فيما تقوم بالتقاطه — على سبيل المثال، يمكنك تعيين تأخير المؤقت أو تضمين المؤشر أو النقرات.
من خلال “لقطة شاشة”، قامت Apple بتبسيط عملية التقاط الشاشة بأكملها. يكون التطبيق مفيدًا إذا كنت تفضل اتباع نهج يحتاج إلى العديد من النقرات بدلًا من اختصارات لوحة المفاتيح.
يحتوي شريط أدوات “لقطة شاشة” على ثلاثة أزرار تجعل التقاط الشاشة على نظام macOS سريعًا وغير صعب:
| الإجراء | الأداة | ||||||||||
|---|---|---|---|---|---|---|---|---|---|---|---|
| التقاط الشاشة بالكامل | | ||||||||||
| التقاط نافذة | | ||||||||||
| التقاط جزء من الشاشة | | ||||||||||
| تسجيل الشاشة بالكامل | | ||||||||||
| تسجيل جزء من الشاشة | | ||||||||||
بالنسبة للقطات الشاشة المُحددة زمنياً ، انقر فوق الزر “خيارات” في شريط الأدوات. ستجد خيارات المؤقت في القائمة التي تظهر.
يساعدك خيار إظهار صور مُصغَّرة عائمة على العمل بسهولة أكثر مع اللقطة المكتملة أو التسجيل المكتمل — تظهر عائمة في الزاوية السفلية اليسرى من الشاشة لبضع ثوانٍ حتى يكون لديك الوقت لسحبها داخل مستند أو توصيفها أو مشاركتها قبل أن يتم حفظها في الموقع الذي حددته.
بعد التقاط لقطة شاشة باستخدام أي من الخيارات المذكورة أعلاه ، سترى معاينة مُصغَّرة في أسفل يمين الشاشة. انقر عليها للكشف عن نافذة معاينة كاملة مع أدوات للتعديل، والتعليق التوضيحي ، أو لحذف لقطة الشاشة. هنا ، يمكنك إضافة نص ، رسومات ، أشكال ، وحتى توقيعك إلى لقطة الشاشة.
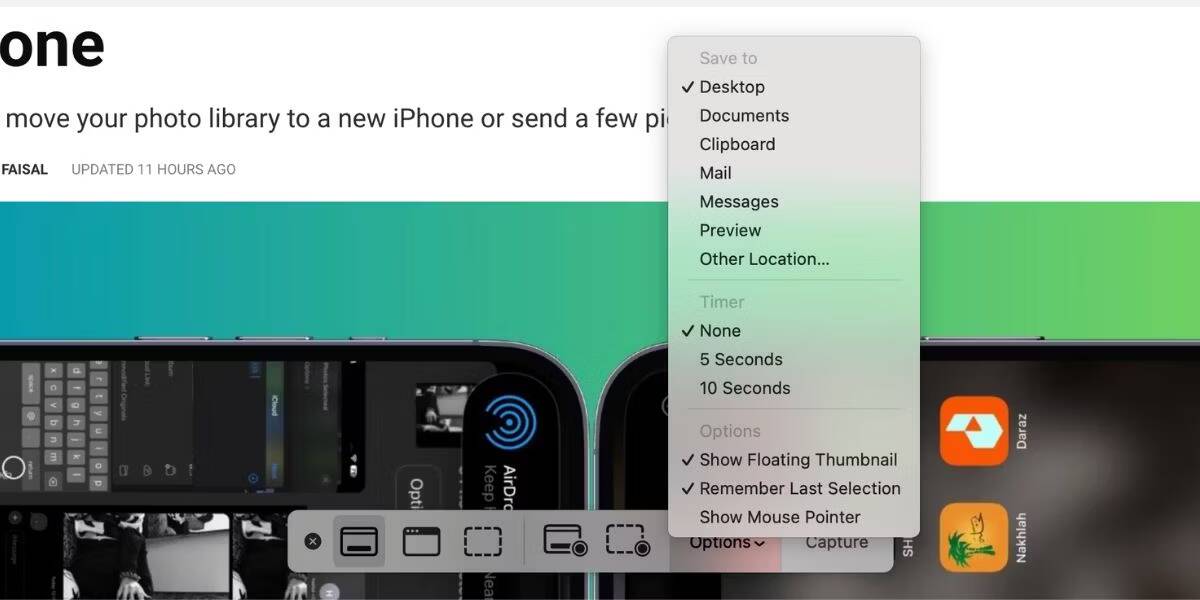
إذا كنت ترغب في إيقاف تشغيل ميزة الصور المُصغَّرة ، فقم بإلغاء تحديد خيار إظهار الصور المصغرة العائمة في قائمة “خيارات” من شريط أدوات “لقطة شاشة”.
تكوين إعدادات “لقطة شاشة” على الـ Mac
قد ترغب ، على سبيل المثال ، في تغيير تنسيق لقطة الشاشة الافتراضية أو تغيير مكان حفظ لقطات الشاشة على الـ Mac. في مثل هذه الحالات ، ستحتاج إلى تنفيذ أمر من Terminal. دعونا نلقي نظرة على ثلاثة من أكثر الأوامر فائدة.
لقد قمنا بإلحاق كل أمر بأمر ثانٍ ضروري لتدعيم التغييرات. والتي يتم قراءتها كالتالي:
killall SystemUIServer
لتغيير تنسيق لقطة الشاشة الافتراضي
يمكنك حفظ لقطات الشاشة بتنسيقات أخرى مثل JPG و BMP و PDF. للقيام بذلك ، ستحتاج إلى استبدال [file type] في الأمر أدناه باسم تنسيق الأحرف الثلاثة ذات الصلة:
defaults write com.apple.screencapture type [file type] && killall SystemUIServer
لتغيير دليل حفظ لقطات الشاشة
في Mojave والإصدارات الأحدث من نظام التشغيل MacOS ، يمكنك تغيير مجلد الوجهة الافتراضي مباشرة من تطبيق Screenshot. للقيام بذلك ، انقر فوق الزر “خيارات” في شريط أدوات Screenshot وحدد مجلدًا من اختيارك ضمن قسم “حفظ إلى” في القائمة الناتجة.
على الـ Mac الذي يُشغل نظام قبل Mojave ، يجب عليك الاعتماد على أمر Terminal هذا:
defaults write com.apple.screencapture location [path] && killall SystemUIServer
استبدل [path] بموقع حفظ Finder الجديد الذي يُقرأ شيئًا مثل:
/Users/[Username]/Pictures/Screenshots
يمكنك إما كتابة اسم المسار في Terminal ، أو سحب وإفلات المجلد ذي الصلة في Terminal للصق اسم المسار الخاص به.
بدلاً من ذلك ، يمكنك أيضًا نسخ اسم المسار ثم لصقه في Terminal. ستجد خيار “نسخ كاسم مسار” في قائمة سياق المجلد الوجهة أو قائمة النقر بزر الماوس الأيمن. ومع ذلك ، يظهر الأمر فقط عندما تضغط باستمرار على مفتاح Option أثناء النقر بزر الماوس الأيمن.
تغيير اسم الملف الافتراضي للقطات الشاشة
إذا كنت تريد استبدال البادئة الافتراضية (Screen Shot) في أسماء لقطات الشاشة بكلمة رئيسية مختلفة ، فجرب هذا الأمر:
defaults write com.apple.screencapture name [file name] && killall SystemUIServer
تأكد من استبدال [file name] في الأمر بالكلمة الرئيسية الجديدة قبل التنفيذ.
إذا كنت تفضل عدم استخدام Terminal ، فقم بتثبيت أداة مساعدة تسمح لك بتعديل إعدادات macOS بدون أوامر Terminal.
كيفية أخذ لقطات للشاشة على Mac باستخدام “المُعاينة”
يتيح لك تطبيق “المُعاينة” على الـ Mac أيضًا الحصول على لقطات الشاشة. إنها مجرد واحدة من خدع “المُعاينة” الأساسية التي تريد معرفتها على macOS.
الأمر الإيجابي لاستخدام “المُعاينة” لأخذ لقطات الشاشة هي أنه يمكنك تحديد تنسيق ملف مختلف وتغيير دليل الحفظ لكل لقطة شاشة جديدة. بالطبع ، يمكنك أيضًا تحرير لقطة الشاشة في “المُعاينة” على الفور قبل حفظها.
ستجد أدوات لقطة الشاشة في “المُعاينة” أسفل ملف -> أخذ لقطة للشاشة. مرة أخرى، يمكنك اختيار التقاط لقطة شاشة للشاشة بأكملها، أو جزء منها، أو النافذة المفتوحة. لسوء الحظ، لا يسمح لك تطبيق “المُعاينة” بالتقاط لقطات شاشة محددة بوقت.
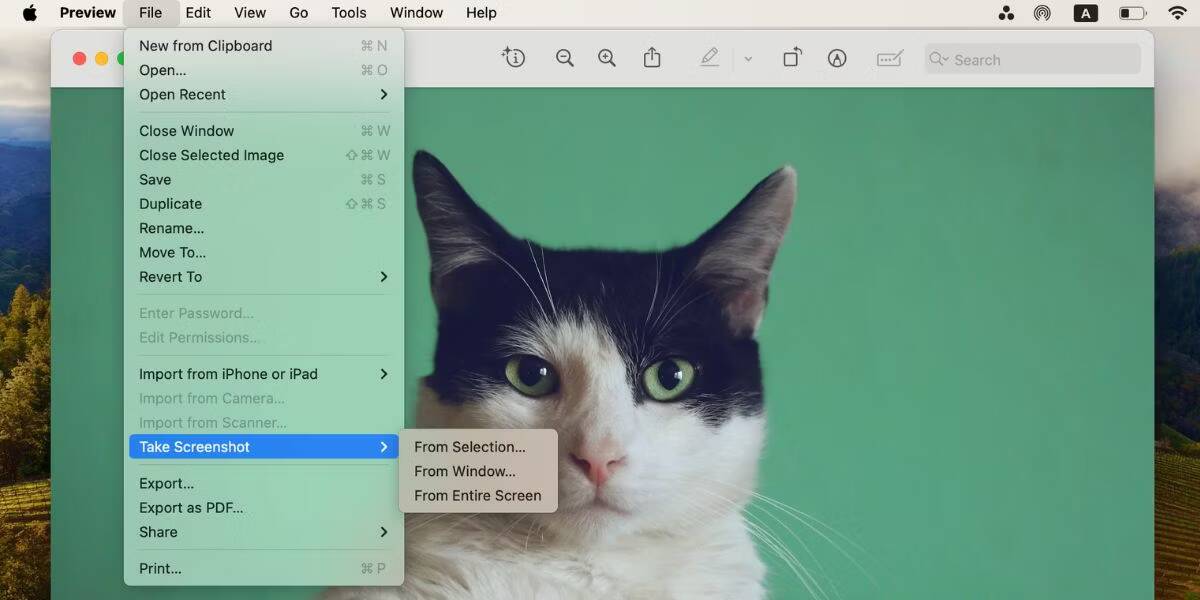
أفضل تطبيقات أخذ لقطات الشاشة لنظام التشغيل Mac الخاص بك
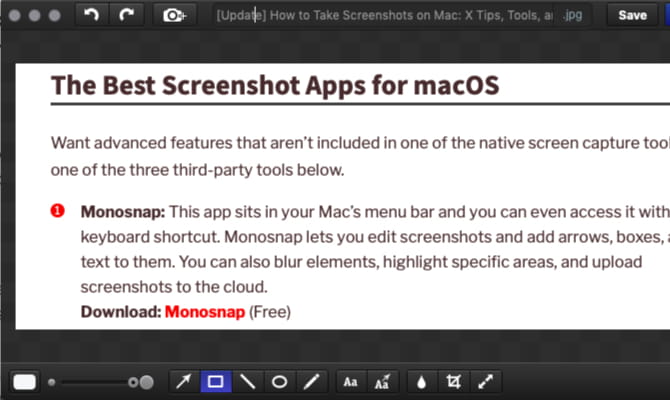
هل تريد ميزات متقدمة غير مضمّنة في أدوات التقاط الشاشة المُدمجة على الـ Mac؟ جرب إحدى أدوات الجهات الخارجية أدناه.
1. Snip My
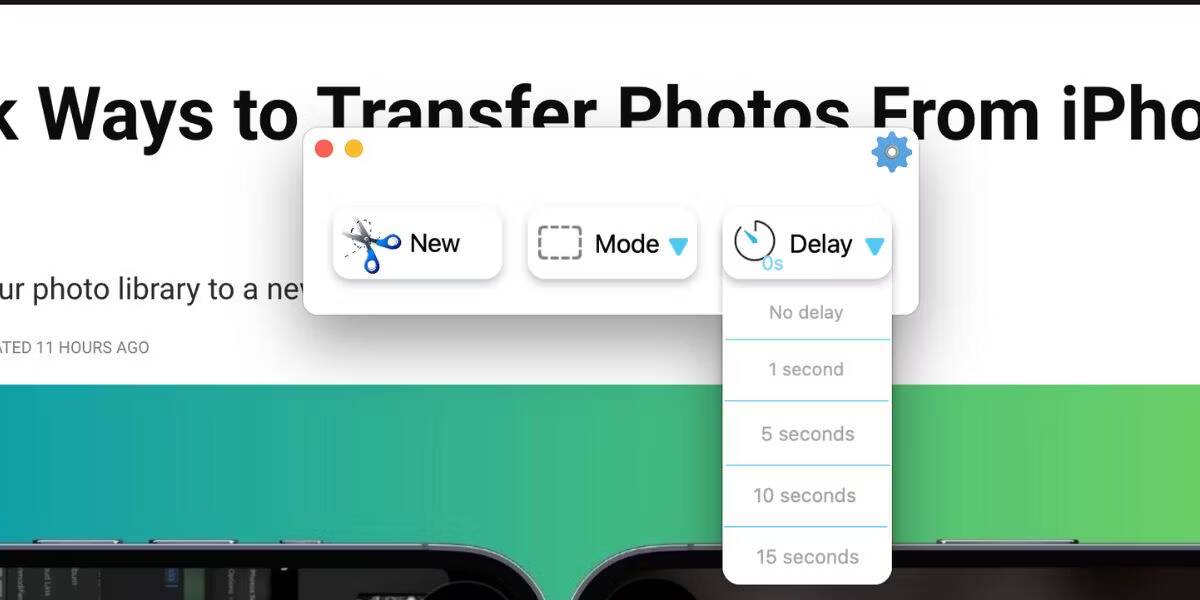
يحتوي Snip My على العديد من خيارات لقطة الشاشة المُحددة بوقت. يُمكنك اختيار تأخير لقطة الشاشة من 1 إلى 15 ثانية. يُتيح لك التطبيق التقاط لقطة شاشة لشاشات مُتعددة أيضًا. في الاشتراك المدفوع، يمكنك اختيار التقاط لقطة شاشة دائرية أيضًا.
تنزيل:Snip My (مجانًا، الاشتراك مُتاح)
2. iScreen Shoter
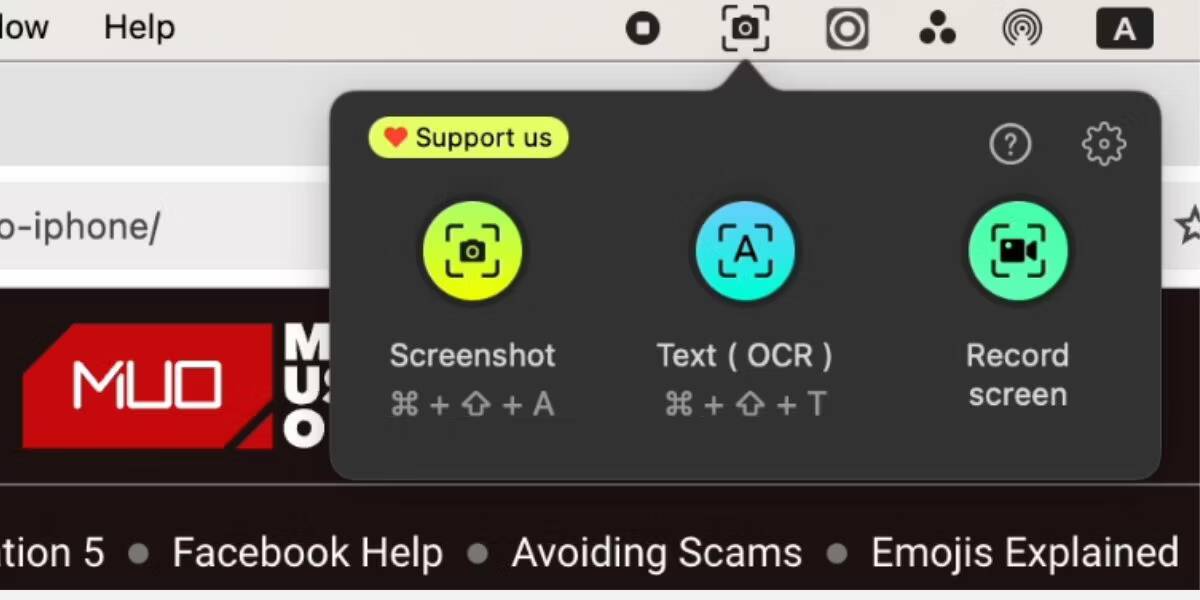
إلى جانب وظائف لقطة الشاشة المُعتادة، يأتي iScreen Shoter مُزوَّدًا بأداة التعرف البصري على الأحرف (OCR). إذا كنت بحاجة إلى استخراج نص من صورة مُعينة، فيُمكنك التقاط لقطة شاشة ثم مسح النص ضوئيًا باستخدام هذا التطبيق حتى تتمكن من نسخه إلى الحافظة الخاصة بك ولصقه في مكان آخر.
تنزيل:iScreen Shoter (مجانًا، الإصدار المُميز مُتاح)
3. Awesome Screenshot
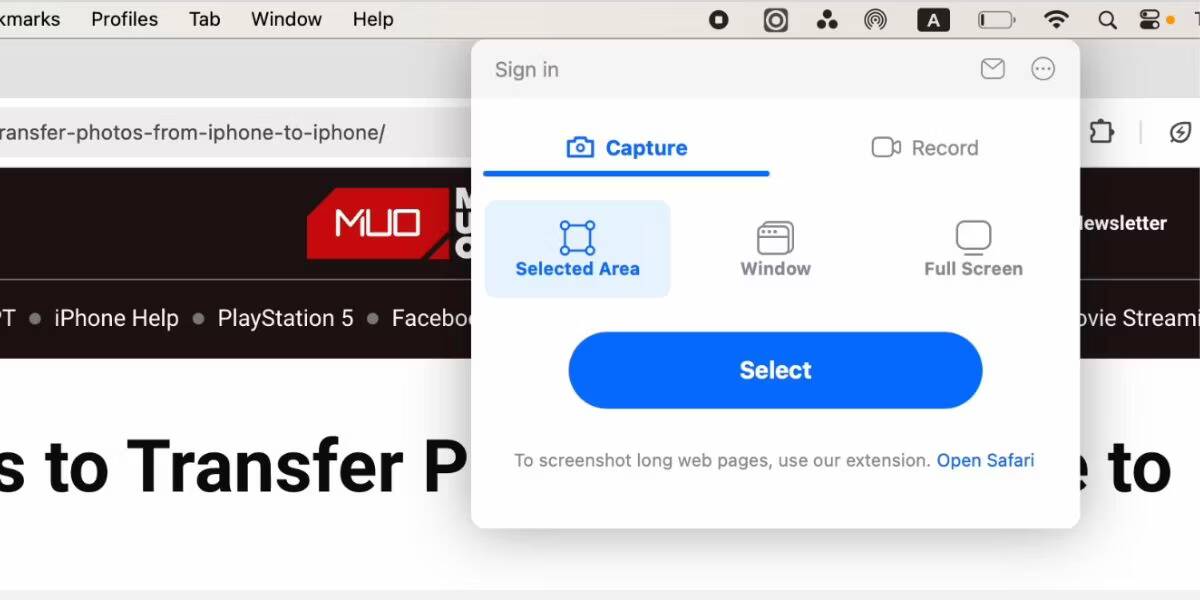
تُعد Awesome Screenshot واحدة من أفضل إضافات Chrome لالتقاط لقطات الشاشة، كما أنها تحتوي على تطبيق لمُستخدمي الـ Mac أيضًا. الميزة الفريدة لتطبيق سطح المكتب هي أنه يأتي مع منتقي الألوان، لذلك إذا كنت تلتقط لقطة شاشة وتحتاج إلى استخدام نفس اللون من صورة في مكان آخر، فما عليك سوى استخدام منتقي الألوان لتحديد رمز اللون!
تنزيل: Awesome Screenshot & Recorder (مجانًا، الاشتراك مُتاح)
4. Monosnap
يتم إضافة هذا التطبيق إلى شريط قوائم الـ Mac الخاص بك ويمكنك الوصول إليه من خلال اختصار لوحة المفاتيح. يتيح لك Monosnap تحرير لقطات الشاشة وإضافة التعليقات التوضيحية والأسهم والمربعات والنصوص إليها. يمكنك أيضًا طمس العناصر ، وتسليط الضوء على مناطق محددة ، وتحميل لقطات الشاشة إلى السحابة. تم إضافة Monosnap في قائمتنا لأفضل تطبيقات شريط القوائم على MacOS.
تنزيل: Monosnap (مجانًا)
5. Skitch
يتيح لك هذا التطبيق التقاط العديد من العناصر التي تظهر على الشاشة وتعديلها / التعليق عليها دون الحاجة إلى فتح تطبيق آخر. يدعم Skitch أيضًا توقيت أخذ لقطات الشاشة.
تنزيل: Skitch (مجانًا)
الحصول على لقطات للشاشة على أجهزة Apple الأخرى ، أيضًا
أنت الآن تعرف كيفية أخذ لقطة شاشة على الـ MacBook بسرعة وكفاءة. يوفر لك macOS الأدوات اللازمة لالتقاط كل ما تحتاج إليه.
لماذا لا تتقن أساسيات لقطات الشاشة التالية على iPhone؟












