جعل خيار لقطات الشاشة المدمج حياتنا أسهل. في وقت سابق ، اضطررنا إلى تنفيذ العديد من الحيل وإستخدام الكثير من الأدوات لأخذ لقطة شاشة بسيطة ، ولكن مع تطور نظام التشغيل Android ، تم تقديم اختصارات مفيدة وسريعة مضمنة للحصول على لقطات للشاشة. ومع ذلك ، لا تزال معظم هواتف Android تفتقر إلى خيار التعديل على هذه اللقطات.
إذا كنت ترغب في إضافة تعليقات توضيحية على لقطات شاشة الهاتف على نظام Android ، فقد يحتوي هاتفك بالفعل على ميزات لوضع علامات عليها بشكل مدمج. في حين أن جميع الهواتف لا تتمتع بهذه الوظيفة المفيدة ، يمكنك إضافتها بسهولة عن طريق استخدام تطبيقات الجهات الخارجية.

دعونا نتحدث عن كيفية إضافة التعليقات التوضيحية إلى الصور على Android ، والتطبيقات التي يمكن أن تساعدك في القيام بذلك. تعتمد العديد من هذه الإجراءات على تطبيق يسمى Screen Master ، لذا قم بتنزيله قبل الغوص في الشرح.
تنزيل: Screen Master (مجاني ، إصدار ممتاز متاح)
1. كيفية تمييز جزء من الصورة على Android
يُسهل Screen Master التعليق التوضيحي على الصور على Android. التقط لقطة شاشة Android لما تريد تمييزه ، ثم انقر فوق تحرير. في الجزء السفلي ، قم بالتمرير إلى اليمين حتى تجد خيار Spotlight ، ثم انقر فوقه.
ابحث عن الشكل الذي تريد استخدامه للتعليق التوضيحي في الجزء السفلي وانقر فوقه. ثم ، اسحب إصبعك حول ما تريد تمييزه لرسم هذا الشكل. هذه هي إحدى أسهل الطرق لتمييز النص في لقطة شاشة على Android ؛ ارسم مربعًا للفت الانتباه إلى يحدده ، وسوف يجعله هذا الخيار التعليمات واضحةً للمُتعلم.
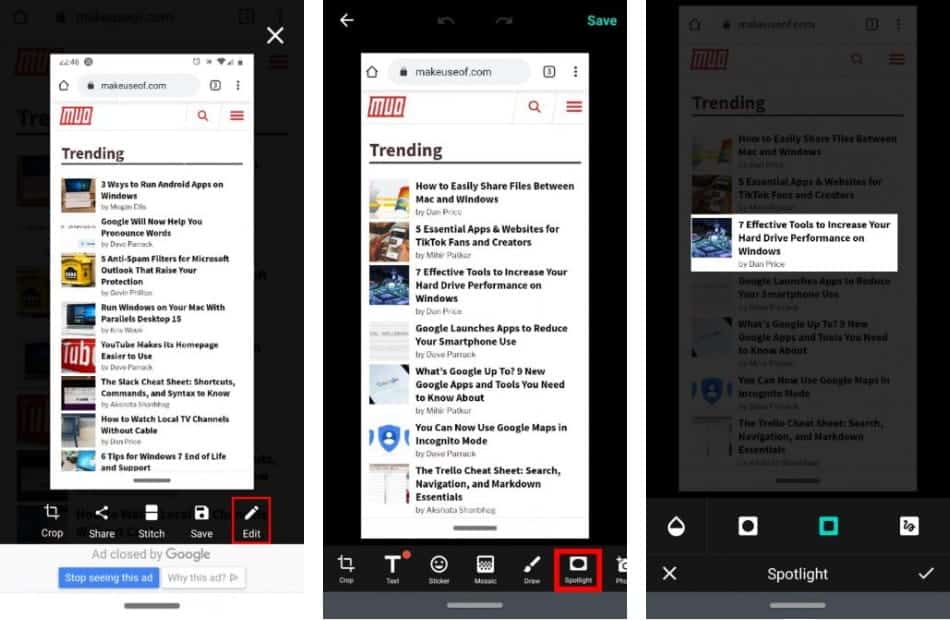
2. كيفية الرسم على لقطة شاشة على Android
إذا كنت تتساءل بعد ذلك عن كيفية الاعتماد على لقطات الشاشة في Android ، فمن الأفضل الالتزام بـ Screen Master. نعتقد أنه واحد من أفضل تطبيقات Android لإضافة التعليقات التوضيحية على الصور بسبب بساطته.
بعد التقاط صورة ، انقر فوق “تحرير” ، ثم “رسم“. ثم حدد الشكل الذي تريد استخدامه. إذا كنت تريد وضع دائرة حول شيء ما على صورة ما ، فحدد شكل المربع أو الدائرة واسحبه حول المنطقة التي تحاول التركيز عليها. يمكنك أيضًا استخدام الرسومات والسهام اليدوية لتوضيح وجهة نظرك.
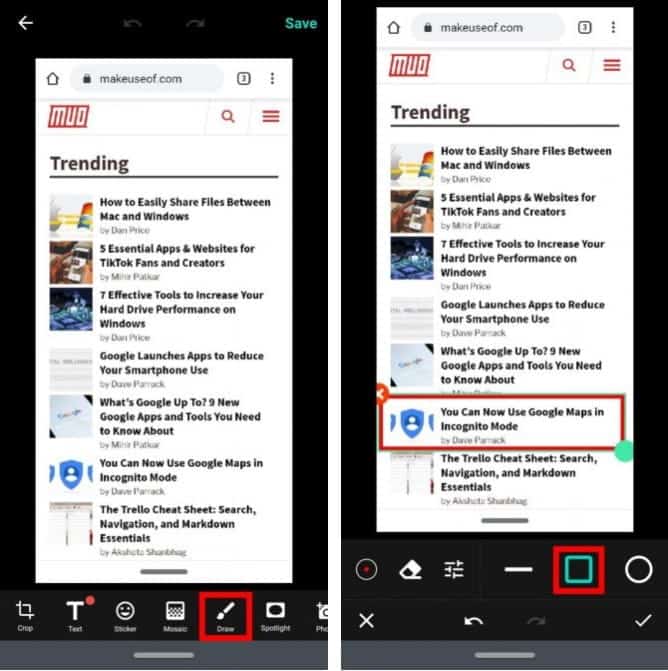
3. كيفية تشويش صورة على Android
يستطيع Screen Master أيضًا تشويش عناصر الصورة قبل مشاركتها. خذ لقطة الشاشة ، ثم انقر فوق “تحرير”. بعد ذلك ، حدد Mosaic.
ستجد هنا بعض الإعدادات لتخصيص التشويش. تُغيّر النقطة الموجودة على اليسار خيار الشكل الحر للفرشاة ، بينما تغير قطرة الماء كثافة التمويه. استخدم المربع مع علامات الشطرنج على النص الذي تريده لتغيير طريقة العرض: checkerboard is pixelation, smeared image is blurring, و jagged image is triangles.
أخيرًا ، يتيح لك المربع الذي يحتوي على أربعة أركان سحب كتلة لتحديد شيء ما ، ويتيح لك إصبع التأشير تحرير الرسم. إذا قمت بخطأ ما ، يمكنك تحديد الممحاة للتخلص منه.
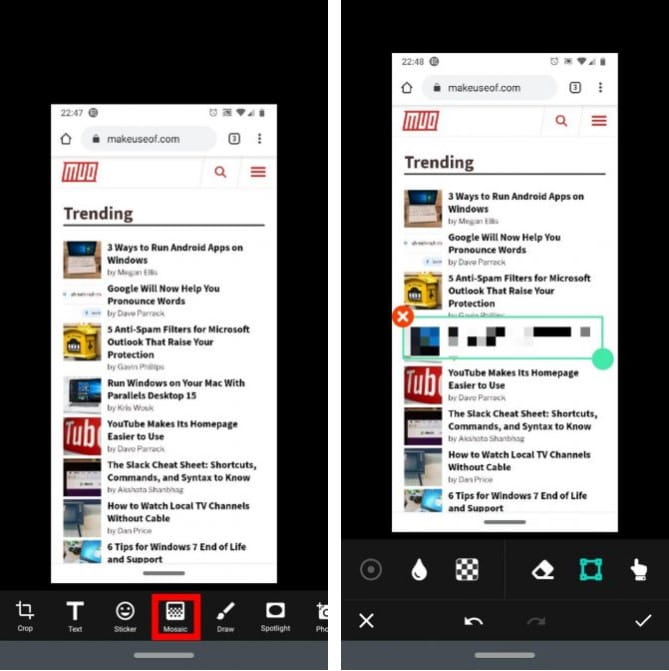
4. كيفية الكتابة على لقطة الشاشة على نظام Android
تحتاج إلى إضافة نص إلى صورك؟ هذا ممكن أيضًا مع Screen Master. عليك مجرد التقاط الصورة ، انقر فوق تحرير ، ثم اختر النص. ومع ذلك ، ستجد بسرعة أن خيارات النص بدائية بعض الشيء ؛ هناك القليل جدًا من خيارات العرض لإضافة بعض التوهج إلى صورك!
وبالتالي ، فإننا نوصي بتطبيق آخر ، Pixlr ، لإضافة التعليق التوضيحي على الصور من خلال النص. لا يمكنك التقاط لقطات شاشة به ، لذلك لا تتردد في استخدام Screen Master لإنشاء لقطة الشاشة الأولية. ثم قم بتشغيل Pixlr ، وانقر فوق “صور” ، وحدد الصورة التي تحتاج إلى إضافة النص إليها. اضغط على أيقونة T مع مربع حولها.
سيطلب منك التطبيق كتابة رسالتك. أدخل اختيارك وانقر فوق التالي في الجزء العلوي الأيسر. يمكنك الآن تخصيص النص عن طريق تغيير الخط واللون والتظليل. يمكنك تدوير النص عن طريق تمرير إصبع واحد أو تغيير حجم الخط عن طريق الضغط أو التوسع بإصبعين.
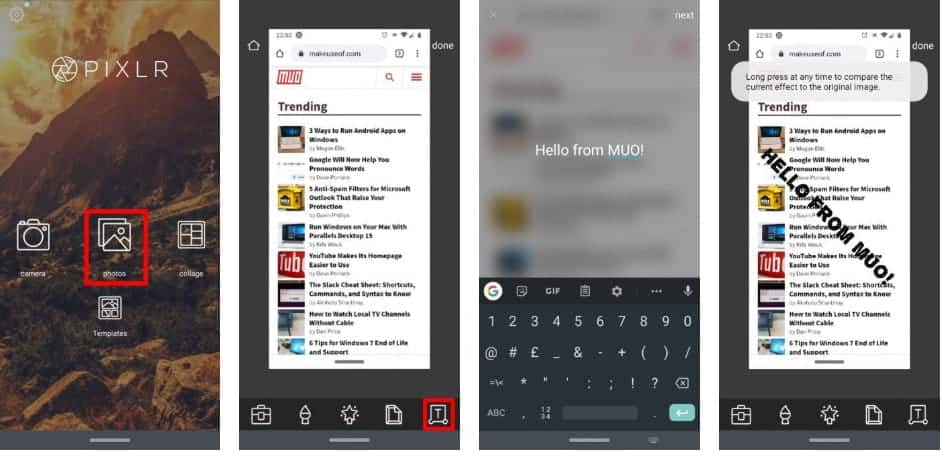
تنزيل: Pixlr (مجاني ، تتوفر عمليات شراء داخل التطبيق)
5. كيفية إنشاء ملصق على Android
Pixlr رائع أيضًا في دمج صور متعددة في إطار واحد. هذا شيء لا يمكن لـ Screen Master القيام به ، حتى مع الخيار المميز.
للقيام بذلك ، افتح التطبيق واختر Collage. هنا ، اختر ما يصل إلى أربع صور من مكتبة الصور وانقر فوق تم. اختر الآن من بين مجموعة متنوعة من تصاميم الصور المجمعة التي ترغب في وضع هذه الصور فيها ، مثل جنبًا إلى جنب أو من أعلى إلى أسفل أو في وضع متداخل. تتيح لك الأدوات الموجودة في الجزء السفلي تعديل المظهر العام للملصق.
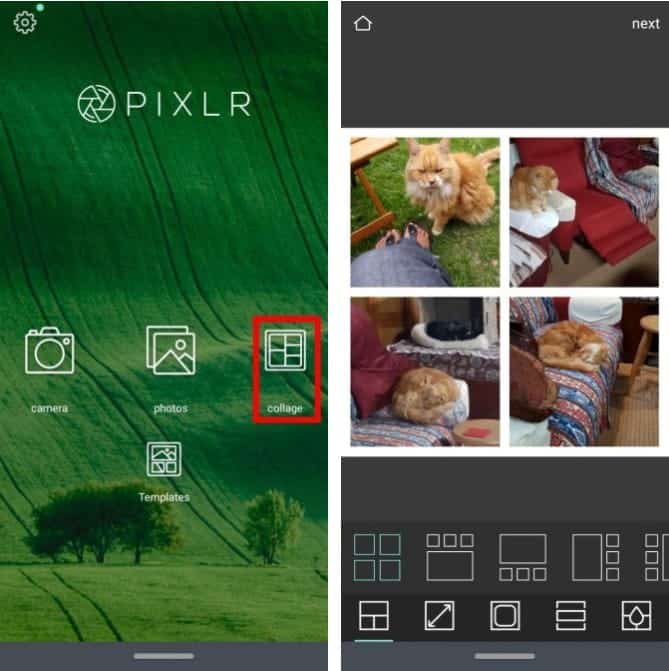
6. كيفية إنشاء لقطات شاشة طويلة على Android
يتوفر خيار لقطات الشاشة الطويلة في Screen Master. كان هذا الخيار متواجدًا مع الإصدار المميز فقط ، ولكنه متاح للمستخدمين المجانين وقت كتابة هذا التقرير. لالتقاط لقطة شاشة طويلة ، التقط صورة كما تفعل عادةً. تأكد من التقاط الصورة الأولى حيث تريد أن تبدأ بداية لقطة الشاشة الطويلة. ثم ، اضغط على زر Stitch.
سيقوم التطبيق بتغشل منشئ لقطة الشاشة Stitch. في الجزء العلوي الأيسر ، ستشاهد لقطة الشاشة التي التقطتها للتو ، وتم تصغيرها. وفي الوقت نفسه ، ستظهر الشاشة الرئيسية الصفحة التي التقطت فيها لقطة شاشة.
لإنشاء لقطة شاشة طويلة ، قم بالتمرير لأسفل الصفحة الرئيسية حتى يبدو الجزء العلوي من الصفحة في أسفل لقطة الشاشة العلوية اليمنى. ثم اضغط على أيقونة Plus لإضافتها إلى السلسلة. استمر بالتنقل إلى أسفل الصفحة حتى تنتهي ، ثم انقر فوق علامة التحقق لتأكيد اختيارك.
سترى بعد ذلك جميع الصور التي التقطتها ، مكدسة فوق بعضها البعض. هنا ، يمكنك الضغط على أيقونة المقص بجانب كل قسم لإلصاق الصور بنفسك ، أو اضغط على زر “Auto Stitch” لجعل التطبيق يقوم بذلك نيابة عنك.
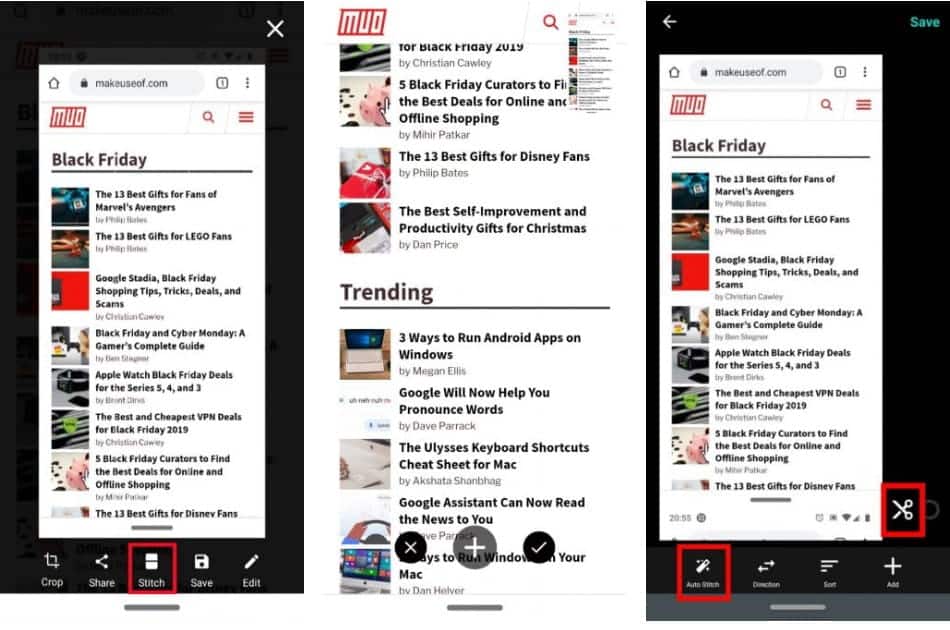
بمجرد الانتهاء ، سيكون لديك لقطة شاشة طويلة للغاية تبدو أفضل كثيرًا من نشر لقطات شاشة متعددة. إذا كنت تحب نمط عرض الشاشة هذا ، فإنه يجدر أيضًا تجربة أفضل تطبيقات الهاتف للخصول على لقطات الشاشة أثناء التمرير. قد يلائم أحد هذه التطبيقات احتياجاتك بشكل أفضل من Screen Master.
التقاط الصور بشكل أفضل على Android
لا تحتاج إلى تحميل لقطات الشاشة والصور على جهاز الكمبيوتر الخاص بك لتحريرها ؛ يمكن أن تفعله تطبيقات Android هذا لك بسرعة. الآن أنت تعرف كيفية إضافة تعليقات توضيحية إلى الصور على Android وعرضها وجمعها معًا.
هل تعلم أنه يمكنك أيضًا العمل على مقاطع الفيديو باستخدام هاتفك المحمول؟ ألقِ نظرة على أفضل محرري الفيديو لـ Android للحصول على هذه الوظيفة.







