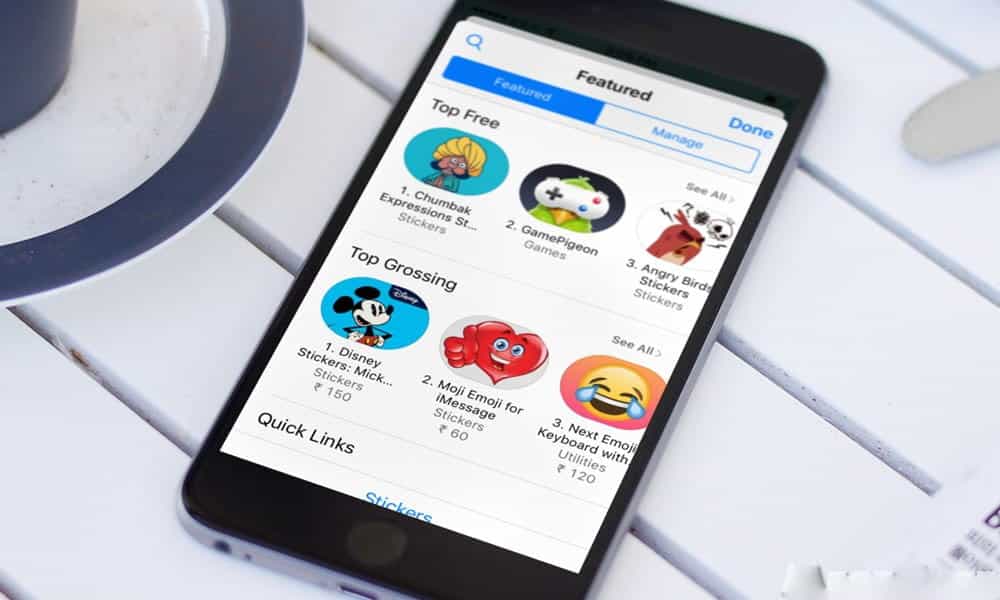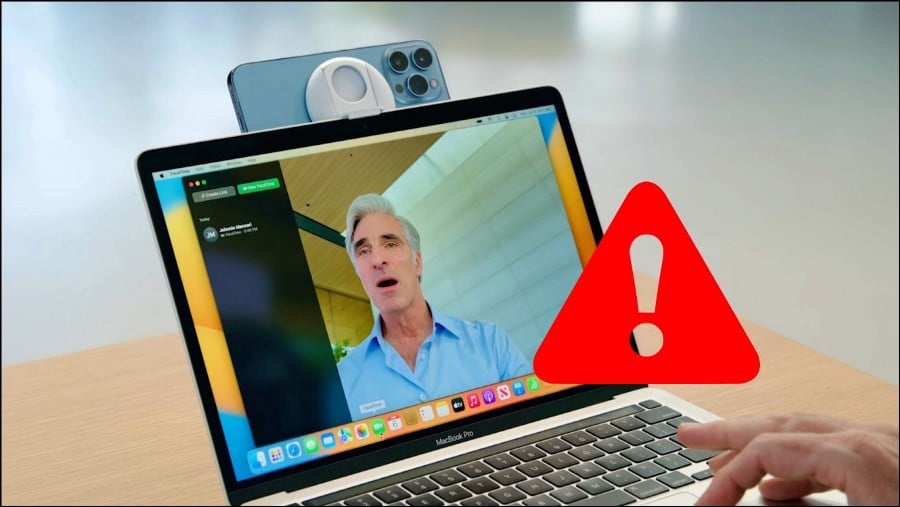غير macOS Mojave بشكل كبير الطريقة التي تعمل على الحصول على لقطات للشاشة على macOS. مراجعة التغييرات التي تم إجراؤها ، ومناقشة كيفية إنجاز المهام التي أنجزت مسبقًا في Grab.app ، والبدء في وصف كيفية استخدام تطبيق Screenshots الجديد بشكل أكثر فاعلية.
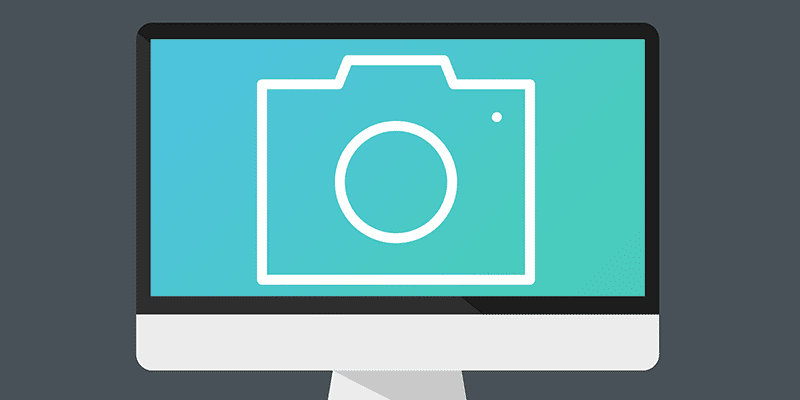
في الماضي ، كان بإمكان مستخدمي Mac استخدام Command + Shift + 3 و Command + Shift + 4 لالتقاط لقطات شاشة للشاشة الكاملة و لمنطقة ما على التوالي. لا تزال اختصارات لقطة الشاشة هذه متاحة ، لذا لن تحتاج إلى إعادة كتابة عضلات ذاكرتك. لكن Command + Shift + 5 يستدعي تطبيق Screenshots الجديد الذي يوفر لقطة شاشة GUI والمزيد من الخيارات ، خاصة لتحرير ما بعد التقاط الصور.
روابط سريعة
شريط الأدوات
سيؤدي الضغط على Command + Shift + 5 إلى سحب شريط أدوات لقطات الشاشة.
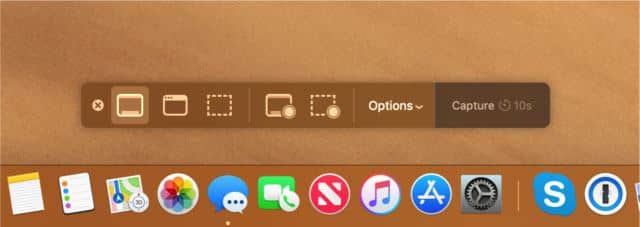
تقوم الأزرار الموجودة على شريط الأدوات بتنفيذ الإجراءات التالية ، من اليسار إلى اليمين:
لقطة شاشة كاملة: يمكنك التقاط لقطة شاشة لكل شيء على الشاشة.
التقاط الإطار المحدد: التقاط لقطة شاشة للنافذة الأولى فقط.
التقاط منطقة محددة: اسحب مربعًا حول منطقة لالتقاطها.
تسجيل شاشة كامل: تسجيل فيديو من الشاشة بأكملها.
تسجيل المنطقة المحددة: تسجيل مقطع فيديو للمنطقة المحددة.
أول ثلاث خيارات لالتقاط الصور الثابتة وتتصل باختصارات لوحة المفاتيح Command + Shift + 3 و Command + Shift + 4 + Space و Command + Shift + 4 على التوالي. الخياران الأخيران اللذان سجلتهما ، وهما من الميزات الجديدة في Mojave. إذا سبق لك استخدام Quicktime لتسجيل فيديو من الشاشة ، فستعرف على الوظيفة. لقد تم نقله بشكل أساسي من وظيفة تسجيل الشاشة Quicktime إلى شريط أدوات لقطات الشاشة.
لبدء تشغيل فيديو ، حدد أحد خياري التسجيل واضغط على زر “Record” في شريط الأدوات. لإيقاف التسجيل ، إما أن تضغط على زر Stop في Touch Bar (إن أمكن) أو في شريط القوائم.
سيؤدي التقاط لقطة شاشة الآن إلى إنشاء مصغر عائم في الركن السفلي الأيمن من الشاشة. إذا نقرت على هذه الصورة المصغرة ، فستتاح لك الفرصة لإضافة تعليق إلى لقطة الشاشة أو تعديلها قبل الحفظ. يمكنك قراءة المزيد عن التعليق التوضيحي في الأسفل.
خيارات لقطة الشاشة
توضح قائمة “الخيارات” المزيد من الإعدادات.
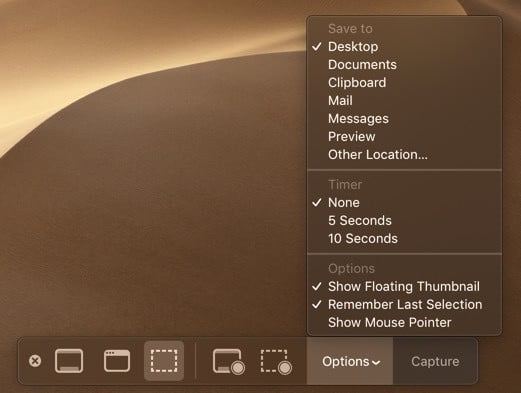
قد تدرك إيجابيات لقطة شاشة macOS منذ وقت طويل في هذه الخيارات. كانت خيارات لقطة الشاشة هذه تقتصر على الأوامر الطرفية. الآن يمكن ضبطها من خلال هذه القائمة.
حفظ في
يتيح لك القسم الأول تحديد مكان حفظ لقطة الشاشة. بشكل افتراضي ، لن يتم حفظ لقطة الشاشة على الفور. إذا لم تتفاعل مع الصورة المصغرة للقطة الشاشة ، فسيتم حفظ لقطة الشاشة في هذا الموقع.
ستقوم “الحافظة” بنسخ لقطة الشاشة إلى الحافظة بعد الالتقاط. استخدم الأمر “لصق” (أو اختصار لوحة المفاتيح Command + V) لإدراج لقطة الشاشة في حقل قابل للتحرير. سيؤدي اختيار تطبيق ما (Mail أو Messages أو Preview) إلى فتح لقطة الشاشة في هذا التطبيق على الفور. يتيح لك “موقع آخر …” تعيين مجلد محدد كوجهة لقطة الشاشة. إذا حددت موقعًا ، فسيتم تضمينه في قائمة الوجهة لاحقًا.
Timer
يعمل المؤقت كما هو متوقع. هناك إعدادات مسبقة للا شيء ، والتي تلتقط لقطة الشاشة على الفور. خمس وعشر ثوانٍ تجعلك تنتظر ذلك عدة ثوانٍ قبل التقاط لقطة الشاشة.
خيارات اضافية
في الأسفل لدينا خيارات متنوعة. يتحكم “عرض صورة مصغرة متحركة” في سلوك ما بعد الالتقاط. أبقي الخيار محددًا ، وسيعرض MacOS صورة مصغرة مؤقتة بعد الالتقاط وقبل الحفظ على القرص. “حفظ الاختيار الأخير” يحفظ مربع اختيار المنطقة المستخدم في الماضي ، مما يسمح بسهولة التقاط الشاشة المتكررة. على سبيل المثال ، إذا كنت تلتقط النافذة نفسها بشكل متكرر ، فسيكون تكرار منطقة الالتقاط أمرًا مثاليًا. يتحكم “مؤشر الماوس” في ظهور المؤشر أم لا في لقطة الشاشة.
بعد تعيين إعداداتك على النحو المطلوب ، انقر على الزر “التقاط” في أقصى يسار شريط الأدوات لالتقاط لقطة شاشة.
تحرير لقطات الشاشة باستخدام Markup
بمجرد التقاط لقطات الشاشة ، ستظهر كصورة صغيرة عائمة صغيرة بشكل افتراضي. انقر على هذه الصورة المصغرة للكشف عن نافذة الترميز.
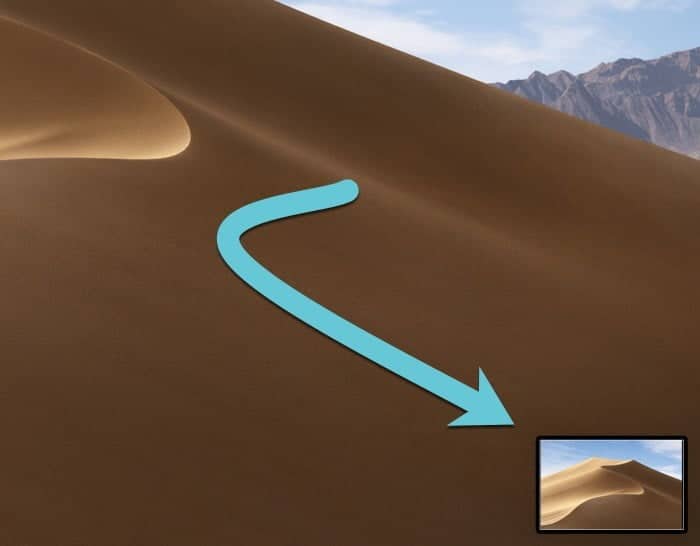
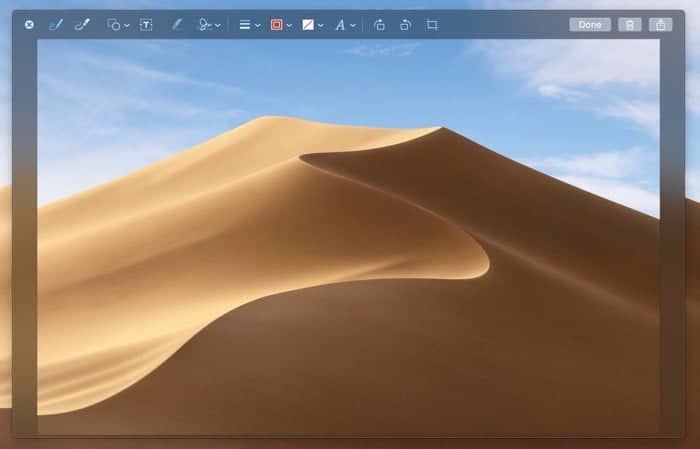
في نافذة التعديل، يمكنك استخدام كل أدوات التعليق التوضيحي من المعاينة على صورك. على الرغم من أن المجموعة قد لا تقترب من فائدة برامج التعليقات التوضيحية الاحترافية ، إلا أنها أكثر من كافية لوضع العلامات أو التعديل البسيط. يعد تطبيق التوقيعات أو تحريك الكائنات بشكل خاص.
عند الانتهاء ، سيؤدي النقر فوق الزر “تم” إلى حفظ لقطة الشاشة إلى الموقع المختار في خيارات قبل الالتقاط. سيؤدي رمز سلة المهملات إلى حذف لقطة الشاشة ، ويوفر رمز المشاركة خيارات للتصدير إلى تطبيقات أخرى.
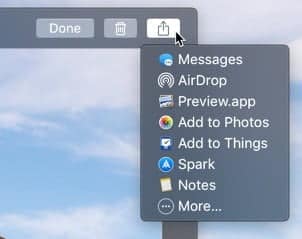
الخلاصة
أداة Screenshots الجديدة في Mojave هي ترقية رئيسية للأداة السابقة. مع الاستفادة من واجهة رسومية ، يكون التقاط لقطة شاشة أسهل وأكثر وضوحًا وأكثر قوة. على الرغم من أن أدوات الطرف الثالث مثل Snagit لا تزال تقدم أدوات تحرير وعلامة أكثر بشكل ملحوظ ، إلا أن Screenshots هي ترقية رئيسية لجميع مستخدمي Mac.